İlan
Microsoft geçmişte oyun oynamayı Windows'a entegre etmeye çalıştı, ancak hiçbir zaman gerçekten işe yaramadı. “Windows için Oyunlar” hizmeti bir karışıklıktı ve Xbox her zaman çok daha fazla sevgiye kapıldı. Ama şimdi ikisi Windows 10'da, oyuncular için harika bir platform Oyun, Windows 10 ile Nasıl ÇalışacakWindows 10 ile Microsoft, PC oyunlarını ve Xbox One'ı büyük bir şekilde bir araya getiriyor. Windows 10 geldiğinde ne bekleyeceğinizi öğrenin. Daha fazla oku .
Xbox One oyunlarınızı PC'nize aktarıyor, Xbox uygulamasını kullanıyor veya yüksek DirectX 12 ile performans oyunları, Windows 10 makinenizi her zamankinden daha iyi bir oyun haline getirecek deneyim.
Windows 10'un hangi oyun yönlerini seviyorsunuz? Makaleden sonraki yorumlar bölümünde bize haber verdiğinizden emin olun.
Yerel Denetleyici Desteği
Xbox oyun kumandası Denetleyici Savaşları: PS3'e karşı PS4, Xbox 360'a karşı Xbox OneBu denetleyicilerin her ikisinin de öncekilerden nasıl evrimleştiğine bakalım ve sonra hangisinin en iyi denetleyici olabileceğini görmek için bunları birbiriyle karşılaştıracağız. Daha fazla oku
(birini al Amazon) en iyi gamepad'lerden biridir. Yarışçılar gibi bazı oyunlar, tetikleyiciler ve titreşim geri bildirimi sayesinde bir kontrolörle daha iyi oynanır. Xbox One oyun kumandası yerel olarak Windows 10'da desteklenmektedir, yani sürücüler zaten işletim sistemine yüklenmiş olduğu için taktığınız anda oynamaya hazırsınız demektir.
Windows 10 şu anda denetleyiciyi yalnızca takılı olduğunda desteklemektedir, ancak bu yıl piyasaya çıkan bir kablosuz bağdaştırıcı vardır ve bu sadece Windows 10'u destekleyecektir. Yakında çıkacak olan Elite denetleyici de desteklenecek. Tabii ki, yalnızca Xbox denetleyicisiyle sınırlı değilsiniz, çünkü Logitech ve Mad Catz gibi üçüncü taraf denetleyiciler, sürücüler desteklendikçe çalışmaya devam edecek.
DirectX 12
DirectX uygulama programlama arabirimi Windows'daki multimedya ve video uygulamaları için kullanılır. Öncelikle oyunlarda kullanımı ile tanınıyor ve 1996'dan beri var. O zamandan beri oyunların görünüşü ve hissi sürekli gelişiyor ve gelişiyor. DirectX 12 geçerli sürümdür ve yalnızca Windows 10 kullananlar için kullanılabilir.

DirectX 12, selefi üzerinde bir takım geliştirmeler sunuyor, ancak daha düşük güç tüketimi ve kare hızını artıracak. Harika olan şey, satın almanıza gerek yok yeni bir grafik kartı Entegre vs. Özel Grafik Kartı: Bilmeniz Gereken 7 ŞeyEntegre vs kullanmanız gerekip gerekmediğini merak etmek özel grafik kartı? Kararınızı vermek için bilmeniz gerekenler şunlardır. Daha fazla oku özelliklerin çoğundan yararlanmak için. Son dört veya beş yıl içinde en yeni bir grafik kartı satın aldıysanız, DirectX 12 ile farklılıklar görme şansınız vardır.
DirectX 12'nin tüm avantajlarını görmeden önce biraz zaman geçecek, çünkü geliştiricilerin aslında yeni özelliklerden yararlanan oyunlar yaratmaları gerekiyor teknoloji, ancak Windows 10'a bağlı olduğu için yüksek bir benimseme oranı sunarak, stüdyoların bunu kullanmaya istekli olması muhtemeldir. hızlı bir şekilde.
Xbox Uygulaması
Xbox uygulaması, konsolun sunduğu tüm bağlantıları, Windows 10'da sunar. Bulmak için, sistem araması yapın. Xbox ve ilgili uygulama sonucunu seçin. Uygulamayı ilk kez yüklüyorsanız, oturum açmanız istenebilir. Windows'ta oturum açmak için kullandığınız hesaba bağlanacağını unutmayın; çevrimdışı bir hesap kullanıyorsanız, bu hesap çevrimiçi bir hesaba geçirir.
Uygulamanın sol tarafındaki sekmeleri kullanarak farklı sayfalar arasında geçiş yapabilirsiniz. Sahip olduğunuz veya mağazadan satın almak istediğiniz her oyunun, yaklaşanları keşfedebileceğiniz kendi sayfaları vardır güncellemeler, klipleri görüntüleme, başarılara göz atma (kazandıklarınız dahil) ve arkadaşlarınızdan hangilerinin oynadığını görün oyun. Çektiğiniz tüm oyun kliplerini ve ekran görüntülerini de görüntüleyebilirsiniz.
Bu uygulama aslında size doğrudan Windows 10 cihazınızdan sosyal Xbox Live deneyimi sunuyor. Ayrıca sohbet yoluyla veya doğrudan cihazlar arası çoklu oyuncuya geçerek arkadaşlarınızla etkileşime geçebilirsiniz.
Ekran Görüntüsü ve Kayıt
Son olarak, artık üçüncü taraflara güvenmek zorunda değilsiniz kayıt ve ekran görüntüsü yazılımı Windows'ta Oyun Videoları ve Ekran Görüntüleri Nasıl ÇekilirOyun ilerlemenizi belgelemek istiyorsunuz, ancak klavyenizde PrtSc tuşuna bastığınızda, elde ettiğiniz tek şey masaüstünüzün anlık görüntüsü mü? Video oyunu ekran görüntülerini nasıl alacağınız aşağıda açıklanmıştır. Daha fazla oku oyunlarınız. Şimdi doğrudan Windows 10 içinden yapabilirsiniz ve bir tedavi çalışır.
Nasıl kullanılacağını incelemeden önce ayarları özelleştirelim. İlk olarak, Xbox ve ilgili uygulamayı açın. Seçin Ayarlar soldaki menüden dişli çark simgesini ve ardından Oyun DVR. Burada özelliği açabilir ve kapatabilir, dosya depolama konumunuzu ayarlayabilir, klavye kısayollarını değiştirebilir ve kayıt kalitesini ayarlayabilirsiniz.

Dikkate değer bir özellik, Arka plan kaydı bölümü Oyun oynarken arka planda kayıt yap açık ve kapalı. Bu, Windows'a oyunlarınızı kaydetmeye başlamasını söylemeniz gerekmeyeceği anlamına gelir, çünkü bunu otomatik olarak yapar. Varsayılan olarak oyunun son 30 saniyesini kaydeder, ancak bunu değiştirebilirsiniz. Bu harika bir özellik çünkü rekoru kırmadan önce oyunda harika bir hamle yapabilirsiniz. Bununla her serin anı yakalayabilirsiniz. Oyun sırasında arka plan kaydınızı kaydetmek için Kazanma Tuşu + Alt + G.
Bunun sistem kaynaklarınızı zorlayacağını unutmayın, bu nedenle yalnızca güçlü bir PC'niz varsa bunu etkinleştirmeniz önerilir. Elbette, sisteminizin yeterli olup olmadığını görmek için test edin ve kaydettiği süreyi azaltmayı deneyin çünkü mücadele ederse, ancak PC'niz bunu başaramazsa oyun performansınızın düşebileceğine dikkat edin.
Şimdi Oyun Çubuğunu nasıl kullanacağımıza bakalım. Önce oyununuzu başlatın ve ardından Kazanma Tuşu + G Oyun Çubuğunu açmak için. Görmüyorsanız, oyununuzu pencereli modda çalıştırmayı deneyin. Dairesel kayıt düğmesine tıklayın oyununuzu filme almaya başlamak için. Ekranınızın üst köşesindeki zamanlayıcı, ne kadar süredir kayıt yaptığınızı size bildirir. Kayıt işlemini durdurmak için Oyun Çubuğuna erişin ve kare durdur düğmesini tıklayın. Alternatif olarak ve daha rahat bir şekilde, Kazanma Tuşu + Alt + R kayıtları başlatmak ve bitirmek için.
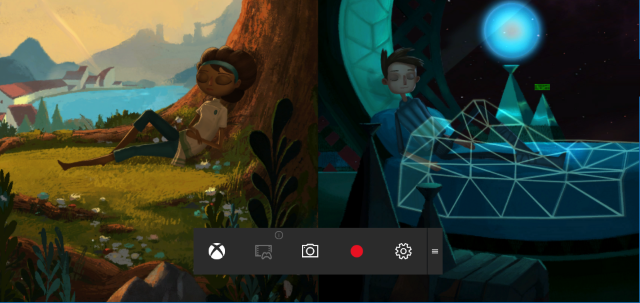
Oyun Çubuğu ile ekran görüntüleri de alabilirsiniz. kamera simgesine tıklayın. Alternatif olarak, Kazanma Tuşu + Alt + Ekranı Yazdır.
Varsayılan olarak, yakalamalarınız Kullanıcı \ Videoları \ yakalar. Videolarınızı ve ekran görüntülerinizi birlikte görmek için bu klasöre göz atın. İsterseniz Xbox uygulamasından kontrol edebilirsiniz. Sadece Oyun DVR Kaydettiğiniz her şeyi görmek için soldaki menüden simgesini tıklayın.
Platformlar Arası Oyna ve Satın Al
Platformlar arası oyun teknik olarak yeni bir şey değildir. Aklınızı 2007'ye ve atıcı Shadowrun'un sürümüne geri götürün ve Xbox 360 ve PC oyuncuları arasında rekabetçi oyunu desteklediğini hatırlayabilirsiniz. Sorun şu ki, klavye ve fareler Windows'ta Fare, Klavye veya Ekran Olmadan Gezinmeyi ÖğreninKlavyeniz üzerinizde öldüğünde saatlerce önemli bir belge üzerinde çalışarak geçirdiniz. Çalışmanızı nasıl kaydedeceğinizi, programlardan nasıl çıkacağınızı ve bilgisayarınızı nasıl kapatacağınızı biliyor musunuz? Size göstereceğiz. Daha fazla oku hassas kontrol sayesinde konsolda kontrolör kullananları kolayca yendi.
Xbox One ve Windows 10 şimdi benzer mimarileri çalıştırırken, geliştiricilerin oyunlarının platformlar arası oynamayı desteklemesini sağlamak daha kolay. Bununla birlikte, Microsoft bunu bir gereklilik haline getirmiyor, bunun yerine teknolojiyi ortaya koyuyor ve geliştiricilerin nasıl kullanacaklarını seçmelerine izin veriyor. Örneğin, belirli kontrol yöntemlerini kullanan oyuncular için farklı lobiler oluşturulabilir.

Çapraz oyun oynayacak veya yapacak oyunlar arasında Minecraft Windows 10 Edition Beta, Fable Legends, Siegecraft Commander ve Super Dungeon Bros sayılabilir. Umarım, daha fazla oyun bunu desteklemeye başlar, çünkü arkadaşlarınızla çevrimiçi bir oyun oynayamayacağınız zaman sinir bozucu olur, çünkü bir konsolda ve PC'de sahip olursunuz.
Tüm bunlarla bağlantılı olarak çapraz alım kavramı. Bazı oyunlarda, oyunu oynadığınız sistemden bağımsız olarak oyun içi satın alma işlemlerine ve indirilebilir içeriklere erişilebilir ve iki kez ödeme yapmanız gerekmez. Çoğu oyunu için, rakip Sony bir kez ödeme yapabilir ve daha sonra birden fazla platformda sahip olabilir. Ancak, Microsoft’un yaklaşımı yalnızca oyundaki veya DLC'deki içerikle sınırlıdır.
Oyun Akışı
Diyelim ki Xbox One'ınız televizyona bağlandınız, ancak evdeki bir kişi Kardashianların son bölümünü izliyor ve oyun sürenizi durduruyor. Korkmayın: Xbox One oyunlarınızı Windows 10 PC'nize veya tabletinize yayınlamak mümkündür.
Bir powerhouse PC'nizin olmaması önemli değil çünkü oyun teknik olarak konsolda oynanacak. Windows 10 cihazınız sadece ikinci ekran gibi davranır ve Xbox One'ın çıkardığı her şeyi görüntüler. Oynamak için hala Xbox One oyun kumandanızı kullanmanız gerekeceğinden klavye ve fare kontrolü gerekmez. Nasıl ayarlayacağınıza bir göz atalım.
İlk olarak, en iyi performans için konsolunuzdan ve Windows 10 cihazınızdan kablolu bir ağ bağlantısına sahip olmak en iyisidir. Açıkçası bu her zaman mümkün değildir ve 5 GHz kablosuz erişim yine de iyi bir performans verecektir, ancak tercih edilir; kablolu pratik değilse bazı ağ bağdaştırıcılarını düşünün. Ayrıca Xbox One ve PC'nizin aynı ağda olması gerekir.
Xbox One'ınızda Oyun Akışı'nı etkinleştirmeniz gerekir. Bunu yapmak için şu adrese gidin: Ayarlar ve sonra Tercihler. Sonra seçin Oyunun diğer cihazlara akışına izin ver ve SmartGlass bağlantısını etkinleştir (bunun herhangi bir cihazdan mı yoksa yalnızca Xbox'ta oturum açmış olanlardan mı olmasını istediğinizi seçin).
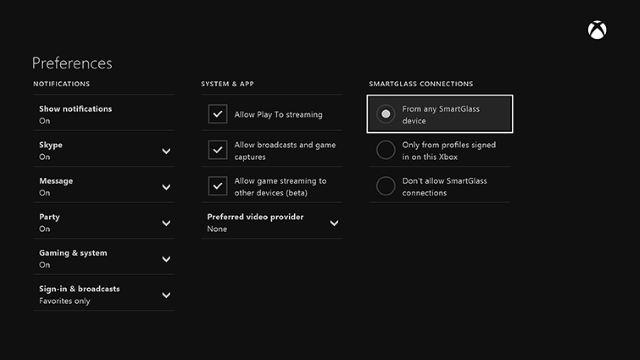
Şimdi Windows 10 cihazınıza geçin ve Xbox uygulaması için bir sistem araması yaparak. seçmek Bağlan tıklayın ve ardından ağ taraması tamamlandıktan sonra listeden Xbox One'ınızı seçin. Bağlanacak ve daha sonra Akış. Kurulum tamamlandı!
Windows 10 cihazınızda Xbox uygulamasına her göz attığınızda, Konsoldan oynat Oyunun içini tıkladığınızda sağ üst köşedeki düğmesini tıklayın. Bu daha sonra oyunu konsolda başlatacak ve akış başlayacaktır. Unutmayın, oyunun fiziksel kopyasına sahipseniz, diskin oynamak için Xbox'ta olması gerekir.

Akışa başlamadan önce, oyun içi sohbeti kullanmak için Windows 10 sisteminize veya Xbox oyun kumandanıza bir kulaklık takabilirsiniz. Bunun çalışması için kulaklığınızın varsayılan çalma ve kayıt cihazı olması gerekir, bu nedenle Denetim Masası> Donanım ve Ses> Ses Aygıtlarını Yönet kontrol etmek.
Düşük kaliteli bir akıştan muzdaripseniz, henüz yapmadıysanız kablolu bir ağ deneyin. Aksi takdirde, kodlama seviyesini Windows 10 Xbox uygulamasında ayarlayabilirsiniz. Uygulama içinde şu adrese gidin: Ayarlar ve sonra Oyun akışı kalite seviyelerini ayarlamak için. Sorunlar devam ederse, Microsoft’un akış performansını iyileştirme kılavuzu.
Oyun Başladı!
Windows 10'da oyun oynama hala ilk günlerinde, ancak şu anda sunulan özellikler mükemmel ve oyuncuları Microsoft’un en son ve son işletim sistemi En Son Windows 10 Sürümü Sonuncusu olmayacakEn son Windows 10 sürümü nedir? Ne kadar desteklenir? Microsoft neden bir hizmet modeline geçti? İçinde cevaplar! Daha fazla oku . Umarım Microsoft platformu bir oyun perspektifinden desteklemeye devam eder.
Gelecekte çıkacak DirectX 12'den tam olarak yararlanacak şekilde ayarlanmış oyunlarla birlikte, platformlar arasında çapraz oyuna izin verir, oyunların Windows ile nasıl gelişeceğini görmek heyecan vericidir 10.
Windows 10'da favori bir oyun özelliğiniz var mı? Eksik olduğunu düşündüğünüz bir şey var mı?
Joe elinde bir klavye ile doğdu ve hemen teknoloji hakkında yazmaya başladı. Şimdi tam zamanlı bir serbest yazar. Loom'u sor.


