İlan
Sanallaştırma süper kullanışlı bir özelliktir neredeyse her modern bilgisayarda kullanılabilir. Gerçek donanımınızda çalışan ek sanal ortamlar oluşturmanıza olanak tanır, böylece yeni işletim sistemlerini test edebilir, eski uygulamaları çalıştırabilir ve daha fazlasını yapabilirsiniz.
Bununla birlikte, bazen sanallaştırma düzgün çalışmaz. VirtualBox veya başka bir sanallaştırma programı kurmaya çalıştıysanız ve aşağıdaki gibi bir hata alırsanız “VT-x donanım hızlandırma sisteminizde mevcut değil”, çalışmasını sağlamak için şu adımları deneyin uygun şekilde.
1. BIOS'unuzda Sanallaştırmayı Etkinleştirin
Çoğu durumda, sanallaştırma çalışmaz, çünkü bilgisayarınızın BIOS'unda veya UEFI'sında devre dışı bırakılmıştır. Çoğu modern bilgisayar bu özelliği desteklese de, genellikle varsayılan olarak devre dışıdır. Bu nedenle, sisteminizde uygun özelliğin etkinleştirildiğinden emin olmak için bir göz atmalısınız.
Yapmanız gerekecek BIOS'a gir veya önce UEFI. PC'nizi başlattıktan sonra vurmanız gereken anahtar, modeline bağlıdır;
F2, F12, ve Sil ortak seçimlerdir. Bilgisayarınız tuşa basmanız için çok hızlı önyükleme yaparsa, 10'da yeniden başlatma seçeneğini kullanarak UEFI / BIOS'unuzu girme Windows'ta UEFI Ayarlarına Erişmenin Doğru YoluWindows 10'da UEFI'nize erişmeniz mi gerekiyor? Yeniden başlatma ve başlangıçta doğru anahtarı tahmin etmek istemiyorsanız, bunun yerine güvenilir bir yol var. Daha fazla oku .İçeri girdikten sonra şöyle bir seçenek arayın Intel VT-x, Intel Sanallaştırma Teknolojisi, AMD-V, Vanderpool, veya benzeri. Bir altında bulabilirsiniz İşlemci veya Yonga seti, kategori, sırayla bir ileri sekmesi.
Yapılandırmanızı kaydedin ve yeniden başlatın. Windows'a geri döndükten sonra sanallaştırmaya erişiminiz olmalıdır.
2. Görmüyor musunuz? BIOS'unuzu güncelleyin
BIOS'unuzda sanallaştırma için bir seçenek görmüyorsanız, üreticinin bu işlevi ekleyen bir güncelleme sağlama olasılığı vardır. Muhtemelen çoğu makine için durum böyle değildir, ancak denemek asla acıtmaz.
Bir BIOS güncellemesi bulmak için şunları yapabilirsiniz: PC'nizle birlikte gelen üretici uygulamasını kullanın. Örneğin, Lenovo Sistem Güncellemesi, Lenovo sistemlerindeki BIOS ve sürücü güncellemelerini kontrol edecektir.
Böyle bir uygulamanız yoksa, BIOS'unuzu manuel olarak güncelleyin Windows'ta UEFI BIOS'nizi GüncellemeÇoğu PC kullanıcısı BIOS'larını hiç güncellemeden geçer. Bununla birlikte, kararlılığın sürekliliğini önemsiyorsanız, bir güncellemenin olup olmadığını düzenli olarak kontrol etmelisiniz. UEFI BIOS'nizi nasıl güvenle güncelleyeceğinizi gösteriyoruz. Daha fazla oku . Anakartınızın adını arayan bir Google araması, sizi genellikle üreticinin web sitesine götürmelidir; burada genellikle yeni BIOS sürümlerini Destek veya İndirilenler bölümleri.
BIOS'unuzu güncellemek için yukarıdaki makaledeki talimatları uygulayın, ardından tekrar girmeyi ve bir sanallaştırma seçeneği aramayı deneyin. Birini görmüyorsanız, bilgisayarınızın özelliği desteklememesi ihtimali vardır.
3. Hyper-V'yi devre dışı bırakma (Windows'ta)
Windows'un profesyonel sürümleri arasında Hyper-V olarak bilinen bir Microsoft programı bulunmaktadır. Bu, Microsoft’un VirtualBox veya VMware’e benzeyen kendi sanallaştırma yazılımıdır. Ne yazık ki, Hyper-V bilgisayarınızın sanallaştırma ayrıcalıklarını ele geçirerek başka bir uygulama kullanmanızı engelleyebilir.
İhtiyacın yok Kullanmak istemiyorsanız Hyper-V Windows 10'da Herhangi Bir Linux Dağıtımını Çalıştırmak için Hyper-V Nasıl KullanılırBir işletim sisteminden daha iyi olan nedir? İki işletim sistemi! Yerel Windows sanal makine çözümü Hyper-V'yi kullanarak Windows'a nasıl ikinci bir işletim sistemi yükleyeceğinizi göstereceğiz. Daha fazla oku , bu nedenle bilgisayarınızdan kaldırdığınızda seçtiğiniz sanallaştırma uygulamanızın düzgün çalışmasına izin verir. Bunu yapmak için Kontrol Paneli Windows Başlat Menüsü'nde arayarak. Değiştir Görüntüleme ölçütü seçeneği sağ üst köşeden Kategori için Küçük veya Büyük ikonlar. Ardından, Programlar ve Özellikler girişi.
İşte, Windows özelliklerini açma veya kapatma sol tarafta. Göreceksin Hiper-V listede. İşaretini kaldırın ve ardından tamam. Windows, Hyper-V'yi kaldırmak için bir dakikanızı alacaktır, ardından işlemi tamamlamak için yeniden başlatmanız gerekir.
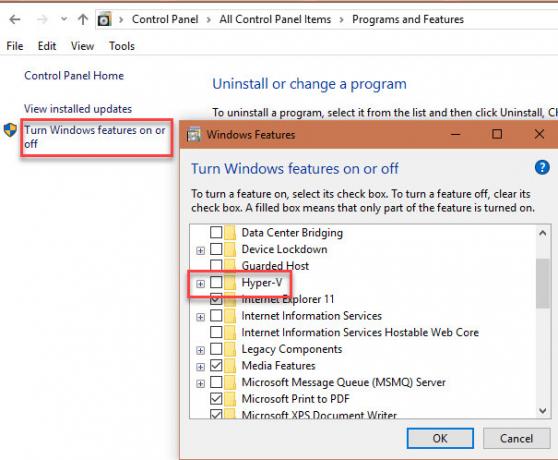
Yeniden başlattıktan sonra, Hyper-V artık sanallaştırma özellikleri için uğraşmayacağından VirtualBox veya benzer uygulamaları düzgün bir şekilde kullanabilmelisiniz.
4. PC'nizin Sanallaştırmayı Desteklediğini Onaylayın
Yukarıdaki tüm adımları denediyseniz ve sanallaştırma hala çalışmazsa, makinenizin desteklememesi ihtimali vardır. Yine de vazgeçmeden önce bunu doğrulamaya değer.
Microsoft bir keresinde bunu hızlı bir şekilde kontrol eden bir araç sundu, ancak Windows 7'den daha yeni bir şey üzerinde çalışmaz. Bu nedenle, işlemcinize bağlı olarak bunun yerine Intel veya AMD'den bir araç kullanmanız gerekir.
Basın Ctrl + Üst Karakter + Escveya Görev Çubuğuna sağ tıklayın ve Görev Yöneticisi bu yardımcı programı açmak için. Tıklayın Daha fazla detay gerekirse genişletmek için Verim sekmesi. Tıklayın İşlemci grafik üzerinde CPU'nuzun adını göreceksiniz.
Intel CPU'nuz varsa, Intel İşlemci Tanımlama Yardımcı Programı. AMD işlemcisi olanlar indirmeli eşdeğer AMD aracı yerine.
Uygun aracı kurun, ardından otomatik olarak açılmazsa Başlat Menüsü'nde arama yaparak açın. Intel’in yardımcı programında, CPU Teknolojileri sekme ve arama Intel Sanallaştırma Teknolojisi. Diyorsa Evet, CPU'nuz sanallaştırmayı destekler. AMD’nin yardımcı programı, sanallaştırma kullanıp kullanamayacağınızı size bildiren bir pencereyle açılmalıdır.
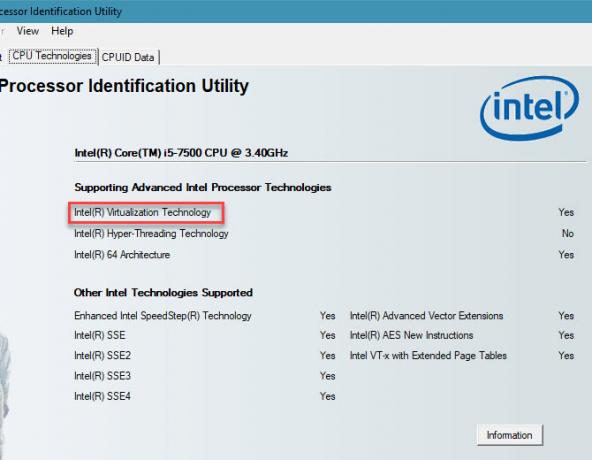
CPU'nuz sanallaştırmayı desteklemiyorsa maalesef şansınız kalmadı.
5. Sanallaştırmayı Etkinleştirdim, Ama…
Belki yukarıdaki tavsiyeyi uyguladıktan sonra çalışmak için sanallaştırmaya başladınız, ancak yine de performansla ilgili bir sorun yaşıyorsanız veya bir sanal makine kullanmaya başladınız. Sanallaştırmanın düzgün çalışıp çalışmadığını denemek için birkaç püf noktası daha var:
- 32 bit bir bilgisayarda 64 bit sanal makine çalıştıramayacağınızı unutmayın. İşlemciniz 64 bit değilse, indirdiğinizden emin olun işletim sisteminin 32 bit sürümü 32 Bit ve 64 Bit Windows Arasındaki Fark Nedir?32 bit ve 64 bit Windows arasındaki fark nedir? İşte basit bir açıklama ve hangi sürüme sahip olduğunuzu nasıl kontrol edeceğiniz. Daha fazla oku uyumluluk sorunlarından kaçınmak için sanal bir makinede çalıştırmak istiyorsunuz.
- Yeterli boş disk alanınız olduğundan emin olun. Dinamik olarak ayrılmış bir sanal disk oluşturursanız ve bu disk genişlerse, ana bilgisayarınızda boş yer kalmayabilir. Bu performans sorunlarına neden olabilir.
- VM'ye tahsis etmek için yeterli RAM'e sahip olduğunuzdan emin olun. VM'nizin çalıştırmak için bilgisayarınızın RAM'inden bazılarını kullanması gerekir. Yeterli değilseniz, VM'niz büyük olasılıkla çekiş yapar. Ancak, çok fazla paylaşmamaya dikkat edin, aksi takdirde ana bilgisayarınız sorun yaşayabilir.
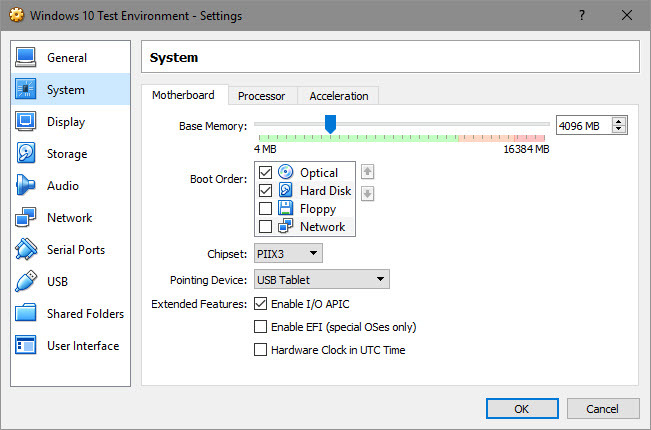
Sanallaştırmanın Doğrudan Bilgisayarınızda Çalışmasını Sağlayın
Umarım, bu ipuçlarından biri, PC'nizde sanallaştırmanın keyfini çıkarmanızı engelleyen sorunu çözdü. Çoğu durumda, BIOS'unuzda sanallaştırmayı etkinleştirmeniz ve çalışması için Hyper-V'yi devre dışı bırakmanız gerekir. Bu, en azından sanal bir makineyi çalıştırmanıza izin vermiyorsa, bilgisayarınız bu özelliği desteklemez; özellikten yararlanmak için yükseltmeniz gerekir.
Artık sanallaştırmaya dalabilirsiniz, göz atın VirtualBox'a başlama kılavuzumuz VirtualBox Nasıl Kullanılır: Kullanıcı KılavuzuVirtualBox ile birden fazla işletim sistemini kolayca kurabilir ve test edebilirsiniz. Windows 10 ve Ubuntu Linux'u sanal makine olarak nasıl kuracağınızı göstereceğiz. Daha fazla oku tam bir çözüm için.
Ben, Editör Yardımcısı ve MakeUseOf'un Sponsorlu Yayın Yöneticisi'dir. Bir B.S. Grove City College Bilgisayar Bilişim Sistemleri'nde, Cum Laude ve büyük dalında Onur ile mezun oldu. Başkalarına yardım etmekten hoşlanır ve video oyunları konusunda bir araç olarak tutkudur.
