İlan
Sisteminiz zaman zaman, genellikle gereksiz verilerle bataklığa uğrayabilir. Bunu manuel olarak temizleyebilmenize rağmen, bilgisayarı her kapattığınızda bu görevleri nasıl otomatikleştireceğinizi göstereceğiz.
Tarayıcınızın önbelleğinden geçici dosyalarınıza kadar, bu makalede yeni bir ipucu keşfedeceğinizden emin olabilirsiniz - belki de bilmediğiniz bir şey için bile temizlendi 7 Gizli Windows Önbellekleri ve Nasıl TemizlenirÖnbelleğe alınan dosyalar çok fazla bayt alabilir. Özel araçlar disk alanınızı boşaltmanıza yardımcı olsa da, hepsini temizlemeyebilirler. Depolama alanını manuel olarak nasıl serbest bırakacağınızı gösteriyoruz. Daha fazla oku !
Kapatma sırasında otomatik olarak temizlenecek bir şey için paylaşmak için kendi tavsiyeniz varsa, aşağıdaki yorumlarda bize bildirin.
1. Son Açılan Belgeler
Bazı programlar için Windows, en son görüntülediğiniz dosyaları izler. Örneğin, Microsoft Word gibi bir şey açın ve Görev Çubuğu'nda sağ tıklayın. Atlama listesi, son belgelerinizin tümünü görüntüler. Kapatma sırasında bu listeyi otomatik olarak temizleyebiliriz
Kayıt Defteri Düzenleyicisi'ni kullanma Windows Kayıt Defterini Yanlışlıkla KarıştırmamakWindows kayıt defteri ile mi çalışıyorsunuz? Bu ipuçlarını not edin, PC'nize kalıcı hasar verme olasılığınız daha düşük olacaktır. Daha fazla oku .Basın Windows tuşu + R Çalıştır'ı açmak için giriş regedit, ve bas tamam. Sol bölmede, aşağıdaki yola gidin:
HKEY_CURRENT_USER \ SOFTWARE \ Microsoft \ Windows \ CurrentVersionBir Politikalar Buradaki bir kâşif içindeki klasör. Bunlardan hiçbiri veya sadece biri yoksa, bunları oluşturmamız gerekir. İlk olarak, sağ tıklayın Şimdiki versiyonu ve tıkla Yeni> Anahtar. Klasöre ad verin Politikalar ve bas Giriş.
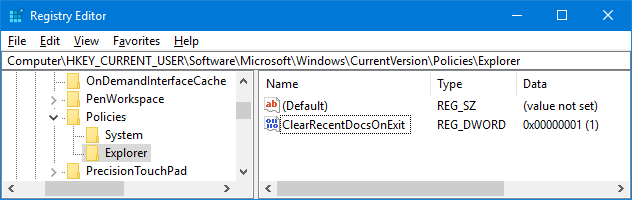
İkinci olarak, sağ tıklama Politikalar ve tıkla Yeni> Anahtar. Klasöre ad verin kâşif ve bas Giriş. Tamamlandığında, bu klasörü tıklayın.
Üst menüde şu adrese gidin: Düzen> Yeni> DWORD (32 bit) Değeri. Değeri adlandırın ClearRecentDocsOnExit ve bas Giriş. Sonraki, çift tıklama değer ve değiştirmek Değer verisi için 1. Son olarak, tamam. Bunu devre dışı bırakmak isterseniz, bu noktaya geri dönün ve 0 yerine.
2. Sayfa dosyası
Windows RAM kullanıyor RAM ve Bellek Yönetimi Hakkında Bilmeniz Gereken Her ŞeyRAM, bilgisayarınızın kısa süreli hafızasıdır. Bu nedenle, bellek yönetiminin sistem performansı üzerinde önemli bir etkisi vardır. Burada RAM'in nasıl çalıştığını ve verimliliğini artırmak için herhangi bir şey yapıp yapamayacağınızı açıklıyoruz. Daha fazla oku dosyaları geçici olarak saklamak için kullanılır, ancak alan azaldığında bunları sayfa dosyasına taşır. RAM'iniz kapatıldığında otomatik olarak temizlenirken, sayfa dosyası silinmez. Kayıt Defteri Düzenleyicisi'ni kullanarak bunu kapattığınızda otomatik olarak temizleyebiliriz.
Etkinleştirildiğinde, bilgisayarınızın kapatılması daha uzun sürer. Ek süre, sayfa dosyanızın hızına ve boyutuna bağlı olacaktır. Gerekirse değişikliği geri alabileceğiniz için risk minimumdur, ancak bir fark fark etmeye hazır olun.
Basın Windows tuşu + R Çalıştır'ı açmak için giriş regedit, ve bas tamam. Sol bölmede, aşağıdaki yola gidin:
HKEY_LOCAL_MACHINE \ SYSTEM \ CurrentControlSet \ Control \ Session Manager \ Bellek YönetimiSağ bölmede, için bir satır görmelisiniz. ClearPageFileAtShutdown. Bunu görmüyorsanız sağ tıklayın Hafıza yönetimi solda ve tıklayın Yeni> DWORD (32 bit) Değeri. Giriş ClearPageFileAtShutdown ve bas Giriş.
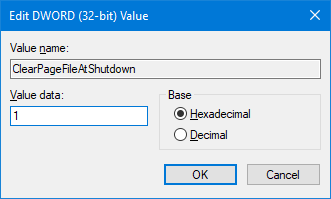
Çift tıklama ClearPageFileAtShutdown değer ve değişim Değer verisi için 1. İşlemi tamamlamak için tamam. Bunu tekrar kapatmak istiyorsanız, bu ekrana geri dönün ve Değer verisini 0.
RAM'inizi artırmanın ve sayfa dosyasına aktarılan şeyleri önlemenin yollarını arıyorsanız, Windows'da bellek nasıl temizlenir Windows Bilgisayarınızda RAM'i Boşaltmanın 8 YoluBu makalede, Windows bilgisayarınızda RAM'in nasıl boşaltılacağı açıklanmaktadır. Eğiticimiz, bellek kullanımını ve daha fazlasını nasıl optimize edeceğinizi göstermektedir. Daha fazla oku .
3. Tarayıcı Verileri
Ayarlarınıza bağlı olarak, tarayıcınız tarama yaparken geçmiş, indirme ve form girişleri gibi çeşitli verileri kaydedecektir. Bunları istediğiniz zaman manuel olarak silebilirsiniz, ancak tarayıcıyı kapattığınızda da temizlenecek şekilde ayarlayabilirsiniz. Her tarayıcı yöntemde biraz farklıdır.
Firefox
Firefox'u açın, menü simgesi (üç satır), sonra Seçenekler. Tıklayın Gizlilik tıklayın. Altında Tarih, kullan Firefox olacak açılır ve Geçmiş için özel ayarları kullan.
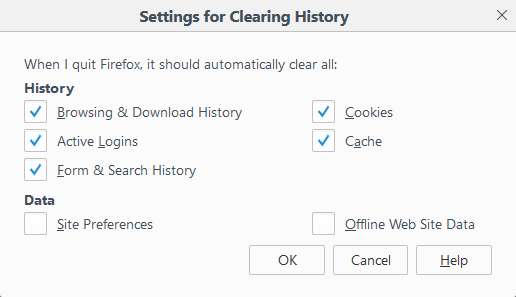
kene Firefox kapatıldığında geçmişi temizle. Tıklayın Ayarlar ... kapatıldığında Firefox'un otomatik olarak temizlemesi gereken şeyleri seçmek ve tamam bittiğinde.
Krom
Chrome'u açın, Özelleştir ve kontrol düğmesi (üç nokta), sonra Ayarlar. En alta kaydırın ve tıklayın Gelişmiş> İçerik Ayarları…> Çerezler. Kaymak Yerel verileri yalnızca tarayıcınızdan ayrılana kadar saklayın olmak.
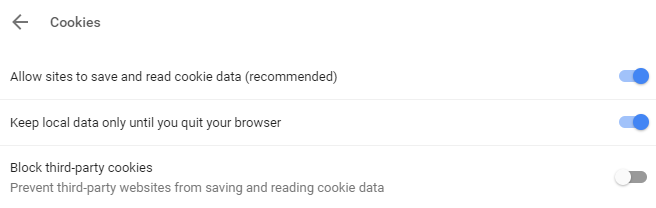
Ancak bu yalnızca çerezlerinizi temizleyecektir. Yapabilirsin Chrome önbelleğinizi manuel olarak temizleyin Chrome Önbelleğini Anında Temizleyen 3 Gizli AnahtarEn iyi tarayıcı performansı için önbelleği düzenli olarak temizlemelisiniz. İşte iş akışınızı kesintiye uğratmadan bunu yapmanızı sağlayan üç gizli anahtar. Daha fazla oku , ancak otomatikleştiremezsiniz.
Çerezleriniz dışındaki herhangi bir şeyi otomatik olarak yapmak için bir uzantı kullanmanız gerekir. Öneririz Click & Clean. Kurun, tıklayın Tıkla ve Temizle simgesi adres çubuğunun yanındaki simgesini tıklayın ve Seçenekler. İçinde Ekstra kategori, kene Chrome kapandığında özel verileri sil.
kenar
Edge'i açın, Ayarlar ve daha fazlası düğmesi (üç nokta), sonra Ayarlar. Altında Tarama verilerini temizle başlık, tıklayın Neyi temizleyeceğinizi seçin.
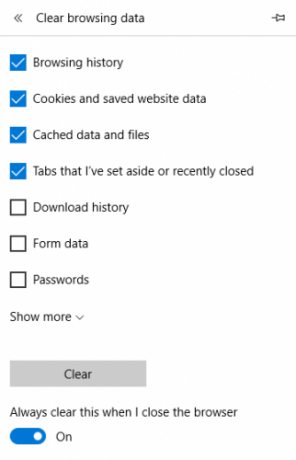
Kaldırmak istediğiniz her şeyi işaretleyin ve ardından kaydırın Tarayıcıyı kapattığımda bunu her zaman temizle olmak üzerinde.
4. Canlı Döşeme Bildirimleri
Başlat Menünüzde canlı kutucuklar görüntülerseniz, bazılarının bildirim veya canlı bilgi gösterdiğini fark edersiniz. Hızlı bir genel bakış için iyidir, ancak bu uygulamaları açmazsanız, biriken bildirimler hantal olabilir. Bunun üstesinden gelmek için, kapatma sırasında canlı kutucuk önbelleğini temizleyebiliriz.
Basın Windows tuşu + R Çalıştır'ı açmak için giriş regedit, ve bas tamam. Sol bölmede, aşağıdaki yola gidin:
HKEY_CURRENT_USER \ Software \ Policies \ Microsoft \ Windowsİle pencereler klasör seçildi, Düzenle> Yeni> Anahtar. Giriş kâşif ve bas Giriş.
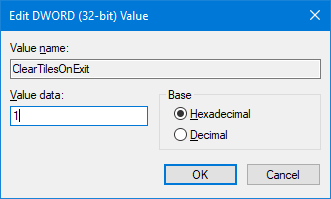
İle kâşif klasör seçildi, Düzenle> Yeni> DWORD (32bit) Değeri. Giriş ClearTilesOnExit ve bas Giriş. Sonraki, çift tıklama az önce oluşturduğunuz ve ayarladığınız DWORD Değer verisi için 1. Sonra tıklayın tamam. Bunu şu şekilde değiştirebilirsiniz: 0 ileride kapatmak isterseniz.
5. Geçici dosyalar
Bilgisayarınızı kullandıkça, söz konusu oturum için çağırması gerekebilecek hata dosyaları veya görüntüler gibi geçici dosyaları otomatik olarak oluşturur. Bunlar Temp adlı bir klasörde saklanır.
Temp klasörünüzü görmek için tuşuna basın Windows tuşu + R Çalıştır'ı açmak için giriş % Temp%ve tıklayın tamam.
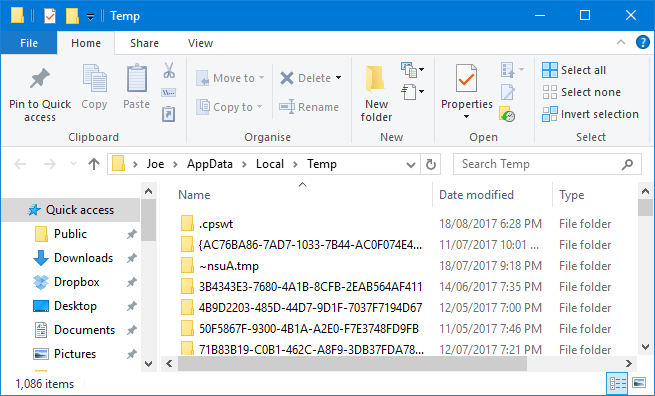
Windows'ta her oturum açışınızda Temp klasörünüzü otomatik olarak temizleyecek bir toplu iş dosyası oluşturabiliriz. Başlamak için Not Defteri'ni açın ve aşağıdakileri girin:
rd% sıcaklık% / s / q. md% sıcaklık%Tıklayın Dosya> Farklı Kaydet… ve aşağıdakileri girin Dosya adı:
% appdata% \ microsoft \ windows \ başlat menüsü \ programlar \ startup \ temp.batSon olarak, Kayıt etmek. Bu, toplu iş dosyasını Başlangıç klasörünüze kaydeder. İşlemi durdurmak istiyorsanız, yukarıdaki klasör yoluna gidin ve silin temp.bak.
Bunu bir sonraki seviyeye taşımak istiyorsanız, Windows'u eski dosyalardan temiz tutma Windows 7'yi Eski Dosyalardan Otomatik Olarak TemizlemeWindows, sanal tozu toplama yoluna sahiptir, bu durum Windows 7'de önemli ölçüde değişmemiştir. Bu eski dosyalar yer kaplar ve sabit disk parçalanmasına katkıda bulunur. Bunların hiçbiri ... Daha fazla oku . Windows 7 için yazılmıştır, ancak işlem Windows 10 için aynı kalır.
Bonus: Derin Dondurucu
Bilgisayarınızdan belirli bir şeyi silmek istemiyorsanız, her şey, o zaman derin bir dondurucu arıyorsun. Bu, her açtığınızda sisteminizi belirli bir duruma sıfırlar. Bu, düzenlenmiş bir dosya veya yüklü bir program olsun, her şeyin geri alınacağı ve kayıttan silineceği anlamına gelir.

Windows bunu varsayılan olarak yapmanıza izin vermez, bu nedenle bunu başarmak için bir program yüklemeniz gerekir. İle ilgili makalemizde daha önce ele aldığımız bir dizi ücretsiz ve ticari araç var Windows kurulumunuzu nasıl derin dondurursunuz Yeniden Başlatmada Sistem Geri Yükleme - Windows Kurulumunuzu Ücretsiz Araçlar ile Derin DondurunGüvenli tutmak ve herhangi bir değişikliğe izin vermemek için bir sistem durumunu korumak istediyseniz, Windows bilgisayarınızı derin dondurmayı denemek isteyebilirsiniz. Daha fazla oku . Derin dondurma hakkında daha fazla ayrıntı ile birlikte bazı öneriler için göz atın.
Otomatik Toplama
Umarım, bilgisayarınızda otomatik olarak temizleyebileceğiniz şeyler hakkında yeni bir şey öğrendiniz. Unutmayın, devam etmelerini istemediğinize karar verirseniz, yukarıda belirtilen tüm adımları tersine çevirebilirsiniz.
Daha da fazla tavsiye arıyorsanız, aşağıdaki kılavuzlarımızı okuyun Görev Zamanlayıcı ile otomatikleştirmek için sıkıcı görevler Windows Görev Zamanlayıcı ile Otomatikleştirebileceğiniz 4 Sıkıcı GörevZamanınız tekrarlanan görevlerle boşa harcanamayacak kadar değerlidir. Size görevleri nasıl otomatikleştireceğinizi ve zamanlayacağınızı gösterelim. Birkaç harika örneğimiz de var. Daha fazla oku .
Bu ipuçlarından herhangi birini kullanacak mısınız? Paylaşmak için kendi otomatik temizleme göreviniz var mı?
Joe elinde bir klavye ile doğdu ve hemen teknoloji hakkında yazmaya başladı. Şimdi tam zamanlı bir serbest yazar. Loom'u sor.


