İlan
Daha fazla kullanıcı geleneksel TV ağlarını ayarladıkça ve doğrudan uygulamalardan ve web'den içerik izlemeyi seçtikçe akış cihazları giderek daha popüler hale geliyor.
Başlangıçta bazıları, bir akış cihazıyla aynı kaliteye ulaşamayacağınızı iddia etti bir set üstü kutu ile Chromecast Ultra (4K'da akış yapan) gibi ürünler artık durumun böyle olmadığını kanıtlıyor.
Yükleme kolaylığı ile birlikte telefonunuzdan video ve müzik akışı kolaylığı, Chromecast Ultra'yı geleneksel set üstü ile bağlantıyı kesmek isteyenler için mükemmel bir seçenek haline getirir kutuları.
Ekran yansıtma, oyun oynama ve fotoğraf yayınlama gibi cihazla yapabileceğiniz diğer birçok şeyi de ekleyin ve birine yatırım yapmak için güçlü bir durumunuz var.
Geleneksel ağlardan kurtulmayı ve bir Chromecast Ultra satın almayı seçerseniz, bunu nasıl kurarsınız? Ve bununla yapabileceğiniz en önemli şeyler nelerdir?
Tüm bunları ve daha fazlasını aşağıdaki ayrıntılı Chromecast Ultra kurulum kılavuzumuzda bulabilirsiniz.
Kutuda ne var

Chromecast Ultra, Google’ın ev cihazlarını düşük profilli ve kullanımı kolay hale getirme girişimlerinin bir parçası olan minimum ekipmanla birlikte gelir.
Kutuda şunları bulacaksınız:
- Chromecast Ultra
- Ethernet bağlantı noktasına sahip bir güç adaptörüne bağlı güç kablosu
- Kurulum ve garanti bilgileri içeren kartlar
Minimum donanımla, cihazı kullanabilmeniz için gereksinim duyacağınız bazı önkoşullar vardır. Çalışan bir Wi-Fi bağlantısının yanı sıra kullanılabilir bir HDMI bağlantı noktasına sahip bir televizyona ihtiyacınız olacaktır.
Cihazı tam potansiyeliyle kullanabilmek için 4K TV ve 5GHz yönlendirici ile kullanmanız önerilir.
Chromecast vs. Chromecast Ultra
Chromecast ve Chromecast Ultra görünüm, kurulum ve işlevsellik bakımından benzerdir. Ancak, iki cihaz arasındaki en büyük fark, yayınlayabilecekleri içeriğin çözünürlüğüdür.
Orijinal Chromecast içeriği maksimum 1080p çözünürlükle (Full hd 4K ve Ultra HD (UHD) Arasındaki Fark Nedir?Yeni bir TV veya monitör satın almayı düşünmek, ancak 4K ve TV arasındaki farklar UHD? İşte bilmeniz gerekenler. Daha fazla oku ), Chromecast Ultra ise 4K / 2160p içerik (Ultra HD) yayınlayabilir.
Bu nedenle Chromecast Ultra'nızı bir 4K televizyona bağlamanız önerilir. Bir UHD TV'niz yoksa, TV'nizi orijinal Chromecast Chromecast'inizi Kurma ve KullanmaBir Chromecast'iniz varsa, bu kurulum için bilmeniz gereken her şey kılavuzdur. Daha fazla oku yerine.
Chromecast Ultra'nızı Kurma: Kısa Sürüm
Chromecast Ultra'nın acemiler için bile kurulumu oldukça kolaydır. Tüm süreç, aşağıda özetlendiğini görebileceğiniz yalnızca birkaç adımdan oluşur:
- Güç kablosunu bir prize takın ve mikro USB bağlantı noktasını kullanarak Chromecast'inize bağlayın.
- Chromecast Ultra'yı bir HDMI bağlantı noktasına takarak TV'nize bağlayın.
- Cihaza bağlanmak için Google Home uygulamasını veya Chrome tarayıcınızı kullanın.
- Cihazı yapılandırmak için Google'ın istemlerini izleyin.
Bunlar adımların temel ana hatlarıdır. Bununla birlikte, aşağıdaki tüm kurulum kılavuzu her aşamadan çok daha ayrıntılı olarak geçmektedir.
Chromecast Ultra'nızı Kurma: Ayrıntılı Adımlar
Yapılandırma süreci hariç olmak üzere Chromecast Ultra’nın kurulumu neredeyse tak ve çalıştır kolaylığı seviyesine sahiptir.
Cihazın bir güç kaynağına sahip olduğundan emin olmanız gerekir. Bunu yapmak için güç kablosunu uygun bir prize takın. Daha sonra mikro USB bağlantı noktasını kullanarak Chromecast Ultra'nıza bağlamanız gerekir.
Bu yapıldıktan sonra Chromecast'i doğrudan televizyonunuzdaki kullanılabilir bir HDMI bağlantı noktasına takabilirsiniz. Cihaz doğru şekilde takılırsa, cihazın yuvarlak kenarında küçük beyaz bir LED ışığının yanıp sönmeye başladığını göreceksiniz. TV'nizde, cihazı yapılandırarak kurulumu tamamlamanızı isteyen mavi bir ekran görünecektir.
Cihazı yapılandırmak için iki seçeneğiniz olacaktır: masaüstünüzdeki Chrome tarayıcıyı kullanma veya Google Home uygulamasını kullanma.
Chromecast Ultra'yı Google Home ile Yapılandırma
Chromecast Ultra'nızı yapılandırmak için Google Home'u kullanmak, uygulamanız varsa muhtemelen en uygun seçenektir. Uygulama, cihazınızı günlük olarak yönetmeye gelince kullanışlıdır. Bu, daha önce yüklememiş olsanız bile, denemeniz önerilir.
Chromecast Ultra açıldıktan sonra Google Home yeni bir cihazın keşfedildiğini size bildirir. Uygulamanız bunu otomatik olarak tespit etmediyse, keşfedinve Chromecast'i alacak. Uygulamada Chromecast'i seçtiğinizde, cihazı ayarlamak isteyip istemediğiniz sorulur. seçmek Sonrakive kurulum işlemi başlayacaktır.
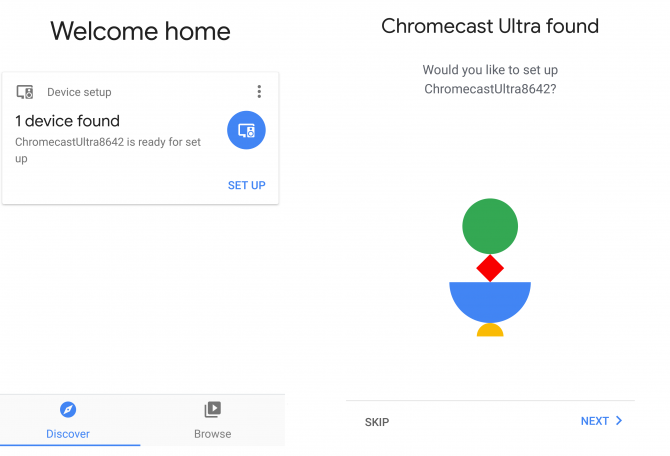
Chromecast Ultra ile Bağlantı Kurun
Uygulamanın Chromecast Ultra'ya bağlanmaya çalıştığını bildiren bir yükleme ekranı görünecektir. Bazen bir dakika kadar beklemeniz gerekebilir. Bu süre zarfında, telefonunuzun veya tabletinizin Kablosuz ağ ile bağlantısı kesilebilir.
Bağlantı işlemi çok uzun sürüyor gibi görünüyorsa kurulumu iptal edip tekrar bağlanmayı deneyebilirsiniz.
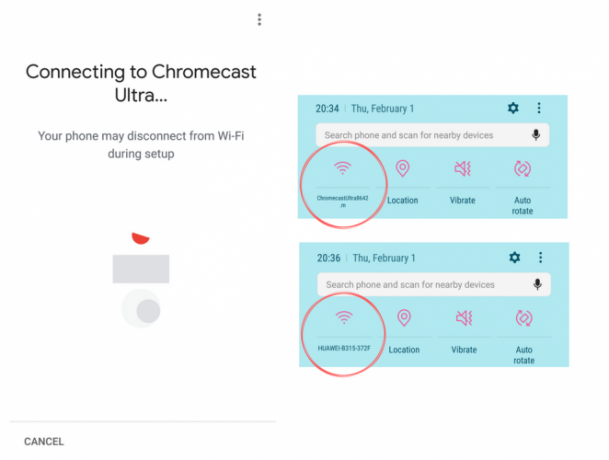
Google Home, Chromecast Ultra ile bağlantı kurduktan sonra, uygulamada sağlanan kodun TV'de görülen kodla eşleşip eşleşmediğini kontrol etmenizi ister. Böylece kullanıcı doğru cihaza bağlandığından emin olabilir.
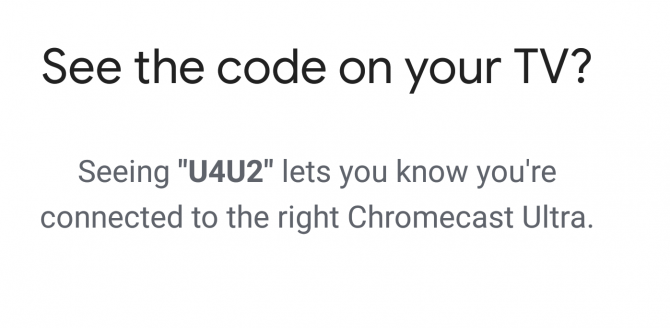
Uygulamanızdaki ve TV ekranınızdaki kodlar eşleşiyorsa, öğesini seçerek devam edebilirsiniz. Evet. Eşleşmezlerse, Hayırve uygulama, doğru cihaza bağlanmayı denemek için tekrar kullanılabilir cihazları sağlayacaktır.
Chromecast'inizi başka bir ülkeden içe aktardıysanız, yönlendiricinizle uyumlu olmayabileceği konusunda bir uyarı alırsınız. Ancak, 2,4 GHz frekansa sahip bir yönlendiricinin iyi çalıştığını gördük. Ancak Google, en iyi sonuçlar için 5GHz önerir.
Chromecast Ultra'nızı Wi-Fi Ağınıza Bağlayın
Bağlantıyı onayladıktan sonra, Ev uygulaması evinizin cihazın bulunduğu bölümünü ve hangi Wi-Fi bağlantısını kullanmak istediğinizi seçmenizi ister.
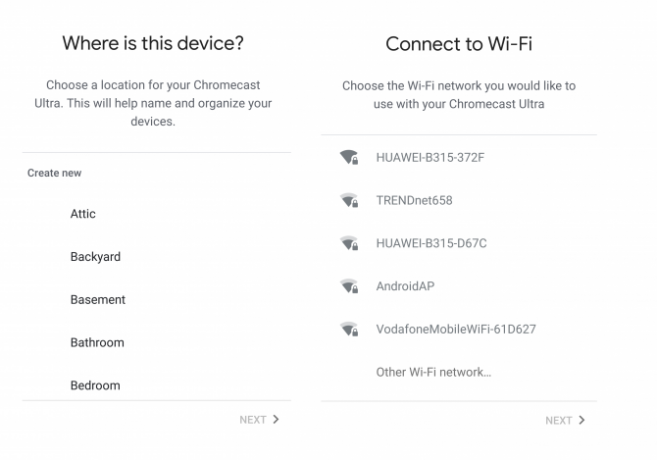
Bu adım, uygulamanın cihazı (ör. Living Room TV) ve bağlı olduğu ağı nasıl etiketlediğini belirler. Her iki cihaz da aynı ağda olmadan telefonunuzdan Chromecast'inize akış gerçekleştiremezsiniz. Bu nedenle, akıllı cihazlarınızın, bilgisayarlarınızın ve mobil cihazlarınızın hepsinin bağlı olduğu ağı seçmelisiniz. Bu, birlikte sorunsuz bir şekilde çalışmalarını sağlar.
Uygulama daha sonra Wi-Fi şifrenizi telefonunuzdan almaya çalışır veya manuel olarak girmeniz gerekir. Bu yapıldıktan sonra, uygulama ağa bağlanacaktır.
Bu noktadan sonra uygulama, Google hesabınızı kullandığını size bildirir. Ayrıca, Wi-Fi ağı ve cihazın adı gibi kurulum ayrıntılarının bir özetini de sağlar.
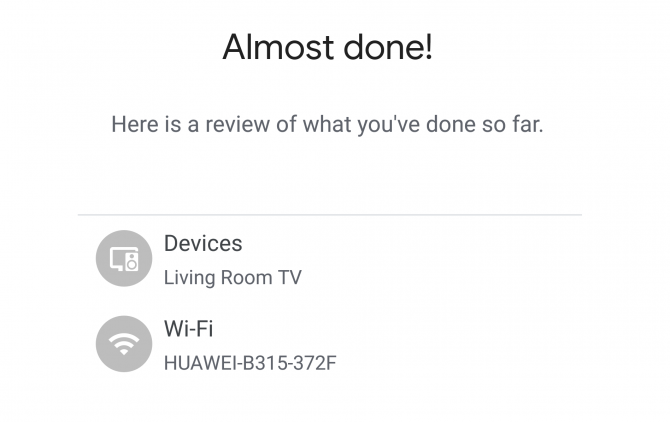
Basitçe seçin Devam etve kurulumun başarılı olduğuna dair bir bildirim alırsınız. Daha sonra öğreticiden geçip geçmeyeceğinizi seçebilirsiniz. Bu kısa gösterim, kullanıcılara cihazla nasıl yayın yapacaklarını gösterir.
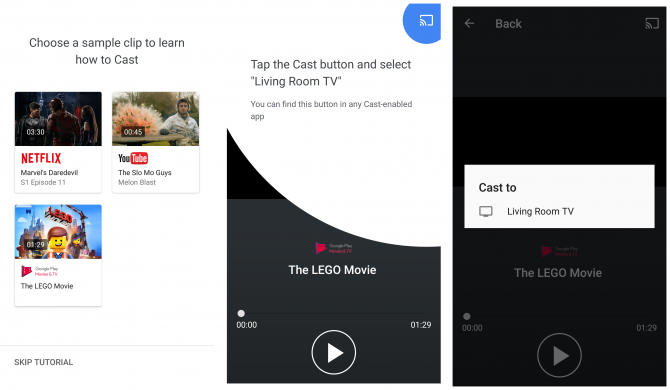
Bu isteğe bağlı bir adımdır, ancak daha önce hiç Chromecast kullanmamış olanlar için çok yararlı olabilir. Cihazınızdan Chromecast'e yayın yapmak çok basittir. Yalnızca uyumlu bir uygulamada "Yayınla" düğmesine basmanız ve kullanmak istediğiniz cihazı seçmeniz gerekir.
İndir: İçin Google Ana Sayfası Android | iOS (Bedava)
Chromecast Ultra'yı Chrome ile Yapılandırma
Chromecast'inizi Chrome ile yapılandırmak, Google Home'daki sürece çok benzer. Aslında, Chrome'u kullanmak, cihazı kurmak için farklı bir işlemden farklı bir ortamdır.
Cihazınızı yapılandırmaya başlamak için şu adresi ziyaret etmeniz gerekir: chromecast.com/setup masaüstü veya dizüstü bilgisayardan — telefon veya tablet gibi bir mobil cihazdan değil. Sitede, bilgisayarınızı kullanarak cihazı kurma seçeneğini seçin.
Bu seçeneğin belirlenmesi bir Chrome uzantı penceresi açar: Chrome Medya Yönlendiricisi.
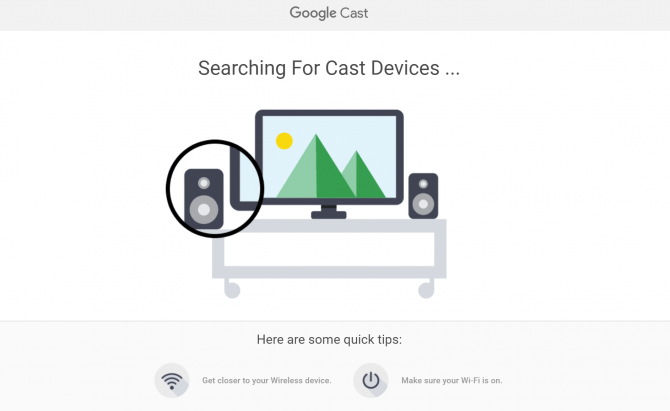
Chromecast Ultra ile Bağlantı Kurun
Bulunduktan sonra, tarayıcı hangi cihaza bağlandığınızı size bildirir ve kurmak isteyip istemediğinizi sorar. Bu seçeneği belirledikten sonra Google, şirketin gizlilik politikasını kabul etmenizi ister.
Bilgisayarınız Chromecast Ultra'nızı algılayamazsa, bunun nedeni büyük olasılıkla cihazdan çok uzak olmanızdır. Daha yakına gitmek genellikle bunu çözer. Ayrıca Wi-Fi ağınıza bağlı olduğunuzdan emin olmanız gerekir.
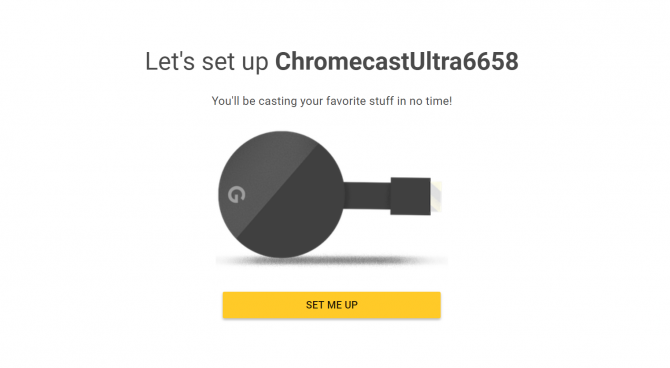
Ardından, dört basamaklı bir kod içeren bir ekran açılır. TV ekranınızdaki kod bilgisayarınızdaki kodla eşleşiyorsa, bilgisayarınızın doğru Chromecast'e bağlı olup olmadığını bileceksiniz.
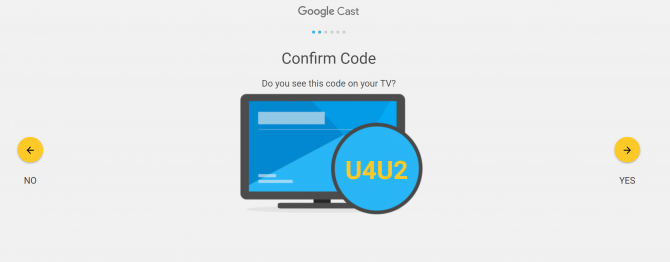
Kodlar eşleşirse, Evet Devam etmek için. Yapmazlarsa, seçmeniz gerekecek Hayırve bilgisayarınız bağlantı işlemini yeniden deneyecek.
Chromecast Ultra'nızı Wi-Fi Ağına Bağlayın
Google Home uygulamasının aksine Chrome, Kablosuz şifrenizi otomatik olarak algılayamayacak. Şifreyi manuel olarak girmeniz gerekecektir.
Bu istem Chromecast Ultra'nızın adını kaydettikten sonra görünecektir. Cihazınızın bulunduğu odayı seçmek yerine (uygulamadaki gibi) cihazınızı adlandırmanız istenir. Varsayılan Chromecast model numarasını koruyabilir, cihazınızın bulunduğu bölüme (örneğin Salon TV) göre yeniden adlandırabilir veya kalbinizin istediği adı seçebilirsiniz.
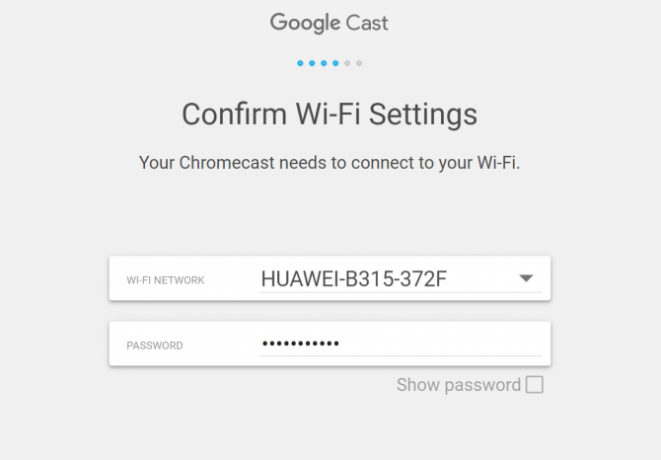
Kablosuz ağınıza bağlandığınızda, akışını planladığınız cihazlar için kullandığınız ağın aynı olduğundan emin olun. Farklı ağlardalarsa telefonunuzdan Chromecast Ultra'nıza akış gerçekleştiremezsiniz. Tabii ki, geçiş yapmak isterseniz daha sonraki bir aşamada ayarlarınızdaki ağı değiştirebilirsiniz.
Bağlandıktan sonra tarayıcı, hangi cihazların yayınlanmaya hazır olduğunu belirten bir ekran yükleyecektir. Chromecast'inizi başarıyla ayarladıysanız, adının bu pencerede görüntülendiğini görürsünüz.
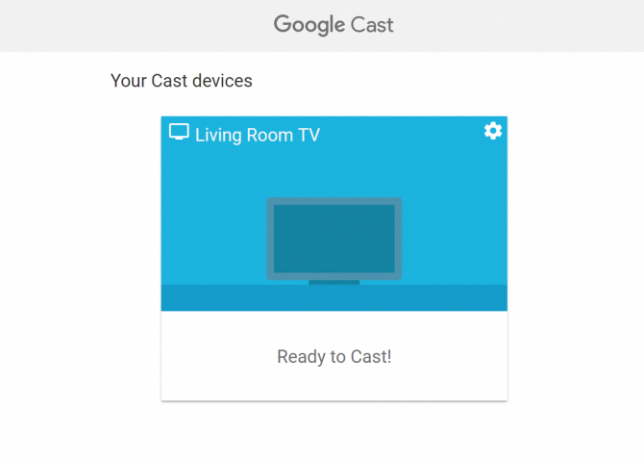
Google Home uygulamasının aksine, çeşitli cihazlarınızdan nasıl yayın yapacağınız konusunda bir eğitim almazsınız. Ancak, bu çok basit bir süreçtir. Chromecast Ultra'nızla aynı ağa bağlıyken, uyumlu herhangi bir uygulama bir Cast düğmesi gösterir. Bu düğmeye basmak, yayınlamak istediğiniz cihazı seçmenize olanak tanır.
Sol altta bir Wi-Fi sembolü olan bir dikdörtgen gibi görünüyor.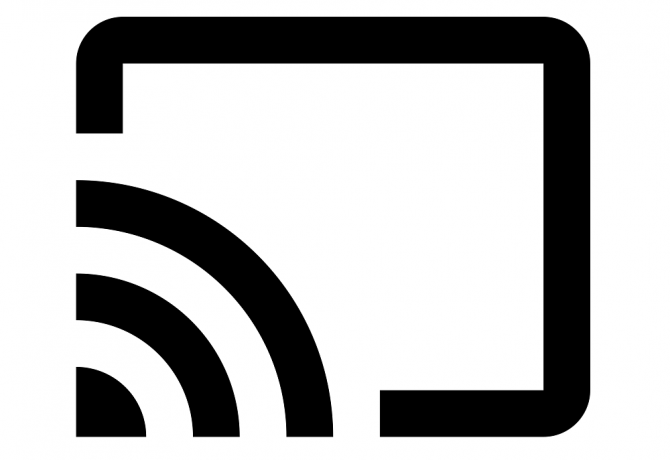
Yayınla düğmesi hem bilgisayar hem de mobil uygulamalarda bulunabilir, ancak bazen biraz farklı çalışırlar. Örneğin, YouTube'u tarayıcınızdan yayınlamak her seferinde bir videonun oynatılmasına neden olur. Ancak, YouTube mobil uygulamasını kullanmak, otomatik olarak oynatılacak videoları kolayca sıralamanıza olanak tanır.
İndir:Krom (Bedava)
Chromecast Ultra'nızla Yapabileceğiniz Şeyler
Chromecast Ultra'nız kurulduğuna göre, cihazın ne yapabileceğini merak ediyor olabilirsiniz. En yaygın özellikleri arasında çeşitli medya akışı, ekran yansıtma ve oyun oynama biçimleri bulunmaktadır.
Ayrıca diğer çeşitli Chromecast Ultra'nızla kullanabileceğiniz püf noktaları Bu Hilelerle Chromecast Deneyiminizi KesinChromecast'inizin video akışından çok daha fazlasını yapabileceğini biliyor muydunuz? Bu yazıda size Chromecast deneyiminizi daha da iyi hale getirecek sekiz akıllı hack göstereceğiz. Daha fazla oku , haber başlıklarının görüntülenmesi dahil. Ancak, bu kılavuzdaki ana özelliklere odaklanacağız.
4K Video Akışı
Chromecast Ultra'nın en çok kullanılan ve tartışmasız en iyi özelliği 4K video akışıdır. Cihaz, Netflix, Google Play Filmler, Plex, BBC iPlayer, Twitch ve daha fazlası dahil olmak üzere çok çeşitli video akışı uygulamalarıyla uyumludur.
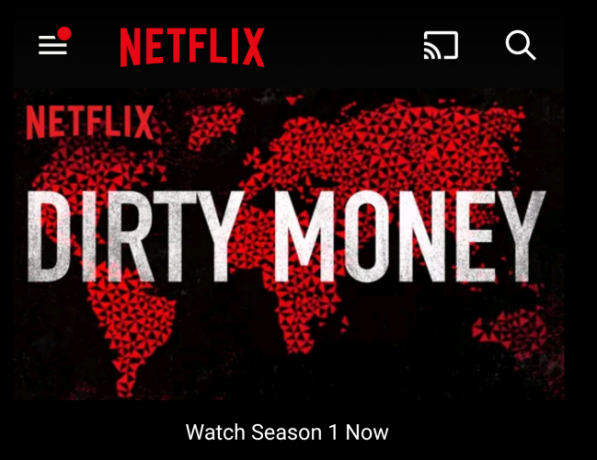
Mobil cihazlarınızdan veya Wi-Fi ağınızdaki bilgisayarlardan video yayınlayabilirsiniz. Bazı siteler yerel döküm işlevleriyle (YouTube gibi) gelir, böylece doğrudan tarayıcınızdan akış gerçekleştirebilirsiniz.
Ağınızdaki bir cihazda depolanan video dosyalarını (web'den akış yerine) yayınlamak istiyorsanız, Video akışı gibi üçüncü taraf bir hizmet kullanabilirsiniz.
Ayrıca herhangi bir Chrome sekmesini veya tüm masaüstünüzü yayınlayınyerleşik döküm yeteneklerine sahip olmayan sitelerden yerel videolar veya tam ekran videolar yayınlamanıza olanak tanır.
Müzik çal
Google'ın müzik ve ses için kullanabileceğiniz tamamen ayrı bir Chromecast cihazı var: Chromecast Ses Google Chromecast Audio'nuzu Ayarlama ve KullanmaBir Chromecast Audio'nuz varsa, çalışmaya başlamak için bilmeniz gereken her şey budur. Daha fazla oku . Bu bağımsız cihaz daha kapsamlı ses işlevlerine ve özelliklerine sahip olsa da, Chromecast Ultra kullanarak ses akışı Müzik Dinlemek için 10 Chromecast Uygulaması OlmalıdırChromecast'ler yalnızca video içeriğinden daha fazlasıdır; müzik akışı da yapabilirler. Bu makalede, müzik dinlemeye başlamanıza yardımcı olacak 10 adet Chromecast uygulaması listeledik. Daha fazla oku .
Uyumlu uygulamalar arasında Google Play Müzik, Soundcloud, Spotify, Deezer, Tidal, TuneIn Radio, Vevo ve diğerleri bulunur. müzik akışı hizmetleri Sizin için En İyi Müzik Akışı Hizmeti Nasıl SeçilirBir müzik akışı hizmeti kullanıyor musunuz? Eğer öyleyse, kişisel olarak sizin için en iyisini kullandığınızı nasıl anlarsınız? Daha fazla oku . Google'ın ayrıca Chromecast Ultra uygulamalar sayfasında listelenen bir dizi ek uyumlu uygulama vardır.
Video uygulamalarında olduğu gibi, medyanızı Chromecast'inizde oynatmak için Cast düğmesine basmanız yeterlidir.
Oyun oynamak
Chromecast Ultra'nın göz ardı edilen bir özelliği, cihazda oyun oynama yeteneğidir. Tüm oyunlar cihazla çalışmadığından Chromecast uyumlu olanları indirmeniz gerekir.
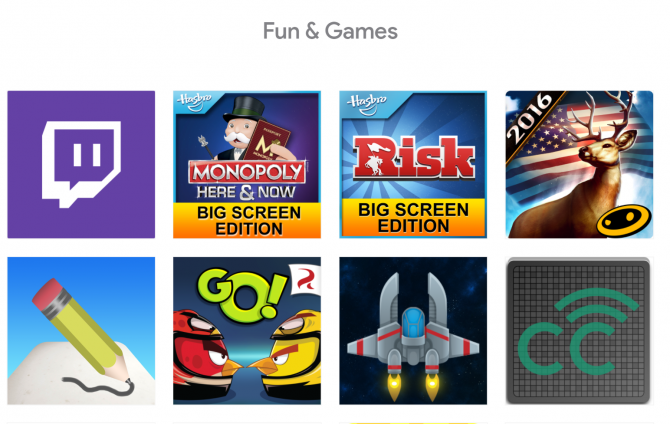
Bunların çoğu Chromecast oyunları Google Chromecast'te Oynamak İçin En İyi 7 Mobil OyunBazı mobil oyunlar TV'de oynanmayı hak ediyor. İşte bir Google Chromecast'te oynamak için en iyi mobil oyunlar. Daha fazla oku çok oyunculu veya masa oyunu unvanlarıdır. Zor Titanlar, Angry Birds Go!, Şimdi Dans Et ve Scrabble Blitz cihazda oynayabileceğiniz şaşırtıcı sayıda oyun arasında.
Google Home ile Entegrasyon
Google’ın diğer akıllı cihazlarından herhangi biri gibi Chromecast Ultra’yı Google evi Google Ana Sayfanıza Sormanız Gereken 15 Komik ŞeyGoogle Home veya Google Asistanınızla bazı gülüşler mi arıyorsunuz? İşte Google'a şu anda sormak için komik sorular! Daha fazla oku konuşmacı ve Google Asistan. Döküm cihazınızı kontrol etmek için tamamen eller serbest bir yol istiyorsanız, bu yararlıdır.
Kullanabileceğiniz komutlar, YouTube uygulamasını açacak ve oynatılacak bir video seçmenize olanak tanıyan “OK Google, YouTube'u Chromecast'e yayınla” gibi komutları içerir.
Google Asistan komutları Sorulabilecek En Popüler 15 "OK Google" SorusuGoogle çok çeşitli soruları cevaplayabilir, ancak en yaygın olanları nelerdir? En popüler OK Google soruları sizi şaşırtabilir. Daha fazla oku mobil cihazlarda biraz daha sınırlıdır, ancak Chromecast'te yayınladığınız her şeyi duraklatmak veya durdurmak için kullanılabilir. Bu özellikle Chromecast'iniz için oynatma menüsü artık telefonunuzda gösterilmiyorsa yararlıdır. içerikle etkileşimde bulunmadan bir süredir içerik oynuyorsanız bazen oluşan hata Uygulamanın.
Ekran yansıtma
Chromecast'in ekran yansıtma özelliği Apple’ın Airplay özelliğini çok andırıyor. Ekran yansıtma, daha büyük bir ekranda (fotoğraflar, tarayıcı penceresi vb.) Bir şey görüntülemek istediğinizde kullanışlıdır.
Bu özelliği sunumları bir ofis ortamında göstermek için de kullanabilir veya PC'nizi kablo kullanarak takmanıza gerek kalmadan daha büyük bir ekranda çalışmanın bir yolu olarak kullanabilirsiniz.
Sorun Giderme: Chromecast Ultra ile İlgili Sık Karşılaşılan Sorunlar
Chromecast Ultra cihazınızın kurulumuna veya kullanımına müdahale edebilecek çeşitli şeyler vardır. Aslında, bazen sizin Chromecast, Kablosuz bağlantınızı engelliyor Chromecast'iniz Kablosuz Ağınızı ÖldürebilirWi-Fi'nizin son zamanlarda zorlandığını fark ettiyseniz, Google'ı suçlamanızın nedeni olabilir ... Daha fazla oku .
Chromecast Ultra'nızı kurarken ve kullanırken karşılaşabileceğiniz yaygın sorunlardan birkaçı.
Chrome Medya Yönlendirici Uzantısı Yüklenmiyor
Chromecast'imizi Chrome kullanarak ayarlamaya çalışırken, Chrome Media Router uzantısının yüklenmeyeceği bir sorunla karşılaştık. Tarayıcı, uzantı için ayrı bir sekme açarken, yükleme ekranına asılır.
Bizim durumumuzda, Google Hangouts uzantısının Chromecast uzantısına müdahale ettiği ortaya çıkıyor. Bu sorunu atlamak için Hangouts uzantımızı geçici olarak kaldırdık.
Bu pencereyi yüklemek için uğraşıyorsanız, yükleme işlemini hangi uzantı veya eklentinin durdurduğunu görmek isteyebilirsiniz.
Yayınlamaya çalışırken Chromecast Görünmüyor
Bazen, önceden ayarlanmış olmasına rağmen, yayınlamaya çalıştığınızda Chromecast'iniz kullanılabilir cihazlar menüsünde görünmez. Bunun nedeni genellikle Chromecast'in Kablosuz ağınızla olan bağlantısının kesilmesidir. Ayrıca mobil cihazınızın Kablosuz ağ ile olan bağlantısını kesmiş olabilirsiniz (bunun yerine mobil ağınızda veya başka bir Kablosuz ağda olabilirsiniz).
Tüm cihazlarınızın aynı Wi-Fi ağına bağlı olduğundan ve ağ bağlantısının düzgün çalıştığından emin olun. Yönlendiriciniz internet bağlantısını kaybetmişse, yeniden başlatmanız veya internet bağlantısının kesilmesinin nedenini çözmeniz gerekebilir.
Başka Bir Yerden İçerik Oynadıktan Sonra Medya Yayınlanmayacak
Chromecast Ultra yanılmaz değildir. Bir uygulamada medya yayınlamaktan başka bir uygulamadan medya yayınlamaya geçmek için bazı hıçkırıklarla karşılaşabilirsiniz (örneğin, Netflix'ten YouTube'a geçiş).
Bunu genellikle Google Home uygulamasına girip manuel olarak seçerek çözebilirsiniz. Dökümü Durdur Chromecast'iniz için. Bu işe yaramazsa Chromecast'i yeniden başlatmak için cihaz ayarlarını da kullanabilirsiniz.
En Sevdiğiniz Chromecast Ultra Özelliğiniz Nedir?
Artık Chromecast Ultra'yı kurmak için ne gerektiğini ve cihazın yapabileceği birkaç şeyi bildiğinize göre, birine yatırım yapma cazibesini görebilirsiniz. Ancak, birkaç şey daha var cihaz yapabilir Bir Chromecast ile Yapabileceğinizi Bilmediğiniz 7 ŞeySonunda dalmayı aldınız ve kendinize parlak yeni bir Chromecast satın aldınız, ama sonra ne olacak? İşte Google'ın dongle'larından biriyle yapabileceğinizi bilmediğiniz yedi şey ... Daha fazla oku . Örneğin, ikinci bir bilgisayar monitörü olarak ikiye katlanabilir Chromecast'i İkinci Bilgisayar Monitörü Olarak KullanmaChromecast'iniz ve TV'niz mi var? Chromecast özellikli TV'nizi ikinci bir bilgisayar monitörüne dönüştürmenin bazı yolları. Daha fazla oku .
Megan, Yeni Medya'da Onur Derecesini ve teknoloji ve oyun gazeteciliğinde kariyer yapmak için geekiness ömrünü birleştirmeye karar verdi. Genellikle çeşitli konular hakkında yazdığını ve yeni gadget'lar ve oyunlar üzerinde saldığını bulabilirsiniz.


