İlan
Microsoft, Windows 3.1'i 1992'de piyasaya sürdüğünden beri Windows işletim sistemine bir takvim uygulaması paketledi.
Ancak, Takvim uygulamasını düşündüğünüzde, muhtemelen en yeni Windows Mağazası sürümünü düşünürsünüz. Bu makalenin temelini oluşturan uygulama budur.
Başlangıçta Windows 8 paketinin bir parçası olarak piyasaya sürüldü, ancak ilkel ve özelliklerden yoksundu. Kullanıma sunulduğundan bu yana geçen dört buçuk yıl içinde Microsoft iyileştirmeler yapmakla meşguldü. Söylemek adil varsayılan Windows Takvim uygulaması 12 İhmal Edilen Windows 10 Uygulamaları ve Neden Denemelisiniz?Windows 10'daki birçok varsayılan uygulamanın farkında olmayabilir veya kullanışlılıklarını hafife almış olabilirsiniz. Çalışma şeklinizi dönüştürebilecek bir düzine uygulama derledik ve size nasıl olduğunu göstereceğiz. Daha fazla oku artık herhangi bir üçüncü taraf teklifi kadar iyi.
İşte Windows 10 Takvim uygulaması için tam bir rehber.
Ana Ekran
Uygulamayı ilk kez başlattığınızda görebilecekleriniz şunlardır. Ekranın farklı bölümlerini numaralandırdım. Her numaranın neyle ilgili olduğunu görmek için aşağı kaydırın.
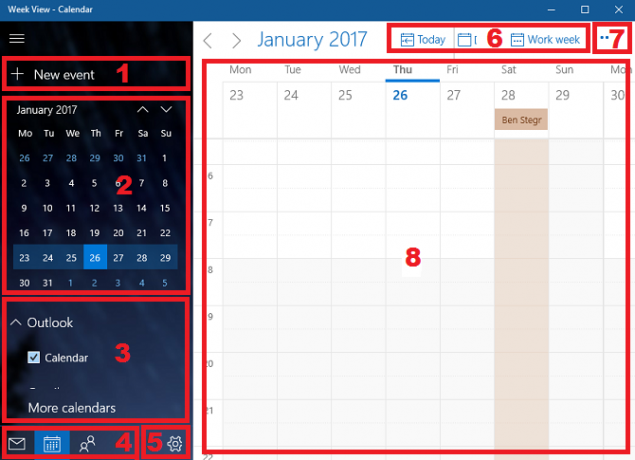
- Yeni Etkinlik Ekle - Herhangi bir takvim uygulamasında en önemli düğme. Ajandadaki öğeler için hatırlatıcılar oluşturmanıza, paylaşmanıza ve ayarlamanıza olanak tanır.
- Aylık Görünüm - Hızla yılın ayları arasında kaydırın ve ana pencerede görüntülemek için tüm haftaları veya belirli günleri seçin.
- Ek Takvimler - Diğer sağlayıcılardan takvimlere erişin ve bunları görüntüleyin ve (de) diğer Outlook gündemlerinizi seçin.
- Uygulama Kısayolları - Windows 10 Mail ve Kişiler uygulamalarına hızlıca erişin.
- Ayarlar - Görselleri değiştirin, yeni hesaplar ekleyin ve çeşitli ekran ayarlarını değiştirin.
- Görünüm - Takvimin ana penceresindeki görünümü değiştirin.
- Yazdır - Belirli bir gün, hafta, ay veya tarih aralığını yazdırın.
- Ana pencere - Etkinliklerinizi görün ve hızlıca yeni öğeler ekleyin.
Bu sekiz alanın her birine daha ayrıntılı olarak bakalım.
1. Yeni Etkinlik Ekle
Takvim uygulamasını kullanmaya yeni başlıyorsanız, bu ilk arama portunuz olacaktır. Ana pencereye (8) tıklayarak da etkinlik ekleyebilirsiniz, ancak seçenekler daha sınırlıdır.
Etkinlik eklemek için düğmeyi tıklayın. Yeni bir pencere göreceksiniz:

Pencerenin ana gövdesinde etkinliğinize bir ad verebilir, konumu girebilir, tarih aralığını seçebilir ve ek notlar ekleyebilirsiniz.
Ekranın üst kısmındaki çubukta, ayrılan zamanı nasıl görüntülemek istediğinizi seçin. İkisinden birini seçebilirsiniz Bedava, geçici, Meşgulveya Ofis dışında. Takviminize erişimi olan tek kişi sizseniz, bu ayar çok önemli değildir. Paylaşılan bir takvim üzerinde çalışıyorsanız veya başkalarını etkinliğinize davet etmeyi planlıyorsanız, dört seçenekten birini seçmelisiniz.
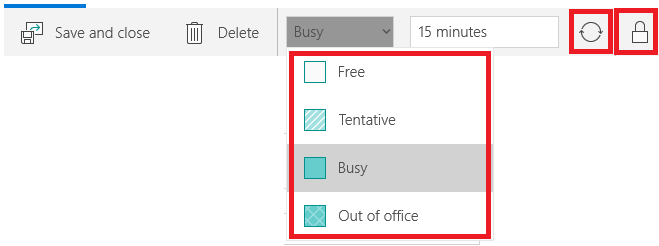
Ayrıca, dairesel bir simge ve bir asma kilit göreceksiniz. Dairesel simgesi etkinliğinizi tekrarlamanızı sağlarken asma kilit etkinliği özel olarak işaretler.
Etkinliğinizi diğer kişilerle paylaşmak için, sağ taraftaki panelde kişinin e-posta adresini yazın. Bireyi adres defterinize kaydettirdiyseniz, ayrıntıları otomatik olarak açılır.

Seçimlerinizden memnun olduğunuzda, Kaydet ve kapat Sol üst köşede. Uygulama otomatik olarak davet gönderir ve etkinliği takviminize ekler. Ayrıca etkinlikler Görev çubuğu takvim gündemi Denemeniz Gereken Windows 10 Yıldönümü Güncellemesinin 10 Yeni Püf NoktasıWindows 10 Yıldönümü Güncellemesi yeni özelliklerle dolu, ancak birçoğu hemen belli değil. Burada gerçekten denemeniz gereken ince ve gizli ipuçlarını ve püf noktalarını özetledik! Daha fazla oku .
2. Aylık Görünüm
Ay görünümünü geleneksel bir kağıt günlüğünde planlayıcı sayfası gibi kullanabilirsiniz.
Haftalar ve aylar arasında dolaşmak için yukarı ve Aşağı ekrandaki okları veya ok tuşları tıklayın.
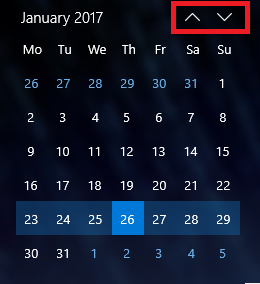
Bir tarihe tıkladığınızda tarih ana pencerede görüntülenir (8). Görünüm çubuğundaki (6) ilgili düğmeyi tıklayarak, tıklanan tarihin ana pencerede tek bir gün, bir hafta veya bir ay olarak görüntülenmesini seçebilirsiniz.
3. Ek Takvimler
Yapabilirsin ek takvimler ekle Google Takviminizi Windows 10 Görev Çubuğu ile Senkronize EtmeGoogle Takviminizi Windows Takvim uygulamasıyla senkronize etmek her zaman mümkün değildi. Windows 10 Yıldönümü Güncellemesinden bu yana Google, iCloud ve Outlook takvimlerinizi Görev Çubuğundan yönetebilirsiniz. Size nasıl olduğunu gösteriyoruz. Daha fazla oku içinde Ayarlar menüsü (5). Bu bölüm yalnızca ana pencerede görüntülenecek takvimleri seçmenize ve renklerini özelleştirmenize olanak tanır.
Ana pencereye takvim eklemek veya ana pencereden takvim kaldırmak için Onay kutusu söz konusu gündemin yanında. Belirli bir takvimdeki etkinliklerin arka plan rengini değiştirmek istiyorsanız, takvimin adını sağ tıklayın ve seçiminizi yapın. Aralarından seçim yapabileceğiniz dokuz renk var.
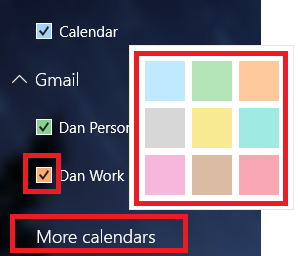
Bu bölümden tatil takvimleri de ekleyebilirsiniz. Tıklayın Diğer Takvimler ve ilgilendiklerinizin yanındaki onay kutularını işaretleyin.
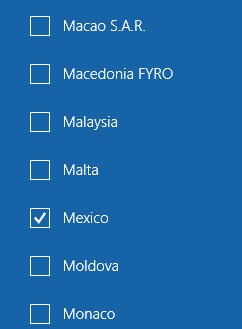
4. Uygulama Kısayolları
Takvim üç kişiden biri temel verimlilik uygulamaları Organize Kalmak için En İyi Zaman Yönetimi AraçlarıBurada gösterilen zaman yönetimi araçları, günlerinizden en iyi şekilde yararlanmanıza yardımcı olacaktır. Herhangi bir iş veya kişisel durum için uygundur. Hayatınızı organize etmenin tam zamanı! Daha fazla oku Microsoft, Windows 10 ile birlikte gelir. Diğer ikisi Kişiler ve Posta.
Üç araç arasında hızlı bir şekilde geçiş yapmak için kısayolları kullanabilirsiniz, böylece iş akışınızı mümkün olduğunca düzene sokun.
5. Ayarlar
Tıklama dişli simgesini ekranın sağ tarafında yeni bir menü açar. Burası, diğer sağlayıcılardan ek takvimler ekleyebileceğiniz, görselleri özelleştirebileceğiniz ve uygulamanın nasıl çalıştığı konusunda önemli değişiklikler yapabileceğiniz yerdir.
En alttaki beş menü öğesini göz ardı edebilirsiniz: Ne var ne yok, Yardım, geri bildirim, Güvenmerkez, ve hakkında.
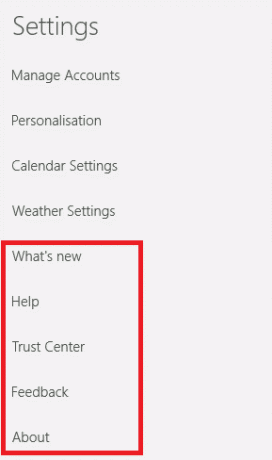
Hesapları yönet
Hesapları Yönet'in iki temel işlevi vardır: mevcut hesapların ayarlarını değiştirmenize ve yeni hesaplar eklemenize izin verir. Mevcut bir hesabın ayarlarını değiştirmek için hesap adını tıklayın. Uygulama yeni bir pencere görüntüler.
Tıklamak Posta Kutusu Senkronizasyon Ayarlarını Değiştirme uygulamanın yeni etkinlikleri ne sıklıkta indireceğini, kaç etkinliğin indirilmesi gerektiğini ayarlamak ve sunucu adını değiştirmek için.
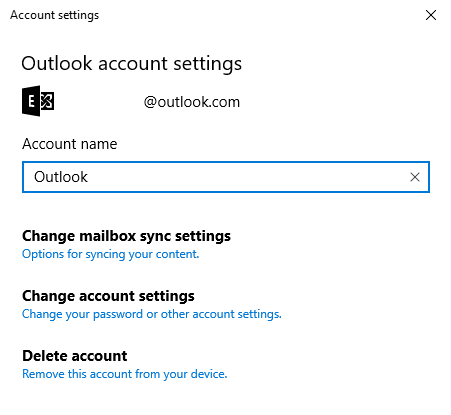
seçen Hesap Ayarlarını Değiştir (yalnızca Outlook hesapları için kullanılabilir) sizi Microsoft Hesabı portalına götürür ve Hesabı sil hesabı uygulamadan kaldırır.
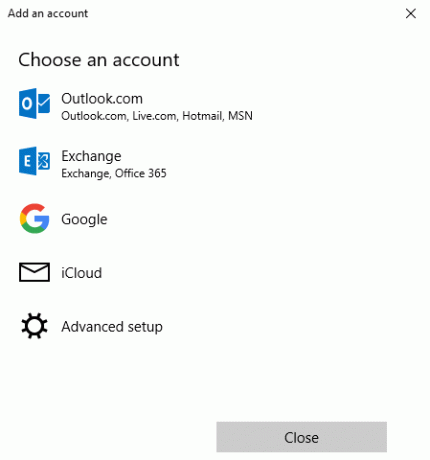
Üçüncü taraf bir sağlayıcıdan yeni bir takvim eklemek için Hesap eklemek. Outlook, Exchange, Google ve iCloud'un önceden ayarlanmış seçenekleri vardır. Sağlayıcınız listede yoksa, Gelişmiş kurulum ve ekrandaki talimatları izleyin. Google Takvim ekleme hakkında daha fazla bilgi edinmek için şu makaledeki ayrıntılı talimatları izleyin: Google Takvim'i Windows masaüstünüzde görüntüleme Google Takvim'i Windows Masaüstü Takviminiz Yapmanın 7 YoluEvet, Google Takvim masaüstü takviminiz olabilir. Google Takvim'i doğrudan Windows masaüstünüzde nasıl görüntüleyeceğinizi gösteriyoruz. Daha fazla oku .
Kişiselleştirme
Kişiselleştirme, tüm uygulamanın vurgu rengini değiştirmenize, açık ve koyu mod arasında geçiş yapmanıza ve uygulamaya bir arka plan eklemenize olanak tanır.
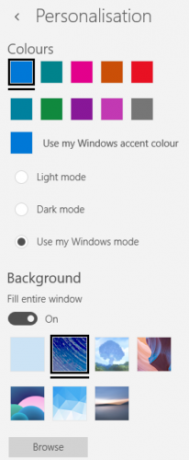
Seçilecek önceden mevcut yedi arkaplan vardır. Tıklayın Araştır makinenizde başka bir yere kaydedilmiş bir fotoğrafı veya resmi kullanmak istiyorsanız.
Takvim Ayarları
Takvim Ayarları, takvimin ekrandaki işlevlerini ayarladığınız yerdir.
Haftanın ilk gününü hangi günü temsil etmek istediğinizi seçebilir, hangi günleri “Çalışma haftası”, çalışma saatlerinizi seçin, hafta sayılarını ekleyin veya kaldırın ve hatta Gregoryen olmayan birini seçin takvim.
Hava Durumu Ayarları
Son olarak, Hava Durumu Ayarları sıcaklıkların Santigrat veya Fahrenhayt cinsinden gösterilmesini seçmenizi sağlar.
6. Görünüm
Uygulamanın ana pencerede neyi görüntüleyeceğini seçebilirsiniz. Seçimleriniz Gün, Çalışma haftası, 7 Günlük Hafta, Ayveya Yıl.

Aşağıdaki bir günlük görünüm ile bir aylık görünüm arasındaki farkı kontrol edin. Takviminizde çok fazla etkinlik yoksa, ay görünümü yeterli olmalıdır. Her gün toplantılarla doluysa, gün görünümüne sadık kalın.
Gün Görünümü:
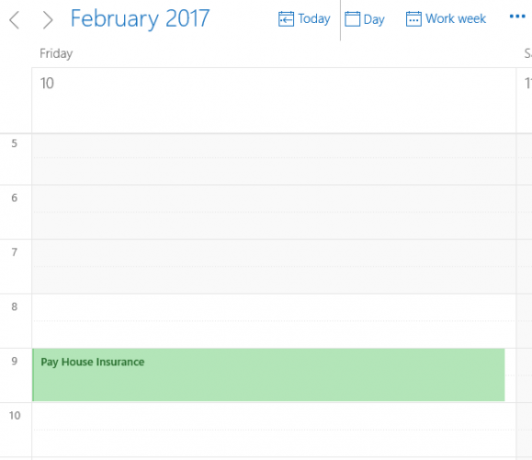
Ay Görünümü:
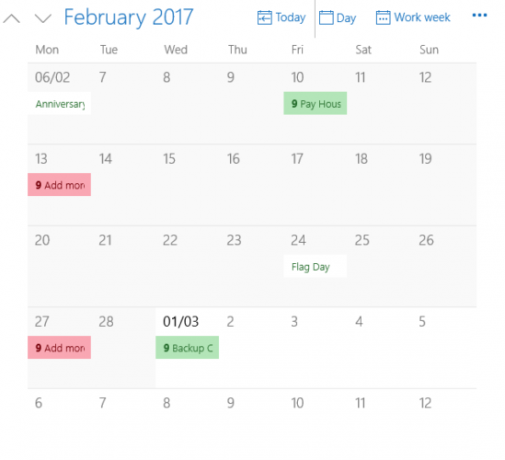
Tıklamak Bugün görüntülemekte olduğunuz gün ne olursa olsun geçerli tarihe geri dönmek için.
7. Yazdır
Sağ üst köşedeki üç noktayı tıkladığınızda takvim yazdırma Yeni Yıl için Yazdırılabilir Bir Takvim OluşturunMağazada gördüğünüz takvimleri sevmiyor musunuz veya benzersiz bir şey mi oluşturmak istiyorsunuz? Burada size kendi yazdırılabilir takviminizi hazırlamak için en iyi sekiz aracı gösteriyoruz. Daha fazla oku .
hit Yazdır iki açılır menüye sahip yeni bir pencere açılacaktır. İlk açılır menü, gün, hafta, çalışma haftası veya ay görünümü yazdırmak isteyip istemediğinizi seçmenizi sağlar. İkinci menü tarih aralığını seçmenizi sağlar.
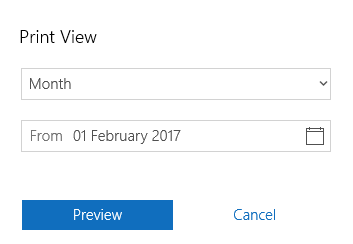
8. Ana pencere
Ana pencere, tüm etkinliklerinizi görebileceğiniz yerdir. Farklı takvimlerdeki etkinlikler, seçtiğiniz öğeye göre renklerle kodlanır Ek Takvimler (3).
Bir tarihi tıklarsanız, "hızlı etkinlikler" oluşturabilirsiniz. Açılır kutu yalnızca etkinliğin adını, tarihini, yerini ve ilişkili takvimini düzenlemenize olanak tanır.
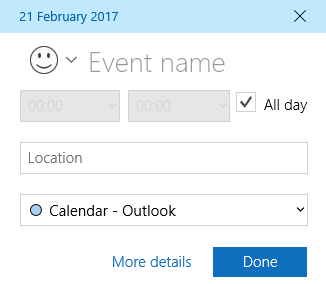
Tıklama Daha fazla ayar tıkladığınızda gördüğünüz pencereye götürür Yeni etkinlik (1).
Sorusu olan?
Umarım Windows 10 takvim uygulamasının tüm özellikleri ve ayarlarına ilişkin bu kapsamlı kılavuz, potansiyelini anlamanıza yardımcı olmuştur.
Kafa karıştırıcı bir şey bulduysanız veya uygulamanın belirli bir bölümünde daha fazla rehberlik istiyorsanız, aşağıdaki yorum kutusunu kullanarak sorularınızla iletişime geçebilirsiniz.
Dan, Meksika'da yaşayan bir İngiliz gurbetçisidir. MUO'nun kardeş sitesi Blocks Decoded için Yönetici Editördür. Çeşitli zamanlarda MUO için Sosyal Editör, Yaratıcı Editör ve Finans Editörlüğü yaptı. Onu her yıl Las Vegas'taki CES'deki gösteri katında dolaşırken bulabilirsiniz (halkla ilişkiler, uzatma!) Ve birçok sahne arkası sitesi yapıyor…