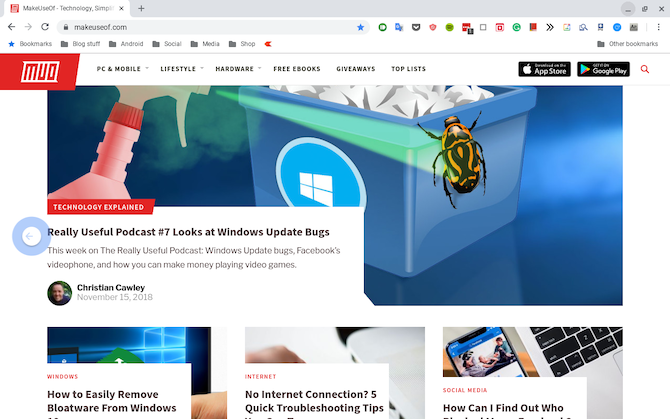İlan
Google, bilgisayarınızı yüzeyde sadece bir web tarayıcısı gibi görünen bir işletim sistemiyle değiştirmek istiyor. Ancak işinizi yapmak istediğinizde, masaüstü sınıfı çoklu görev araçlarına ihtiyacınız vardır ve birden çok uygulama ve pencere arasında kolayca geçiş yapabilirsiniz.
Ve inandığınız her şeye rağmen, Chrome OS iyi çoklu görev desteğine sahiptir.
1. Genel Bakışlı Açık Uygulamaları Kontrol Etme
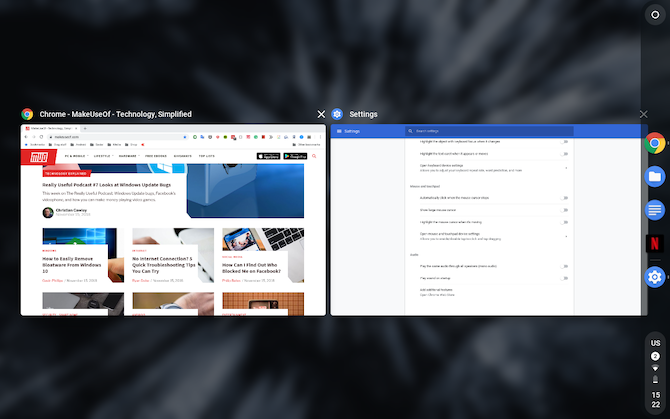
Genel Bakış ekranı, adından da anlaşılacağı gibi, tüm etkin uygulamalara bakmanın bir yoludur. Oradan hızlı bir şekilde başka bir pencereyi bulup atlayabilir veya artık gerekli olmadığını düşündüğünüz pencereleri kapatabilirsiniz.
Dizüstü bilgisayar modunda, Genel Bakış sayfasını çalıştırmak için iki yöntem vardır. Ya üç parmak aşağı kaydırma hareketi dokunun veya Chromebook'unuzda bulunan özel tuşa basın. Genellikle soldan altıncı düğme tıklayın.
(Chromebook'ta yeni misiniz? Kontrol edin Chromebook başlangıç kılavuzu Chromebook Yeni Başlayanlar İçin En İyi Nasıl Yapılır KılavuzuChromebook'lar kullanımı kolay olma konusundaki itibarlarını hak ediyor, ancak bu her şeyin basit olduğu anlamına gelmiyor. Kavramada size yardımcı olmak için Chromebook'unuz için mükemmel bir nasıl yapılır kılavuzu. Daha fazla oku başlamak.)
Chromebook'unuz tablet konumundayken, Genel Bakış ekranına ekranınızın üstünden aşağı doğru hızlıca kaydırmak. Tablet moduna geçmek, Genel Bakış'ı tetiklemek için görev çubuğunun en sağında özel bir düğme de getirir.
2. Bölünmüş Ekranlı İki Uygulama veya Windows'u Yönetme
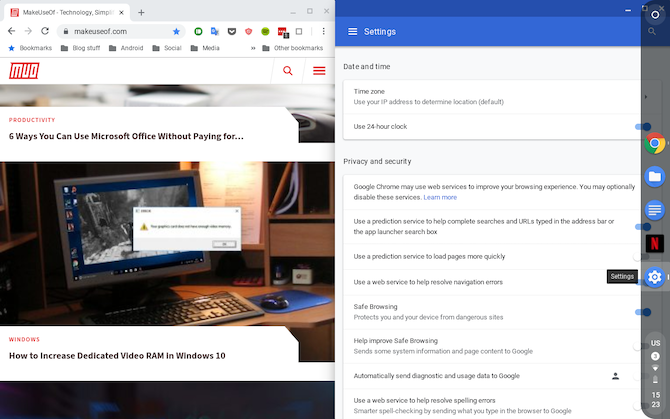
Bölünmüş ekran aracı, Chrome OS çoklu görev özelliklerinin temel taşıdır. Başlamamış, bölünmüş ekran, aslında iki uygulamayı veya pencereyi yan yana yerleştirebileceğiniz ve paralel olarak çalışabileceğiniz anlamına gelir.
Tablet modunda, bölünmüş ekrana ekranınızın üstünden aşağı doğru kaydırmak ve pencereyi her iki tarafa yerleştirmek. Ardından, mevcut (ve uyumlu) pencerelerden hangisinin diğer tarafa geçeceğini seçebilirsiniz.
Ayrıca, ortada, boyutlarını ayarlamak için iki yönden herhangi birine sürükleyebileceğiniz bir çizgi de vardır.
Chromebook'unuz dizüstü bilgisayar konumundayken uygulamaları bölünmüş ekrana koymak için pencereyi kenarlardan birine sürüklediğinizde otomatik olarak ekranın yarısını kaplar. İkinci pencereyi yerleştirmek için aynı hareketi tekrarlayın.
Alternatif olarak, klavye kombinasyonunu kullanabilirsiniz, Alt +] veya Alt + [ uygulamaları bölünmüş ekrana yerleştirmek için. Aynı şey bir uygulama penceresini basılı tutarak da yapılabilir. ekranı kapla düğmesi ve ekranın her iki tarafına sürükleyin.
3. Uygulamalar ve Sekmeler Arasında Geçiş Yapma
Chrome OS'deki uygulamalar arasında anında atlama yapmak için evrensel Alt + Sekme kısayol. Bununla birlikte, tarayıcı sekmelerinde de aynısını yapmak için Ctrl + Sekme kombinasyon veya üç parmağınızla sola veya sağa kaydırın dokunun.
Tablet modunda, ne yazık ki, Genel Bakış ekranına gitmek veya rafı kaldırmak dışında herhangi bir seçeneğiniz yoktur.
4. Chrome'da Hızla İleri ve Geri Git
Bir Chromebook sahibiyseniz, zamanınızın çoğunu tarayıcıda çok sayıda sayfa ve sekme arasında gezinerek geçirebilirsiniz. Ve kendinizi sık sık geri veya ileri düğmelerine ulaşırken bulursanız, dokunmatik yüzey veya dokunmatik ekranla nasıl yapacağınız aşağıda açıklanmıştır.
Dizüstü bilgisayar modundayken, Google Chrome'da şu şekilde ileri ve geri gidebilirsiniz: iki parmağınızla sağa veya sola kaydırma dokunun.
Jest, tabletler için de aynı kalır, ancak tek parmağınızla kaydırın ve elbette, izleme dörtgeni yerine ekranda yapın.
5. Chrome OS'de Rafta Uzmanlaşma
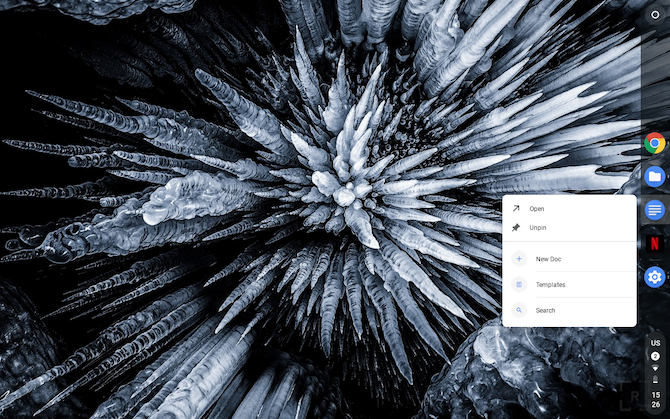
Görev çubuğunu (“Raf” etiketli) özelleştirmek de aynı derecede önemlidir. Uzun süre bastığınızda, konumunu değiştirmek veya her zaman gösterilmesini isteyip istemediğinize karar vermek gibi birkaç kişiselleştirme seçeneği vardır.
Kullanışlı olabilecek diğer bir Raf işlevi, uygulama kısayollarıdır. Raf'a sabitlenmiş bir uygulamaya uzun bastığınızda, hızlı bir şekilde gerçekleştirebileceğiniz birkaç hızlı işlem görürsünüz. Örneğin, Google Dokümanlar'da üç tane vardır - Yeni Doküman, Şablonlar ve Arama.
6. Chromebook'ta Dosyaları Hızlı Önizleme
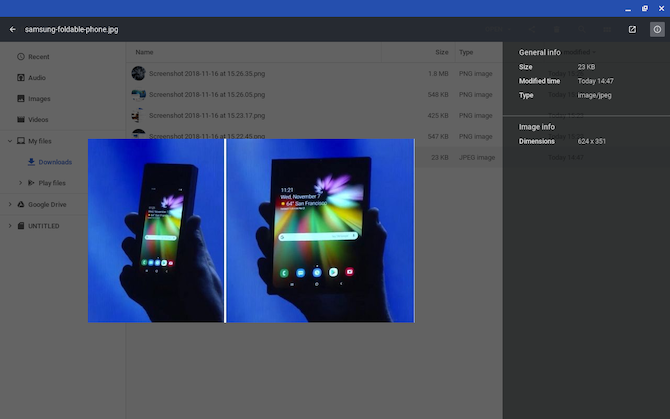
Muhtemelen Chrome OS'deki Dosyalar uygulamasına alışkınız, ancak çoğu kullanıcının gözden kaçırdığı şık bir özellik, önizleme kısayoludur.
Çift tıklama yerine Chrome OS'de bir dokümana veya resme hızlıca göz atabilirsiniz. seçme ve boşluk çubuğuna basma, macOS'a benzer. Önizleme ekranında dosya boyutu, çözünürlük ve daha fazlası gibi ek ayrıntılar bile görüntülenecektir.
Chrome OS çeşitli gizlilik araçları sunar, bu nedenle şunu unutmayın: bu dosyaları koru Chromebook'unuzu 7 Kolay Adımda Daha Güvenli Hale GetirmeChromebook'ların piyasadaki en güvenli dizüstü bilgisayarlar olduğunu kolayca iddia edebilirsiniz. Ancak bu onların güvenliğini artıramayacağınız anlamına gelmez. Chromebook'unuzu daha da güvenli hale getirmenin dört yolu. Daha fazla oku .
7. Web Sayfalarını Uygulamalara Dönüştürün
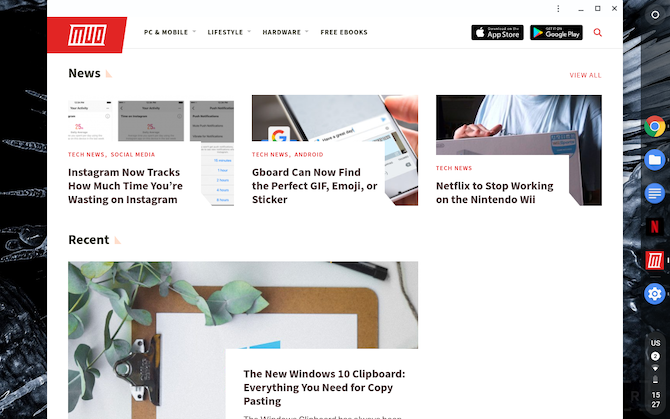
Sık sık ziyaret ettiğiniz bir web sitesi varsa, web sitesi için doğrudan raftan ayrılmış bir pencerede başlatmanıza izin veren bir kısayol oluşturmalısınız.
İlk olarak, web sitesini yükleyin ve genel bakış menüsü, altında Diğer Araçlar, seçin kısayol oluşturSite daha sonra rafa eklenecektir.
Sitenin özel bir pencerede açıldığından emin olmak için raftaki simgesine çift tıklayın ve ilk listede şunu seçin: Yeni Pencere.
8. Kayan Klavyeyi etkinleştir
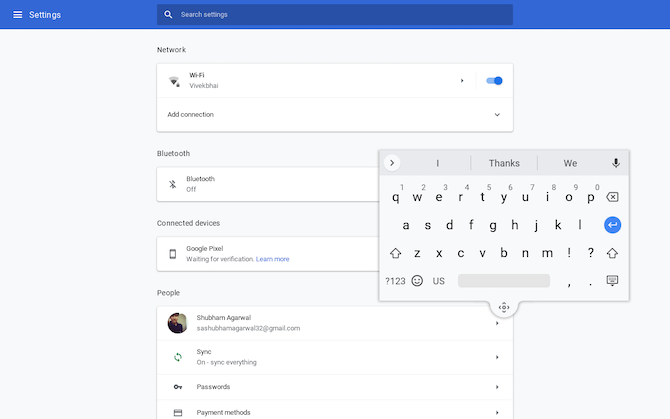
Sanal klavye tablet modunda çok fazla yer kaplıyor mu? Yüzmesini sağla.
Chrome OS'deki sanal klavyenin tıpkı olduğu gibi küçülme ve kayan bir klavyeye dönüşme seçeneği var Android karşılığı Android için Gboard'u Bilmediğiniz 10 Şey YapabilirAndroid için en iyi klavye muhtemelen önceden yüklenmiş olarak gelir: Gboard. Ancak tüm harika özelliklerinden tam olarak mı yararlanıyorsunuz? Daha fazla oku . Tek yapmanız gereken ortadaki simgeye tıklamak. Orijinal boyuta dönmek için tekrar basın.
Chrome OS Geliştirici Kanalına geçme
Daha fazla kullanıcının öğrenmesiyle Chrome OS ve avantajları Google, geleneksel işletim sistemleri üzerinde, sol ve sağ özellikleri yayınlayan bir güncelleme çılgınlığı geçiriyor.
Bunları herkesten önce yaşamak istiyorsanız, geliştirici kanalına geçmeyi deneyin. Tüm geliştirici kanallarını ve olumsuz yönlerini anlama Chromebook'lar - Hangi Yayın Kanalı Sizin için Doğru?Google'ın gelecekteki güncellemeler için planladığı heyecan verici yeni özelliklere erken erişim istiyorsanız, neden sürüm kanalınızı değiştirmiyorsunuz? Daha fazla oku Yine de silahı atlamadan önce.
Hindistan'ın Ahmedabad kentinde yaşayan Shubham, serbest çalışan bir teknoloji gazetecisidir. Teknoloji dünyasında trend olan her şeyi yazmazken, onu kamerasıyla yeni bir şehir keşfederken veya PlayStation'da en son oyunu oynarken bulacaksınız.