İlan
Hiç size ait olmayan bilgisayarlarda çalıştınız mı? Kendinizi kendi programlarınızı yüklemenize izin verilmemesinden veya bir bilgisayarı zaten kişiselleştirdikten sonra farklı ayarlara adapte olmanızdan ötürü hayal kırıklığına uğradığınızı fark ettiniz mi?
Ya bunun böyle olması gerekmediğini söylersem? Ya kendi Windows sürümünüzü cebinizde taşıyabileceğinizi söylersem, herhangi biriyle çalışmaya hazır karşılaşabileceğiniz bir bilgisayar, genellikle kullandığınız tüm programlar zaten kurulu ve ayarladığınız şekilde sevmek?
Evet, yapabilirsin. Endişelenme, seni endişede tutmayacağım. İhtiyacınız olan her yerde Windows 8 veya 8.1'i çalıştırmanıza olanak tanıyan kendi Windows 2 Go USB Sürücünüzü (veya isterseniz harici sürücünüzü) nasıl kuracağınız aşağıda açıklanmıştır. Ücretsiz, taşınabilir ve sizin.
Windows To Go Nedir
Windows To Go, USB flash sürücü veya harici sürücü gibi taşınabilir bir cihazda çalışmak üzere tasarlanmış bir Windows 8.1 Enterprise sürümüdür. Uygulamaları yükleyebilir ve sürücüde depolanan dosyalarla çalışabilirsiniz, ancak Windows Mağazası'ndan satın almış olabileceğiniz uygulamaları el ile senkronize etmeniz gerekir.
Neye ihtiyacın var
16 GB veya daha yüksek bir USB Flash Sürücüye (32 GB ideal olur, böylece dosyaları tutabilirsiniz) veya harici bir sürücüye ihtiyacınız olacaktır. Var sertifikalı USB sürücüler ancak bu talimatlarla onlara ihtiyacınız yoktur.
Sertifikalı bir USB sürücü, Windows To Go kurulumunuzun düzgün çalışmasını ve hızlı bir şekilde başlatılmasını sağlar. Normal bir sürücü de işe yarayacaktır, ancak daha yavaş olabileceğini bilin - önyükleme yapmak için birkaç dakika ayırmaktan, önyüklemek için 30 veya 40 dakikaya kadar. USB 3.0 yardımcı olacaktır, ancak kilometreniz değişebilir. Ayrıca aşağıdakilere de ihtiyacınız olacak:
- ISO dosyası veya CD-ROM'u Windows 8 için kurulum dosyaları Yasal ve Ucuz bir Windows Lisansına mı ihtiyacınız var? İşte SeçeneklerinizWindows pahalıdır. Windows 7, 8 veya 10 ürün anahtarını ucuza satın almak veya yasal olarak ücretsiz lisans almak için: Daha fazla oku , 8.1 veya 10. Bu yöntemle, Windows 10 hariç kurumsal lisans Ultimate Windows 10 Etkinleştirme ve Lisans SSSWindows 10'u çevreleyen büyük karışıklıklardan biri lisanslanması ve etkinleştirilmesi ile ilgilidir. Bu SSS biraz ışık tutacak, Windows 10 sürüm 1511 (Sonbahar Güncelleme) ile nelerin değiştiğini açıklayacak ve etkinleştirme ile ilgili hata kodlarını çevirecektir. Daha fazla oku . Yapabilirsin Microsoft'tan Windows 10'u indirin.
- Rufus, size izin veren birçok araçtan biri önyüklenebilir USB sürücüler oluşturma Bu 10 Araçla Bir ISO'dan Önyüklenebilir USB OluşturunBir ISO dosyasından önyüklenebilir bir USB sürücüsü oluşturmak ister misiniz? En iyi on önyüklenebilir USB pendrive içerik oluşturucusuna sahibiz. Daha fazla oku veya yapabilmek için komut satırını kullan Yeni Başlayanlar İçin Windows Komut Satırı KılavuzuKomut satırı, bilgisayarınızla doğrudan iletişim kurmanızı ve çeşitli görevleri yerine getirmesini bildirmenizi sağlar. Daha fazla oku (hiç zor değil).
- GImageX, Windows kurulum dosyalarını USB'ye yerleştirmenizi sağlayan araç. Sertifikalı bir USB sürücü kullanıyorsanız buna ihtiyacınız olmayacaktır.
Windows To Go Nasıl Kurulur
İlk olarak, USB'nizi bilgisayarınıza takın ve önyüklenebilir yapın. Bu, bir işletim sistemini tutabileceği ve bilgisayarınızı başlattığınızda başlatabileceği anlamına gelir.
Rufus ile veya daha güvenilir olma eğiliminde olan komut satırını kullanarak bir USB önyüklenebilir yapabilirsiniz.
Önyüklenebilir USB Yapmak için Komut Satırı Talimatları
Rufus olabilir USB'yi önyüklenebilir yapın Windows'u Yüklemek için Önyüklenebilir CD / DVD / USB Nasıl YapılırWindows'u yeniden yüklemek için kurulum ortamına mı ihtiyacınız var? İpuçlarımız, sıfırdan bir ISO ile önyüklenebilir CD, USB veya DVD oluşturmayı gösterir. Daha fazla oku , ancak bazen başarısız olur. Komut satırınızı kullanabiliyorsanız başarısız olmaz.

Bu komut satırı talimatlarını izleyin.
- Giriş
diskpart - Giriş
liste diski - USB'nizi temsil eden disk numarasını belirleyin. Kabaca USB'nizin sahip olduğu GB sayısına sahip olan kişi olacaktır. Benim durumumda, 14 GB olduğunu söyleyen bu.
- Hangi disk numarasını öğrendikten sonra, komutu girin
disk seç [x]köşeli parantez olmadan ve disk numaranız yerinex. - Giriş
temizdiski temizlemek için. - Giriş
parça oluşturbölüm oluşturmak için. - Giriş
bölüm 1'i seçilk bölümü seçmek için. - Giriş
aktifbölümü etkin olarak işaretlemek için. - Giriş
çıkış

USB sürücünüzün önyüklenebilir hale geldiğini kontrol edebilirsiniz. bir sürücü bölümü yöneticisi SSD'nizi Yönetmek ve Bakımını Yapmak için En İyi AraçlarSSD'niz Usain Bolt'u hızlı bir şekilde başlattı, ama şimdi topallıyor mu? Bir avuç araç seti ve optimizasyon yazılımı kullanarak sürücünüzü yeniden şekillendirebilirsiniz, ancak uyarı emptor: Bazı SSD optimizasyon yazılımı ... Daha fazla oku sevmek AOMEI Bölüm Yardımcısı - Durum altında “Etkin” olarak işaretlenmelidir. NTFS olarak biçimlendirmeniz gerekir.
Artık USB sürücünüz önyüklenebilir ve Windows To Go kurulumunuz için hazırdır.
Windows Kurulum dosyalarını USB'nize görüntüleme
Windows'u hazırlanan sürücüye koymak için install.wim dosyalarına erişebilmek için Windows ISO dosyalarınızı bağlayın.
Windows ISO dosyalarınızı bağlamak için içerik menüsünü sağ tıklayarak USB'ye yüklenmesini istediğiniz Windows sürümünün ISO dosyasında bulabilirsiniz. Size izin verecek bir menü seçeneği olmalı Sürücüyü monte edin.
Artık Windows ISO dosyalarınız yüklendiğine göre, GImageX'i açın. Bu program, sertifikalı bir USB çubuğu olmadan bu kurulumu tamamlamak için size grafiksel bir kullanıcı arayüzü sunar.

Altında Uygulamak GImageX bölümünde, Araştır düğmesi ve kaynaklar klasörüne git takılı ISO dosyanızda ve install.wim dosyasını seçin dosya.

Tıklayın Uygulamak özellikle de sürücünüz çok hızlı değilse uzun bir bekleyişe razı olun.
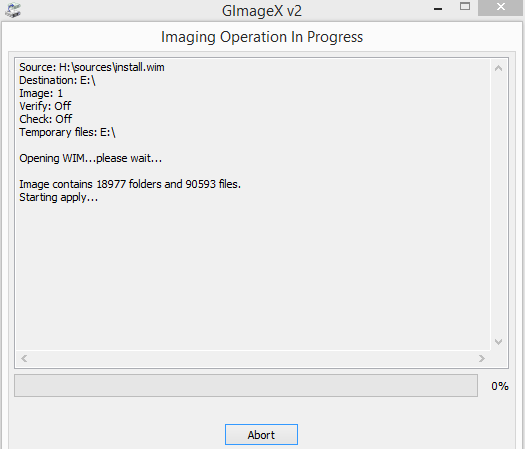
Benimki beş saat beklediğini tahmin etti ve dört buçuk saatten biraz fazla bir sürede bitti.

Yükleme tamamlandıktan sonra, ana işletim sistemi dışındaki şeylerden önyükleme yapmanıza izin vermek için Windows To Go'yu bir bilgisayar setinde kullanabilirsiniz.
USB To Go USB'den Önyükleme
Bu proje hakkında bilmeniz gereken bir şey, USB'yi bilgisayarınıza takıp açamamanız ve çalışmasını beklemeniz. İlk olarak, sistem sürücüsünden önyüklemeye devam etmeden önce bilgisayarın BIOS'unun harici bir USB (flash) sürücüden önyükleme yapacak şekilde ayarlandığından emin olun.
Joel'in bu makalede açıkladığı gibi BIOS hakkında her şey BIOS'unuzu keşfedin ve En İyi Şekilde Nasıl Yararlanacağınızı ÖğreninZaten BIOS ne halt ediyor? Bunu bilmek gerçekten önemli mi? Biz öyle düşünüyoruz ve neyse ki oldukça kolay. Sizi tanıtalım. Daha fazla oku , bilgisayarınızda çalışan ilk yazılımdır. Temel Giriş / Çıkış Sistemi anlamına gelir ve düzgün bir şekilde kurmak için zaman ayırırsanız, bilgisayarınızda birden fazla işletim sistemi barındırabilir ve hangisinin önce önyüklendiğini değiştirebilirsiniz.
İlk kez birlikte gelen işletim sisteminden alternatif bir işletim sistemi çalıştırmayı denediyseniz üzülmeyin. Chris, çeşitli BIOS sorunlarını açıklıyor: önyükleme sırasını değiştirme Açıklanan BIOS: Önyükleme Sırası, Video Belleği, Kaydetme, Sıfırlama ve Optimum VarsayılanlarBilgisayarınızın önyükleme sırasını değiştirmeniz veya bir şifre belirlemeniz mi gerekiyor? BIOS'a ve bazı genel olarak değiştirilmiş ayarlara nasıl erişeceğiniz ve kullanabileceğiniz aşağıda açıklanmıştır. Daha fazla oku PC'nizde MakeUseOf.
BIOS'unuz doğru bir şekilde kurulduktan sonra, USB'nizi bilgisayarınızdaki bir bağlantı noktasına takabilirsiniz. Sertifikalı olmayan bir USB'de çalıştırıyorsanız, önyükleme uzun sürebilir - benim için 30 dakikadan fazla (kilometre değeriniz değişebilir) USB'nizin okuma yazma hızına bağlı olarak önemli ölçüde), ancak sertifikalı bir tanesi sadece birkaç dakika içinde önyüklenmelidir veya Daha hızlı. Başlarken, BIOS'tan seçin ve Windows To Go sürücünüzde doğrudan Windows sürümüne başlamalıdır.
Artık Windows'u Cebinizde Taşıyabilirsiniz
İşte var: Pencereler, cebinizde. Tabii ki, favori ayarlarınızla ayarlamanız gerekecek, ancak bunu yaptıktan sonra kalacaklar.
Windows To Go'yu ne için kullanacaksınız? Kalan boş alanınıza başka hangi taşınabilir uygulamaları yükleyeceksiniz? Geleneksel olmayan bir bilgisayarda veya harici sürücüde başka bir işletim sistemi çalıştırıyor musunuz ve eğer öyleyse ne çalıştırıyorsunuz ve neden? Aşağıdaki yorumlarda bize bildirin!
Vancouver merkezli istekli iletişim uzmanı, yaptığım her şeye bir teknoloji ve tasarım çizgisi getiriyor. Lisans: Simon Fraser Üniversitesi.