İlan
Chromebook'lar son derece sağlam makinelerdir. İşler nadiren yanlış gidiyor ve sonunda hayaletten vazgeçmeden önce gerçek bir çekiç alabilirler. Çoğu Windows dizüstü bilgisayarına ve Mac'e tam bir kontrast oluşturur.
Chromebook'lar çok ucuz olduğu için, dizüstü bilgisayarınız gökyüzündeki mezarlığa giderse dünyanın sonu değil - 200 dolardan biraz daha az bir ücret karşılığında yeni bir tane alabilirsiniz.
Ancak, henüz cihazınızı atmayın. Yine de kurtarılabilir olabilir. Sorununuzu tanımlamanız ve birkaç temel sorun giderme adımını izlemeniz yeterlidir.
İşte en yaygın Chromebook hatalarından yedi tanesi ve bunların nasıl çözüleceğine dair birkaç ipucu. Daha fazla bilgi edinmek için okumaya devam edin.
1. Chromebook Sık Çöküyor veya Donuyor
Soruna yalnızca bir sekmenin neden olduğunu düşünüyorsanız, Ctrl + Üst Karakter + R sayfayı yenilemek için Sorun geri dönerse, sağ üst köşedeki üç dikey noktayı tıklayarak Chrome menüsüne girin, ardından şuraya gidin: Diğer Araçlar> Görev Yöneticisi, sorunlara neden olan sekmeyi seçin ve tıklayın İşlemi Sonlandır.
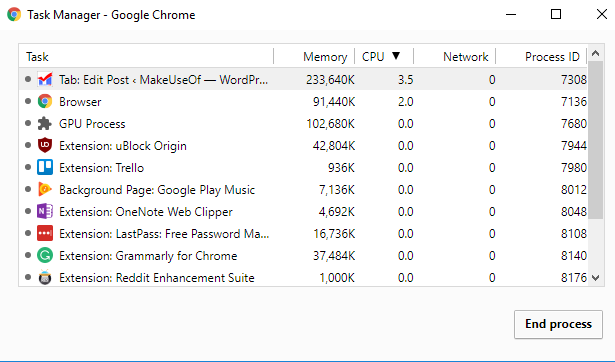
Öte yandan, Chromebook'unuz her zaman kilitleniyorsa veya donuyorsa ve belirli bir web sayfasından kaynaklanmıyorsa, yapmanız gereken ilk şey cihazı kapatıp tekrar açmaktır.
Sorun devam ederse, neredeyse kesinlikle sahte bir uygulamanın veya uzantının sonucudur. İlk olarak, tüm tarayıcı ve uygulama pencerelerinizi kapatmayı deneyin. Uygulama başlatıcıyı açın ve son yüklenen uygulamaları veya uzantıları kaldırın (sağ tıklayın> Chrome'dan Kaldır).
Sahte bir uzantı bulmanın daha nüanslı bir yolu için şu adrese gidin: Ayarlar> Diğer Araçlar> Uzantılarve her onay kutusunun işaretini kaldırın. Sorunlara neden olanı bulana kadar uzantıları tek tek yeniden etkinleştirin.
Makineniz kilitlenmeye devam ederse, cihazınızı sıfırlamanız gerekebilir. Makalenin sonunda daha fazlası.
2. Laggy Online Performans
Uzun süreli çevrimiçi performans, düzeltilebilecek temel bir sorun yerine genellikle dizüstü bilgisayarınızın yaşının bir belirtisidir.
Bazı eski Chromebook'lar sekme bağımlılarının taleplerini karşılamak için mücadele ediyor. Genel bir kural olarak, cihazınız büyüdükçe, aynı anda daha az sayıda sekme çalıştırabilirsiniz. Çok sayıda sekme kullanmakta ısrar ediyorsanız, Chrome için sekme yönetimi uygulaması Chrome Sekmesi Yönetimi için En İyi 10 UzantıÇok görevli biriyseniz sekmeleri seversiniz. Belki biraz fazla. İşte sekme aşırı yükü ile başa çıkmanıza yardımcı olacak 10 uzantı. Daha fazla oku .
Kişisel deneyimlerden bahsetmişken, 2GB RAM'li Chromebook'um şimdi dördüncü doğum gününe yaklaşıyor ve mücadele etmeye başlıyor. Sorun, özellikle çok fazla güç tüketen TweetDeck gibi bir uygulama kullanırken fark edilir.
Sonuç olarak: Tek çözüm, aynı anda bilgisayarınızda daha az şey yapmaktır.
3. Laggy Genel Performansı
Chromebook'unuzda çevrimiçi bir şey yapmadığınız zamanlarda bile (ör. hesap makinesi veya yerel olarak kaydedilmiş bir videoyu izliyorsa), cihazınızı güncellemeniz için bir işaret olabilir. makinesi.
Google, işletim sisteminin yeni sürümlerini sürekli olarak yayınlamaktadır. Bilgisayarınızı her yeniden başlattığınızda otomatik olarak yükleneceklerdir, ancak bilgisayarınızı 7/24 çalıştıran türden biriyseniz, birkaç güncelleme olabilirsiniz.
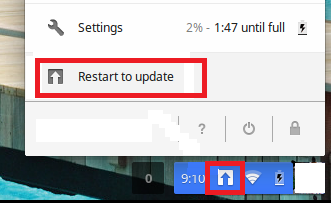
Ekranın sağ alt köşesinde küçük bir ok olup olmadığını kontrol edin. Varsa, yüklemeniz gereken güncellemeler var.
Ayrıca, beta sürüm döngülerinden birini yanlışlıkla değiştirip değiştirmediğinizi de kontrol etmekte fayda var. Kötü bir sürümün bazen sisteminizde olumsuz sonuçları olabilir. Kontrol edin Chromebook yayın kanalları kılavuzu Chromebook'lar - Hangi Yayın Kanalı Sizin için Doğru?Google'ın gelecekteki güncellemeler için planladığı heyecan verici yeni özelliklere erken erişim istiyorsanız, neden sürüm kanalınızı değiştirmiyorsunuz? Daha fazla oku daha fazla bilgi için.
4. İkinci Monitör Kullanmayla İlgili Sorunlar
Garip bir şekilde, ikinci bir monitöre bağlanırken Chromebook’un varsayılan davranışı ekranınızda gördüklerinizi yansıtmak değil, ikinci monitörü tamamen çalışan ikinci bir masaüstüne benzer hale getirmektir.
Bir teknoloji zindanında yaşıyorsanız ve her duvarı ekranlarla kapladıysanız, bu tercih edilebilir bir davranış olabilir. Çoğu insan için TV'lerinde bir film izle Apple TV'de Google Play Filmler Nasıl İzlenirYouTube veya Google Play Filmler'den film satın aldıysanız ve Apple TV'nizde izlemek istiyorsanız, umutsuzluğa kapılmayın. İşte bunu kolaylaştıran iki yöntem. Daha fazla oku veya üniversitede bir sunum yayınlamak Eğitim Sunumları için En İyi PowerPoint Şablonlarıİster bir sınıf öğretiyor olun, ister bir ders verin, bir öğretici oluşturun ya da bir eğitim verin, bu PowerPoint şablonları sunumunuz için mükemmeldir. Daha fazla oku sinir bozucu.
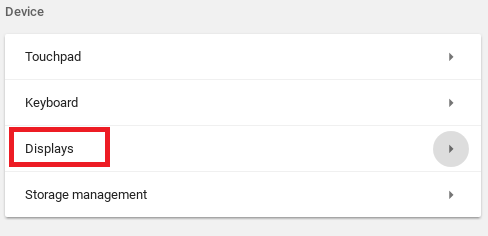
Daha da kötüsü, ayarın nasıl değiştirileceği her zaman açık değildir. İki seçeneğiniz var. Ya gidebilirsin Profil> Ayarlar> Cihaz> Ekranlar uygun değişiklikleri yapın veya ikinci ekran bildirim mesajını tıklayın ve gerekli ayarlamaları yapın.
Ayrıca bu menüde çözünürlüğü değiştirebilir, görüntüyü döndürebilir ve ekranınızı ortalayabilirsiniz.
5. Bilinmeyen Dosya Türü Hata Mesajı
Chromebook'lar Windows ve Mac'lerle aynı sayıda dosya türünü desteklemez.
Yerel olarak işleyebilecekleri dosya uzantılarının tam listesi:
- Microsoft Office: DOC, DOCX, XLS, XLSX, PPT, PPTX
- Medya: 3GP, AVI, MOV, MP4, M4V, M4A, MP3, MKV, OGV, OGM, OGG, OGA, WEB, WAV
- Görüntüler: BMP, GIF, JPG, JPEG, PNG, WEBP
- Sıkıştırılmış Dosyalar: ZIP, RAR
Dosya türünüz desteklenmiyorsa, üç seçeneğiniz vardır. İlk olarak, Chrome Web Mağazası'ndan formata özgü bir uygulama indirebilirsiniz. İkinci olarak, dokümanı şuraya yükleyebilirsiniz: ücretsiz dosya dönüştürme sitesi Cloudconvert: Ücretsiz Çevrimiçi Mobil Uyumlu Dosya Dönüştürme Aracı Daha fazla oku . Üçüncüsü, deneyebilir ve bulut depolama sağlayıcıları Belgeleriniz İçin Hangi Bulut Çözümü En Güvenli?Hangi bulut depolama sağlayıcısının kullanılacağına karar verirken, çoğumuz güvenlik konusunda rahatlığa öncelik veriyoruz. Bulut sağlayıcınız hassas verilerinizi korumak için yeterli iş yapıyor mu? Daha fazla oku ve işe yarayıp yaramadığına bakın.
6. Chromebook Açılmıyor veya Şarj Etmiyor
Cihazınızdan vazgeçen ilk donanım genellikle pildir. Ancak, makinenizin açılmaması veya şarj edilmemesi, pilinizin kullanım ömrünün sonuna geldiği anlamına gelmez. Sizden önce bu adımları izlemeyi deneyin pilinizi çöp kutusuna atın Eski bir dizüstü bilgisayar atılması - ne geri dönüşüm, ne tutmalıDizüstü bilgisayarlar, birden fazla hayat yaşayabilen parçalardan oluşan bir hazine. İster yedek parça olarak bir yaşam sürsün, isterse bir DIY teknoloji projesinin konusu olsun ... Daha fazla oku .

İlk olarak Chromebook'unuzun şarj olup olmadığını belirleyin. Öyleyse, açmaya çalışmadan önce 30 dakika boyunca şarj olmasını bekleyin. Hala çalışmazsa, işletim sistemini yeniden yüklemeniz gerekebilir. Birazdan daha fazlası.
Dizüstü bilgisayarınıza güç gelmiyorsa, her şeyi fişten çekin ve pili cihazınızdan çıkarın. Ardından, güç kablosu ve pil çıkarılmış durumdayken, Güç düğmesini 30 saniye basılı tutun. Son olarak, her şeyi bir araya getirin ve bilgisayarı 30 dakika şarj edin.
7. Chrome OS Eksik veya Hasarlı
Bu, Chrome OS dünyasındaki en korkunç mesajdır: tüm işletim sisteminizi yeniden yüklemeniz gerekir.
Ama endişelenme, göründüğü kadar zor değil. Neyse ki sizin için nasıl yapılacağı konusunda kapsamlı bir rehber yayınladık Chrome OS'un yeni bir kopyasını yeniden yükleme Chromebook'unuza Chrome OS'yi Tamamen Yeniden Yüklemeİşletim sistemleri ilerledikçe, Chrome OS tartışmasız en güvenilir olanıdır. Ancak işletim sistemini yeniden yüklemeniz gerekirse, zorlukla karşılaşabilirsiniz. Chromebook'unuzda temiz bir yeniden yükleme işlemini nasıl yapacağınız aşağıda açıklanmıştır. Daha fazla oku Chromebook'unuzda.
İşte TL; DR sürümü:
- İndir Chromebook Kurtarma Yardımcı Programı Chrome Web Mağazası'ndan.
- Chrome OS'un bir kopyasını 4 GB depolama alanına sahip çıkarılabilir bir ortama indirmek için uygulamayı kullanın.
- Basın Esc + Yenile + Güç Chromebook'unuzda.
- USB çubuğunu takın.
- Ekrandaki yönergeleri takip edin.
Chromebook'unuzu Sıfırlama
Tartıştığım sorunlarla mücadele ettiyseniz, ancak ipuçlarım sorununuzu çözemediyseniz, cihazınızı sıfırlamayı deneyin Chromebook'unuzu Yeniden Biçimlendirmenin İki Yolu: Powerwash ve Tam KurtarmaChromebook'un ana satış noktalarından biri, vatansız sürücünün güvenlik ve kararlılık sağlamasıdır - ancak bir şeyler ters gittiğinde tercihleriniz nelerdir? İki seçeneğiniz var. Daha fazla oku .
Başlamak için Chromebook’unuzun ekranının sağ alt köşesindeki profil resminizi tıklayın ve ardından dişli çark simgesini seçin.
Sayfayı aşağı kaydırın ve ileri. Ardından, bulana kadar kaydırmaya devam edin. Sıfırla Bölüm. Son olarak, Powerwash'ı ve ekrandaki talimatları izleyin.
Not: Yerel olarak kaydedilmiş tüm verilerinizi kaybedeceksiniz, bu yüzden işleme başlamadan önce bir yedekleme yapın!
Hangi Sorunlarla Karşılaşıyorsunuz?
Bu makalede, Chromebook kullanıcılarının karşılaşabileceği en yaygın yedi hatayı ele aldık.
Ne yazık ki, herhangi bir sorun giderme işleminde olduğu gibi, her olasılık ve her çözümü kapsamak imkansızdır. Ancak bu makalenin en azından sizi doğru yola koymaya yardımcı olduğunu umuyoruz.
Chromebook'unuzda hangi sorunlarla karşılaştı? Sorunu nasıl çözdün? Hikayelerinizi, ipuçlarınızı ve önerilerinizi aşağıdaki yorumlarda bırakırsanız, diğer okuyuculara yardımcı olabilirsiniz!
Resim Kredisi: smithore /Depositphotos
Dan, Meksika'da yaşayan bir İngiliz gurbetçisidir. MUO'nun kardeş sitesi Blocks Decoded için Yönetici Editördür. Çeşitli zamanlarda MUO için Sosyal Editör, Yaratıcı Editör ve Finans Editörlüğü yaptı. Onu her yıl Las Vegas'taki CES'deki gösteri katında dolaşırken bulabilirsiniz (halkla ilişkiler, uzatma!) Ve birçok sahne arkası sitesi yapıyor…


