İlan
 İki veya daha fazla bilgisayar ve mobil cihaza sahip olacak kadar şanslıysanız, en büyük zorluğun dosyaları bilgisayarlarınız ve cihazlarınız arasında senkronize tutmak olduğunu anlayacaksınız. Kitaplıklarını düzenli olarak TextExpander, Typinator veya metin genişletme programları gibi yeni verilerle güncellediğiniz bazı uygulamalar için Şifre - söz konusu uygulamanın verilerini bilgisayarlar arasında senkronize tutmak çok daha az zaman alır, böylece bilgileri daha fazla girmek zorunda kalmazsınız bir kereden. Gibi bir dosya paylaşım hizmeti kullanma Dropbox dosyaları bilgisayarlar arasında senkronize tutmanın çok güçlü ve ücretsiz bir yoludur.
İki veya daha fazla bilgisayar ve mobil cihaza sahip olacak kadar şanslıysanız, en büyük zorluğun dosyaları bilgisayarlarınız ve cihazlarınız arasında senkronize tutmak olduğunu anlayacaksınız. Kitaplıklarını düzenli olarak TextExpander, Typinator veya metin genişletme programları gibi yeni verilerle güncellediğiniz bazı uygulamalar için Şifre - söz konusu uygulamanın verilerini bilgisayarlar arasında senkronize tutmak çok daha az zaman alır, böylece bilgileri daha fazla girmek zorunda kalmazsınız bir kereden. Gibi bir dosya paylaşım hizmeti kullanma Dropbox dosyaları bilgisayarlar arasında senkronize tutmanın çok güçlü ve ücretsiz bir yoludur.
Biz zaten açıkladı Symlinks Kullanarak Klasörleri Dropbox Dışında Kolayca Senkronize Etme Daha fazla oku Dropbox kullanarak bilgisayarlar arasında dosya ve klasörleri senkronize etme. Ancak, dosyanın takma addan ziyade nereye işaret ettiğini gösteren bazı uygulamalar vardır. Bu uygulamaların verilerinin Dropbox'ta çalışmasını sağlamak için Dropbox sürücünüze “sembolik bağlantı” adı vermeniz gerekir.
Süslü terimin sizi kapatmasına izin vermeyin, sembolik bağlantılar bir dosyayı bulmak için belirli yol bilgilerine güvenir. Bir dosyanın Mac takma adı bazen yeterli olmaz. Sembolik bağlantılar oluşturmanın Komut satırı yolları vardır, ancak bununla ellerinizi kirletmek istemiyorsanız, sizin için dropbox sembolik bağlantılar oluşturmak için eski bir Automator kesmek kullanabilirsiniz.
Bu öğretici için, Typinator için sembolik bir bağlantı oluşturmanızı göstereceğim, ancak bu nasıl yapılırsa TextExpander, 1Password ve diğer benzer uygulamalar için de geçerli olabilir. Bunu ayarlama sorununu çözmek, seçtiğiniz dosyaların Dropbox aracılığıyla bilgisayarlarınızda ne kadar hızlı güncellendiğini gördüğünüzde sonuçta işe yarayacaktır. Bu öğreticide, Mac'inizde zaten Dropbox istemcisi yüklü olduğu varsayılmaktadır. Dropbox'ta yeniyseniz, ücretsiz PDF MUO kılavuzunu indirin, Dropbox için İlk Gayriresmi Kılavuz Dropbox Nedir? Resmi Olmayan Dropbox Kullanıcı KılavuzuDropbox nedir ve nasıl kullanılır? Dropbox kullanıcı kılavuzumuz, başlamak için bilmeniz gereken her şeyi açıklayacaktır. Daha fazla oku .
İndirme ve Yükleme İşlemi
Automator'ı kullanarak sembolik bağlantınızı oluşturmak için işlemi Junecloud. Siteye tıkladığınızda, aşağı kaydırın ve yeşil renkli indirme düğmesine tıklayın. Sonra .dmg bilgisayarınıza indirirse, otomatik olarak açılmazsa açın.
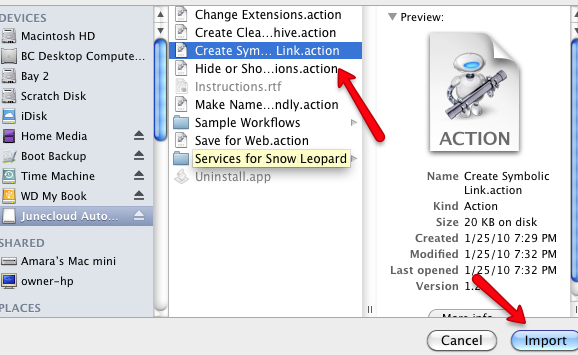
Ardından, Automator'ı açın ve şu adrese gidin: Dosya> İçe Aktarve ardından Sembolik Bağlantı Oluştur işlemi Junecloud .dmg klasöründe.
Sembolik Bağlantı Eylemi Oluşturma
- Ardından, sembolik bir bağlantı oluşturmak istediğiniz dosyayı bulun. Bu durumda, Typinator veya TextExpander dosyasını Ana Sayfa Kitaplık> Uygulama Desteği> Typinator.

- Dropbox dizininizde yeni bir klasör oluşturun ve “Kütüphane“. Ardından, Uygulama Desteği klasörünüzden Typinator klasörünü Dropbox'taki yeni Kütüphane klasörüne taşıyın - kopyalamayın -.
- Şimdi Automator'a geri dönün ve yeni bir iş akışı oluşturun. Typinator klasörünü Dropbox'ta sürükleyin ve Automator'un ana iş akışı penceresine yerleştirin.

- Tıklamak Dosyalar ve Klasörler Automator'ın kitaplık bölmesinde ve ardından Sembolik Bağlantı Oluştur aksiyon. Bu işlemi, öğenin altındaki iş akışı alanına sürükleyin. Typinator / Belirtilen Finder Öğelerini Al aksiyon.
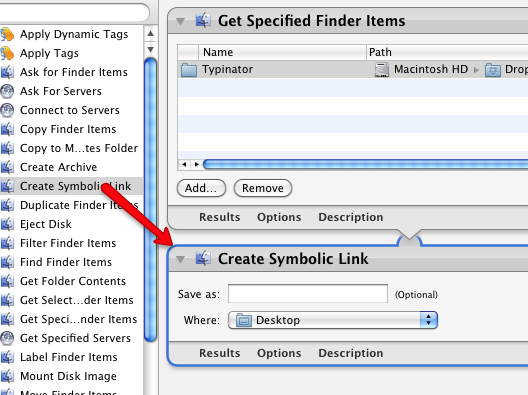
- İçinde Sembolik bağlantı işleminde, kelimenin yanındaki düğmeyi tıklayın, "Nerede.” Ana masaüstünüzdeki konumu masaüstünden Uygulama Desteği olarak değiştirin. Typinator klasörünü taşıdığınız klasör.

- Şimdi, Çalıştırmak düğmesine basın. Sembolik bağlantınızı yaratmalıdır. Emin olmak için, Home Library klasörünüzü açın; bağlı Typinator klasörünü görmelisiniz.

Başka Mac'lerle Eşitleme
Şimdiye kadar arabanızdaki lastiği değiştirdiğinizi hissedebilirsiniz. Ancak unutmayın, tüm bu mekanik işleri yapmak uzun vadede size çok zaman kazandıracaktır.
Şimdi Dropbox hesabınızdaki Typinator veya TextExpander dosyasıyla senkronize etmek istediğiniz diğer Mac'inize, örneğin dizüstü bilgisayarınıza gidin. İndir Sembolik Oluştur Mac'te işlem yapın ve Automator'a yukarıda yaptığınız gibi yükleyin.
İkinci Mac'inizde zaten Typinator veya TextExpander yüklüyse, Ana Ekrana gidin Kütüphane> Uygulama Desteği klasörüne gidin ve orada bulunan Typinator veya TextExpander klasörünü çöp kutusuna atın. Bunun nedeni, o klasörü Dropbox'ınızdaki klasörle değiştirmek istemenizdir.
Şimdi, Automator'da yukarıda yaptığınız kurulumun aynısını yapın. Dropbox'taki Typinator klasörünü Automator'daki iş akışı alanına sürükleyin ve ardından Sembolik Bağlantı Oluşturma eylemi seçin ve konumu Ana Sayfa Kitaplık> Uygulama Desteği Mac'inizden. Son olarak, iş akışını çalıştırın. Uzak Mac'inizin Uygulama Desteği klasöründe simgesel bağlantının göründüğünden emin olun.
Senkronizasyon Sevinci
Şimdi her iki Mac'inizde de aynı Typinator veya TextExpander snippet'lerini görmelisiniz. Değilse, uygulamalardan çıkmayı ve yeniden başlatmayı deneyin.
Uygulamalardan birine yeni snippet'ler eklediğinizde, bunlar hemen hemen Dropbox üzerinden güncellenir, tasarruf - otomasyon zaman tasarrufu arkadaşım - aynı snippet'leri manuel olarak her ikisine de girme zorluğu bilgisayarlar. Bilgisayarlaşma böyle olmalıdır.
Klasörleri başka bilgisayarlarla paylaşmanın başka yollarıyla ilgileniyorsanız Jeffry’nin mükemmel makalesini okuyun - Araştırma Verilerini Diğer Bilgisayarlarla Paylaşma ve Eşitleme Araştırma Verilerini Diğer Bilgisayarlarla Paylaşma ve Eşitleme Daha fazla oku .
Bakari, serbest yazar ve fotoğrafçı. Uzun zamandır Mac kullanıcısı, caz müzik hayranı ve aile babası.


