İlan
Chrome’un Çok Amaçlı Adres Çubuğu, bir adres çubuğu ve arama kutusunun tek bir kutuya yerleştirilmiş halidir. Kutuya bir web sitesi URL'si yerine bir arama sorgusu yazın; bu, Chrome'un varsayılan arama motoru olduğu için Google'daki alakalı arama sonuçlarını görürsünüz.
Ancak, farklı bir arama motoru kullanmak istediğinizde, örneğin DuckDuckGo gibi gizlilik odaklı bir tane kullanmak istediğinizde ne olur? Ya da makaleler için MakeUseOf'u veya dosyalar için Google Drive'ınızı ne zaman aramak istediğinize ne dersiniz? Arama özelliklerine erişmek için her bir web sitesini ziyaret etmek için sıkıcı bir yola gitmenize gerek yoktur.
Bunun yerine, bu web sitelerini doğrudan Chrome adres çubuğundan aramak için özel arama motorları oluşturabilirsiniz. Bunu nasıl yapabileceğinizi görelim!
Chrome'da Farklı Bir Arama Motoruna Geçme
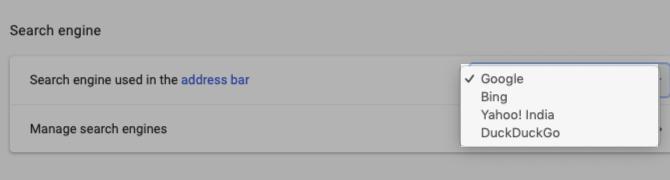
Google Chrome arama motorunu kullanmak istemiyorsanız Bing, Yahoo ve DuckDuckGo gibi alternatifler arasından seçim yapabilirsiniz. Bunlardan birine geçmek için Daha araç çubuğu düğmesi (dikey olarak yerleştirilmiş üç nokta). Chrome’un görüntülenen ayarlar sayfasında aşağı doğru kaydırın.
Arama motoru bölümünde bir arama motoru seçin. Adres çubuğunda kullanılan arama motoru Aşağıya doğru açılan menü.Bir dahaki sefere adres çubuğuna bir arama sorgusu girip Giriş, Chrome sonuçları yapılandırdığınız arama motorunda gösterir.
Chrome'da Arama Motorlarını Yönetme
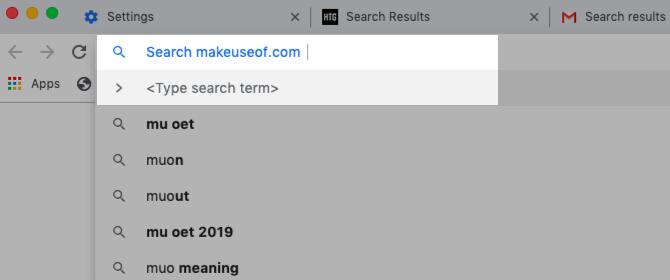
Doğrudan Chrome’un adres çubuğundan makeuseof.com'da arama yapmak için özel bir arama motoru oluşturalım.
Bir kez daha Chrome’un ayarlar sayfasına gitmelisiniz ve bu sefer, Arama Motorlarını Yönet altındaki seçenek Arama motoru Bölüm. Alternatif olarak, adres çubuğunu sağ tıklayın ve ardından Arama Motorlarını Düzenle içerik menüsünden. Her iki durumda da aynı ekrana geleceksiniz; ikinci yöntem elbette daha hızlıdır.
Söz konusu ekranda, varsayılan olarak Chrome'a katıştırılmış arama motorlarının bir listesini ve Chrome'a bir arama motoru ekleme seçeneğini görürsünüz.
Eklemediğiniz arama motorlarını burada görmek şaşırtıcı mı? İşte Chrome işte bu. Bir siteden arama yaptıktan sonra Chrome otomatik olarak arama motorlarını listeye ekler. Daha önce MakeUseOf'u daha önce aradıysanız, orada bir liste görmelisiniz. Görmüyorsanız, tıklayın Ekle manuel olarak eklemek için düğmesine basın.
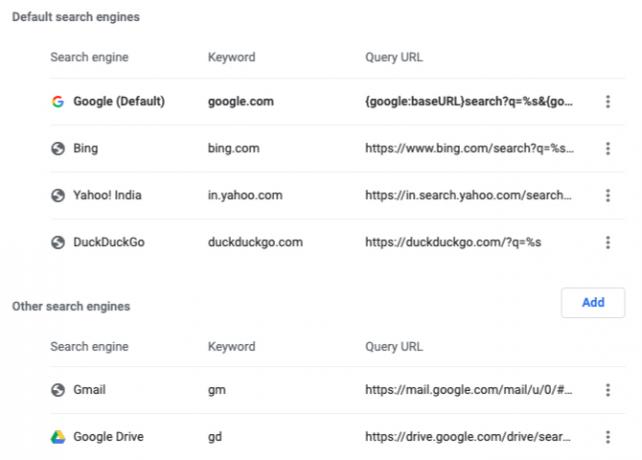
Özel Arama Motoru Nasıl Eklenir?
Tıkladıktan sonra açılan iletişim kutusunda Ekle düğmesini tıkladığınızda, tek yapmanız gereken aşağıdaki alanları doldurmaktır:
- Arama motoru: Referansınız için arama motoru için bir ad. Hadi gidelim Faydalanmak örneğimiz için.
- Anahtar kelime: Arama sorgularınıza bu anahtar kelimeyle ön ek yapmanız gerekeceğinden, kısa ve hatırlaması kolay bir şey seçin. Kullanalım Muo anahtar kelime olarak. Kullanabilirsiniz YT YouTube için, fb Facebook için, insta Instagram, vb.
- Sorgu yerine% s içeren URL: Bu URL ile Chrome'a arama dizesinin nereye yerleştirileceğini söylüyorsunuz.
Üçüncü alan için doğru URL'yi bulmak üzere sitede bir arama yapın (bu durumda makeuseof.com). Şimdi adres çubuğundaki arama sorgunuzu yerine % s ve ardından URL'yi Chrome'daki zorunlu alana kopyalayıp yapıştırın. Daha da iyisi, sitede arama yapın % s ve göründüğü gibi URL'nin tamamını kopyalayıp yapıştırın. (Kullanıyorsanız ilk yönteme geri dönmeniz gerekebilir % s çünkü arama sorgunuz URL'ye fazladan karakterler ekler.)
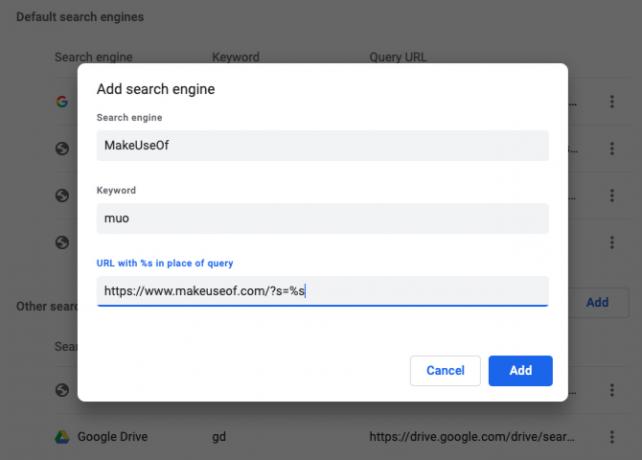
Chrome'un otomatik olarak eklediği arama motorlarında, sitenin alan adının ve uzantısının (örneğin, makeuseof.com) anahtar kelime olarak ikiye katlandığını görürsünüz.
Yukarıda belirttiğimiz gibi, bu varsayılan anahtar kelimeyi kısa ve unutulmaz bir şeyle değiştirmek iyi bir fikirdir. Bunu yapmak için, Düzenle arkasındaki gizli menü öğesi Daha düğmesini tıklayın ve ilgili alana istediğiniz yeni bir anahtar kelimeyi girin.
Bu gizli menüde ayrıca bir Varsayılan yap mevcut arama motorunu Chrome aramaları için varsayılan olarak ayarlama seçeneği. Yeni bir varsayılana geçtiniz ve şimdi Google'ın geri dönmesini mi istiyorsunuz? Google'ı bir kez daha Chrome'da varsayılan arama motorunuz yapmak istediğinizde aynı ayar kullanışlı olur.
Yeni Arama Motorunuz İş Başında
Özel arama motoru yerleştirildikten sonra, bir siteyi doğrudan Chrome adres çubuğundan aramak istediğinizde arama sorgularınızın nasıl görünmesi gerektiği budur:
Örneğimizde, bu şöyle görünecektir:
muo android sorunlarıİşte birkaç örnek daha:
- Youtube: yt gangnam style
- Sözlük: diken floccinaucinihilipilification
- Imgur: img huysuz kedi
- Gmail: gm faturası
- Google Kişileri: addr ben stegner
Özel Arama Motoru Fikirleri
Muhtemelen şu anda kafanızda köpüren arama motoru fikirleri dışında, web'de bulduğumuz aşağıdaki öneriler de kullanışlı olacaktır. Aşağıdakileri yapmak için özel bir arama motoru oluşturabilirsiniz:
- Tweet'lerinizi arayın.
- Bir web sitesinin kapalı olup olmadığını kontrol edin.
- Belirli web sitelerine atlayın.
- Google'ın bölgeye özgü sürümlerini açın.
- Duvar kağıtları için Unsplash ara.
- Google Play Store veya Apple’ın App Store'larında uygulama arayın.
- Web sayfalarının önbelleğe alınmış sürümünü görüntüleyin.
Daha Hızlı Gezinmenin Hızlı Yolu
Tahmin edebileceğiniz gibi, Chrome'da özel arama motorlarını kullanmak, tarama deneyiminizi büyük ölçüde artırabilir. Tabii ki, bu yalnızca Chrome'un yapabileceklerinin yüzeyini çiziyor. bizim Chrome kullanıcıları için güç ipuçları Chrome için Göz Atmanızı Anında Geliştirecek 31 Güçlü İpucuBu kılavuz, Chrome'un özelliklerinden en iyi şekilde yararlanmaya yönelik güçlü kullanıcı ipuçlarını ve Chrome'un işlevselliğini artıracak bazı uzantıları kapsar. Daha fazla oku size mümkün olan başka bir şey gösterecek! Bir Chrome acemi iseniz, Google Chrome için kolay rehber Google Chrome için Kolay KılavuzBu Chrome kullanıcı kılavuzu, Google Chrome tarayıcı hakkında bilmeniz gereken her şeyi gösterir. Yeni başlayanlar için önemli olan Google Chrome kullanımının temellerini kapsar. Daha fazla oku rulmanlarınızı bulmanıza yardımcı olabilir.
Akshata, teknoloji ve yazmaya odaklanmadan önce manuel test, animasyon ve UX tasarımı konusunda eğitim aldı. Bu, en sevdiği iki aktiviteyi bir araya getirdi - sistemleri anlamlandırma ve jargonu basitleştirme. MakeUseOf'da Akshata, Apple cihazlarınızdan en iyi şekilde yararlanma konusunda yazıyor.

