İlan
Çoğu Mac kullanıcısı bunu biliyor Cmd + Sekme macOS'ta uygulama değiştirmenin varsayılan yoludur. Ellerinizi klavyeden çıkarmadan uygulamalar arasında geçiş yapmanızı sağlar.
Bu iyi çalışıyor olsa da, mükemmel değil. Simgeler alfabetik değil son kullanım sırasıyla görüntülenir. Ayrıca uygulamalarda açık sekmeleri veya pencereleri değiştiremezsiniz. Bunu ve daha fazlasını yapabileceğiniz bir uygulama değiştiriciye ihtiyacınız varsa, şanslısınız demektir.
Size Mac için yeterince güçlü üç değiştirici uygulaması göstereceğiz varsayılan aracı değiştir.
1. Cadı

Witch, uygulamaları değiştirmek için tamamen yeni bir deneyim sunar. Uygulamalar, birden çok pencere ve sekmeleri arasında hızlıca geçiş yapmanızı sağlar. Cadı bağımsız bir uygulama değildir; bir tercih bölmesi uygulamasıdır. Yüklemek için, Witch.prefPane -e Sistem Tercihleri penceresi.
Bu uygulamayı ilk kez başlattığınızda, erişilebilirlik özelliklerini kullanarak bu bilgisayarı kontrol etmek için izin isteyen bir iletişim kutusu göreceksiniz. Bu şekilde, Erişilebilirlik API'sı aracılığıyla diğer uygulamalarla etkileşime girebilir ve açık pencereleri hakkında bilgi alabilir.
Cadı'yı Uygulama Değiştiriciniz Olarak Ayarlama
Bu uygulamayı kullanmaya başlamak için Cadı'yı Etkinleştir penceresinin sol üst köşesindeki onay kutusunu işaretleyin. Sonra tuşunu basılı tutun Option + Sekme pencere değiştiriciyi etkinleştirmek için. Bir arama çubuğu ile birlikte uygulama pencerelerinin dikey bir listesini görürsünüz. Değiştiricide gezinmek için seçenek tuşuna basın ve:
- çıkıntı seçimi aşağı taşımak ve Tilde yukarı taşımak için. Alternatif olarak, yukarı ve aşağı ok tuşları.
- Sağ ok sekmeleri olan bir pencereye inmek için. Sol ok sekme görünümünden ana pencereye geri gitmek için
Bırakın seçenek vurgulanan uygulamaya geçmek için tuşuna basın.
Cadı Nasıl Kullanılır

Bu değiştirici pencereleri ve varsa ilgili sekmelerini değiştirmek için mükemmeldir. Ancak Witch'in gücü çoklu anahtarlayıcılarında yatmaktadır, böylece istediğiniz şekilde çalışmasını sağlayabilirsiniz. Tıkla Artı Yeni bir değiştirici paneli eklemek için pencerenin sol alt köşesindeki düğmesine basın, ardından yapılandırın:
- Windows Döngüsü açılır menü, etkinleştirildiğinde değiştiricinin ne göstereceğini kontrol etmenizi sağlar. Bu menünün altında birçok seçenek göreceksiniz.
- Uygulamaları, uygulamaları ve pencerelerini, simge durumuna küçültülmüş veya simge durumuna küçültülmemiş pencereleri ve daha fazlasını değiştirebilirsiniz. Bu anahtarlayıcı seçeneklerini keşfedin ve hangisinin ihtiyaçlarınıza en uygun olduğunu görün.
- Göre sırala açılır menü, Cadı'nın anahtarlayıcı panelini nasıl sıralayacağını kontrol etmenizi sağlar. Aşağıdakiler arasından seçim yapabilirsiniz: Uygulama Etkinliği, Pencere Etkinliği, Uygulama ismi, Pencere Başlığı, ve dahası.
- Tüm sıralama yöntemleri bir anahtarlama çevrimi için en iyi şekilde çalışmadığından bu seçeneklerle denemeler yapın. Pencerelerin yönünü dikey veya yatay olarak değiştirebilirsiniz. Veya sekmeleri listelemek için kullandığı modu değiştirin. Örneğin, sekmeleri ayrı bir pencere olarak ele alabilirsiniz.
- Sağ tarafta, bu değiştirici paneli için bir klavye kısayolu atayabilirsiniz. Örneğin, pencereler arasında geçiş yapmak için Option + Sekme. Küçültülmüş pencereler arasında geçiş yapmak için şunu kullanabilirsiniz: Üst Karakter + Cmd + Sekme.
- Cadı sizi klavyeyle sınırlamaz. Bir fare de kullanabilirsiniz. İşaretleyin Menü çubuğunda göster çubuğuna menü çubuğundan erişmek için
Cadı tamamen esnektir. Uygulama sizi bir yöntemle kısıtlamaz. Pencereler arasında geçiş yapmak için değiştirici tuşlardan yararlanabilir veya pencerelerde arama yapmak için birkaç karakter yazabilirsiniz.
Bunu kullanmak için Cmd + Sekme, sonra S tuşuna basarak arama moduna geçin. Arama alanı tıpkı Spotlight gibi çalışır: birkaç karakter yazın ve hızla eşleşen bir pencere veya sekme bulur.
İndir:Cadı (Ücretsiz deneme, 14 $)
2. Bağlam

Contexts, Mac için başka bir güçlü uygulama değiştiricidir. Uygulama, uygulama pencerelerini değiştirmek için dört farklı yol sunar. Ana panelde, pencereleri daha hızlı değiştirmek için yerleşik bir arama ve bir tıklamayla pencereleri değiştirmek için bir kenar çubuğu paneli bulunur. Aynı zamanda daha iyi Cmd + Sekme Ayrı pencere listelerinin desteği ile ve son olarak pencereleri kolayca değiştirmek için yerleşik hareketler.
Witch gibi, bu uygulamanın erişilebilirlik özelliklerini kullanmasına izin vermelisiniz. Uygulama hemen ana panelini ve kenar çubuğunu açacaktır.
Bağlamlar Nasıl Kullanılır
Contexts, yerleşik arama yoluyla pencereleri değiştirmenin hızlı bir yolunu sunar. Basın Ctrl + Boşluk (veya hangi kısayolu tercih ederseniz) ana paneli arama modunda açmak için.
Listeye filtre uygulamak için pencere başlığından veya uygulama adından birkaç karakter yazın ve ardından Dönüş Vurgulanan pencereye geçmek için Arama alanı, pencereleri daha hızlı değiştirmek için ardışık olmayan karakterleri, kısaltmaları ve hatta bir kısayol tuşunu destekler.
Bağlamlar ayrıca, otomatik gizlenen bir kenar çubuğu paneline sahiptir. Spaces tarafından pencereleri düzenler Mac OS X'te Birden Çok Masaüstü Nasıl KullanılırBirden çok masaüstü 2009 yılında Apple’ın masaüstü işletim sistemini ekledi, ancak çok sayıda kullanıcı bu özelliğin var olduğunu bulmaktan hala çok şaşırdı. Daha fazla oku . Kenar çubuğu panelini etkinleştirmek için imleci ekranın yan tarafına getirin. Bu pencereye geçmek için pencere başlığını tıklayın.
Varsayılan olarak, Bağlamlar pencereleri Boşluklara göre gruplandırır. Adresine git Tercihler> Kurallar ve altında Grup pencereleri, Seç el ile. Bunu yaptığınızda, uygulamalar ve pencereler gruplar arasında dağıtılır. Sağ tıklama menüsünden uygulamaları yeniden sıralayabilir veya gruplar arasında taşıyabilir ve uygulamalar için yer ayırabilirsiniz. Uygulama, aşağıdaki kenar çubuğu panelini özelleştirmek için ek seçenekler sunar Tercihler> Kenar Çubuğu.
Kenar çubuğu seçeneğini, görünür durumda olan Alanlardan pencereleri gösterecek şekilde sınırlandırabilirsiniz. Varsayılan olarak kenar çubuğunun konumu ekranın sağ tarafına doğrudur. Başka bir ekranla çalışıyorsanız, panelin konumunu ekranın sol tarafına değiştirebilirsiniz. Kenar çubuğu sizi rahatsız ediyorsa, tekrar görünmesi için imleci ekranın kenarına getirene kadar kenar çubuğu panelini geçici olarak gizlemenizi sağlar.

Bağlamları Kullanmanın Daha Fazla Yolu
Varsayılan uygulama değiştirici birden çok pencerede çalışmaz, ancak Bağlamlar daha iyi destek sunar. Tüm açık uygulama pencerelerini dikey bir liste olarak gösterir. Vurgulanan uygulamaya geçmek için aşağıdakilerle uygulama değiştirmek için aynı prosedürü uygulayın: Cmd + Sekme. Uygulama size ek seçenekler sunar. Tercihler> Komut-Sekmesi uygulamanın çalışma şeklini değiştirmek için.
Varsayılan olarak, uygulama normal, gizli veya simge durumuna küçültülmüş olsun tüm Alanlardaki pencereleri gösterir. Pencereleri önem sırasına göre sıralayabilir ve sık kullanılan pencereler için daha hızlı geçiş yapmak için listenin altına küçültülmüş veya gizli pencereler koyabilirsiniz. Ayrıca, varsayılan uygulama değiştirici gibi pencereden çıkmak, küçültmek veya gizlemek için normal kısayollar sunar.
Pencereleri değiştirmek de mümkündür dahili hareketlerle OS X Neden İzleme Dörtgeni ile Daha İyi Çalışıyor?Microsoft, dokunmatik ekran teknolojisini masaüstüne getirmeye odaklanırken, Apple daha geleneksel işaretçi tabanlı yaklaşım için optimize etmeye devam etti. Daha fazla oku . Adresine git Tercihler> Hareketler ve etkinleştir Mimik seçeneği. Şimdi iki parmağınızı izleme dörtgeninin üst kenarına koyun ve istediğiniz pencereyi seçmek için aşağı kaydırın. Geçiş yapmak için parmaklarınızı kaldırın.
İndir:Bağlam (Ücretsiz deneme, 10 dolar)
3. Command-Tab Plus

Command-Tab Plus en basit uygulama değiştiricisidir. Kutudan çıktığı gibi, temel özelliklerini geliştirerek varsayılan uygulama değiştiriciyi geliştirir. Uygulama ayrıca, değiştiricinin görünümünü tamamen değiştirerek, kullanımı daha eğlenceli hale getiren bir seçenek sunar.
Command-Tab Plus'ı Uygulama Değiştiriciniz olarak kullanma
Command-Tab Plus'ın iki modu vardır: Cmd + Sekme uygulamaları değiştirmek ve Option + Sekme pencereleri değiştirmek için. Tuşuna bastığınızda Cmd + Sekme, sayı rozeti olan uygulamaların yatay bir listesini gösterir. Uygulamalar arasında geçiş yapmak için bu simge numaralarını kullanabilirsiniz. Sadece tut Cmd tuşuna basın ve uygulamaya geçmek için uygulamanın numarasına basın. Bu şekilde basmanız gerekmez çıkıntı bir kaç sefer.
Tuşuna bastığınızda Option + Sekme, pencereleri hızlıca değiştirebilirsiniz. Uygulama çalışma alanını izole eder; size tüm Alanlardaki pencerelerin tam listesini göstermez. Adresine git Tercihler> Genel ve kene Tüm Uygulamaları Göster pencerelerin tam listesini göstermek için. Ayrıca, Gizli Uygulamaları Göster hem uygulamada hem de pencere değiştiricide etkin olmayan pencereleri etkinleştirmek için onay kutusunu işaretleyin.
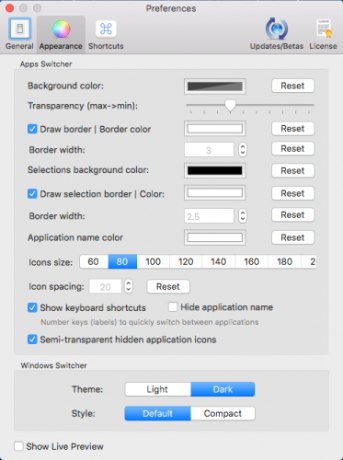
Uygulama aynı zamanda değiştiricinin görünümünü değiştirmenizi sağlar. Adresine git Tercihler> Görünümve görünüşünü özelleştirmek için birçok seçenek göreceksiniz. Arka plan rengini, saydamlığı, uygulama adı rengini, simge boyutunu ve daha fazlasını değiştirebilirsiniz.
İndir:Command-Tab Plus (Ücretsiz deneme, 10 dolar)
Mac'inizde Daha İyi Uygulama ve Pencere Yönetimi
Çok sayıda görevi tamamlamak için muhtemelen günde düzinelerce uygulama değiştirirsiniz. Ancak bu uygulamaları kullanmaya başladıktan sonra şunları yapabilirsiniz: Dock'u unut ve diğer yavaş yöntemler. Uygulamalar ve pencereler arasında geçiş yapmak için klavyeyi kullanmak hem zamandan hem de zihinsel enerjiden tasarruf sağlar.
Uygulamaları değiştirmek harika, ancak pencereleri yönetmek tamamen farklı bir görev. Pencere yönetimi ve masaüstü dağınıklığıyla ilgili sorun yaşıyorsanız, Mac için en iyi pencere yönetim araçları.
Diğer üretkenlik araçları için, OmniFocus ve Things karşılaştırmamız OmniFocus vs. Şeyler: En İyi Mac Görev Yönetimi Uygulaması, KarşılaştırmaMacOS ve iOS için doğru görev yönetimi uygulamasını seçmek kolay değildir. OmniFocus ve Things'in bir yüz karşılaştırmasında nasıl karşılaştırılacağı aşağıda açıklanmıştır. Daha fazla oku görev yönetimi için.
Rahul, MakeUseOf'ta Personel Yazarıdır. Pune, Bharati Vidyapeeth College'dan Optometri Derecesi alanında yüksek lisans yaptı. 2 yıllık öğretmenlik deneyimim var. Ayrıca buraya katılmadan önce 4 yıldan fazla süredir diğer çevrimiçi yayınlarla çalıştım. İyi anlamayan okuyucular için teknoloji hakkında yazmayı seviyorum. Beni Twitter'da takip edebilirsiniz.

