İlan
Sosyal medya pazarlamasının büyüyen dünyasında profil resimleri giderek daha önemli hale geliyor. Niteliklerinize hem bir yüz hem de bir kişilik bağlarlar.
Bu makalede, modern çağın en yaygın fotoğraf biçimlerinden birinden nasıl temiz, profesyonel bir görünüm yaratacağınızı göstereceğim: selfie Farklı Nesiller Arasında Özçekim AlışkanlıklarıFotoğraf çekmenin norm olduğu bir dünyada yaşıyoruz, ancak hangi nesil en çok selfie çekiyor? Daha fazla oku .
Portre Fotoğrafı Nedir?
Amacımız selfie'nizi fotoğraflı bir otoportre haline getirmektir. Portre fotoğrafçılığı bir öznenin yüzünün karakterine odaklanır. İyi portre fotoğrafçılığı izleyici üzerinde kalıcı bir etki yaratabilir. Öte yandan, kötü portre fotoğrafçılığı bir yüzü kolayca unutulabilir hale getirebilir.
Amerikalı aktör Kevin Spacey'in bu iki fotoğrafını örnek olarak ele alalım.

Solda bir Twitter profil resmi var. Bu, LinkedIn gibi sitelerde de bulacağınız tipik bir profil resmi örneğidir. Sağda efsanevi portre fotoğrafçısı Marco Grob tarafından çekilen bir resim var. Bu iki görüntü arasında izlenim arasında belirgin bir fark vardır. Soldan daha yüksek kalitede sağ el görüntüsü değil, daha dramatik ve profesyonel bir his vermek için düzenlendi.
Sağdaki fotoğrafa benzer bir efekt uygulamak için çeşitli temel Photoshop araçlarını kullanacağız.
Fotoğraf Kontrol Listesi
Photoshop kadar harika, fotoğrafınızı çekmeden önce aklınızda bulundurmanız gereken birkaç şey var. Bu, resminizin mümkün olduğunca az düzenleme gerektirmesini sağlar.
Boş / Sağlam Arka Plan - Arka planınızın düz bir renk veya boş bir manzara olduğundan emin olun. Hatta arka planı kaldırmak için yazılım kullanma Bir Resmi Arka Plandan Kaldırmanın 5 Kolay YoluBir görüntüden arka planı kaldırmak istiyorsanız, Adobe Photoshop'a tam olarak ihtiyacınız yoktur. İşte bunu yapmanın beş alternatif yolu! Daha fazla oku Eğer gerekliyse. Bu, resme daha resmi ve daha az dağınık bir profil resmi verecektir. Ayrıca, bu resmin kasıtlı olarak çekildiğini göstermek istiyorsunuz. Uygun bir arka planınız yoksa, yerel genel mağazanıza gidin ve beyaz bir poster panosu satın alın. Bunu bantla duvara yapıştırın ve selfie'nizi alın.
Çözünürlüğünüzü Maks. - Fotoğrafınızı maksimum çözünürlükte kaydettiğinizden ve düzenlediğinizden emin olun. Bu, kameranızın ayarlarından kolayca tanımlanabilir. LinkedIn hesapları genellikle bu basit kamera işlevinden vazgeçecektir. LinkedIn daha yüksek çözünürlüklü görüntüleri desteklemeye devam ettikçe, eski görüntüler kalitesiz ve düşük kalitede görünecektir.
Kıyafet Kodu - Bu bir profil resmi, röportaj değil. Bununla birlikte, kıyafet kodu söz konusu olduğunda çitin her iki tarafına da uygulayın. Yeterlilikler işvereninize kıyafet formalitesinden daha fazla konuşacaktır. Bununla birlikte, düğmeli bir yakalı elbise gömleğinin aptal onlar. Kravat ve blazer giy ya da gömleğini ve kot pantolonunu giy. En önemlisi, sen fotoğrafta.
Çekiminizi Çerçeveleme - Yüzünüzü çekimin merkezine yakın yerleştirin. Merkezi bir atış, en boy oranlarını en iyi şekilde koruyacaktır. Bazı web siteleri küçük resimler için profil resminizin kenarlarını keser.

Tercihen yalnızca bir elinizi kullanarak elinizi mümkün olduğunca uzatın. Görüntünüz kırpılacağı için kameranın yönü hakkında endişelenmeyin.
Aydınlatma - Aydınlatma, fotoğrafçılığın en zor ve en sıkıcı yanlarından biridir. Amaçlarımız için, fotoğraflarda doğru aydınlatmayı sağlamanın en kolay yöntemi doğrudan, doğal güneş ışığı kullanmaktır. Bir pencere açmak kadar kolay.
Çekiminizi Düzenleme
Bu gözden geçirmede kullanılan tüm araçlar basit ve temeldir. Aşağıda önerilen parametrelerden herhangi birini değiştirmek için akıllı nesnenizin altında belirtilen katmanlara çift tıklayın.
Görüntü Kırpma
İlk olarak, görüntünüzü bir kareye kırpın. Bunu yapmak görüntünüzün uygun en boy oranı Grafik Ekran Çözünürlükleri - Sayılar Ne Anlama Geliyor? [Açıklamalar MakeUseOf]Ekran çözünürlükleri, aynı ekran çözünürlüğünü 10 farklı şekilde tanımlamak için kullanılan birçok standartla oldukça şifreli bir iş olabilir. Tüm bu teknik terimler ekranın amacına göre değişme eğilimindedir ... Daha fazla oku , hem küçük resim hem de görüntülenen resim olarak. En sinematik görünüm olmasa da, 1: 1 (kare) en boy oranı işini iyi yapıyor.
Seçin Dikdörtgen Seçim Aracı (klavye komutu M) ve yanındaki açılır menüyü tıklayın stil. seçmek Sabit Oran ve hem genişliği hem de yüksekliği 1.
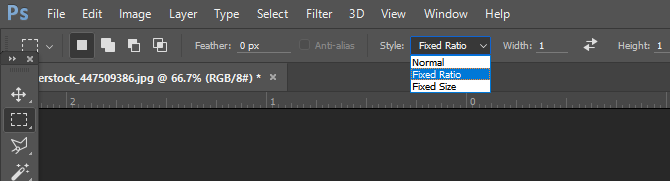
Yüzünüzü görüntünüzün ortasına yönlendirin, ancak daha dolgun bir resim oluşturmak için yüzünüzün etrafında boşluk bırakın.
Görüntü İşleme
Siyah Beyaz Kaplama - Artık resminize sahip olduğunuza göre, daha dinamik bir efekt oluşturmak için onu düzenleme zamanı. İlk olarak, görüntü katmanınızı sağ tıklayın ve Yinelenen katman. Bu, düzenlediğiniz görüntüyü karşılaştırmak için orijinal görüntünüze sahip olmanızı sağlayacaktır. Ardından, yinelenen resmi sağ tıklayın ve Akıllı Nesneye Dönüştür. Bu, etkinleştirdikten sonra resminizin ince ayarlarını düzenlemenize olanak tanır.

Yinelenen katmanınızın bir kopyasını oluşturmaya devam edin ve en üste ayarlayın. Bu üst katmanı seçin ve Görüntü> Ayarlamalar> Siyah Beyaz. Çeşitli renklerin listelendiği bir pencere açılacaktır. Parametreleri ayarlamayın; Tamam'ı tıklayın. Ardından, katman türünüzü Kaplama. Sonra, opaklık için 65%. Şimdi, Siyah beyaz parametrelerini ayar katmanına çift tıklayarak yapabilirsiniz.
Açık ve koyu renkler arasında hoş bir kontrast yaratmaya çalışın. Bu, resminizin algılanan görüntü kalitesinde anında bir çarpma yaratacaktır.

Keskinliği Azaltma Maskesi - Ardından, ilk kopya katmanınızı seçin ( Normal katman türü) ve Filtre> Keskinleştir> Keskinliği Azaltma Maskesi. Bu, renklerimiz arasındaki fark edilen farkı daha da ayıran ince, sahte-HDR efekti yaratacaktır. Etki, neredeyse farkedilmeden açıkça kesinliğe kadar değişmektedir, bu nedenle parametrelerle oynamaktan çekinmeyin.

Siyah Beyaz (İsteğe Bağlı) - Orijinal kopya katman hala seçiliyken, tekrar Siyah Beyaz ayarına devam edin. Renkleri gerektiği gibi ayarlayın. Bu isteğe bağlıdır, çünkü bazıları siyah beyaz görünümün daha profesyonel bir çekicilik verdiğine inanmaktadır. Ardından, Seviyeleri klavye komutuyla ayarlar Ctrl / Cmd + L. Beyaz ve gri seviyelerini uygun gördüğünüz şekilde ayarlayın, sadece hafifçe değiştirmeye dikkat edin.
Renk Dolgusu - Şimdi, ince bir mavi renk tonu eklemek istiyoruz. Bu iki amaca hizmet eder: normalde düzenli iç mekan aydınlatmasıyla ilişkili doğal, turuncu rengi dengeler ve ince bir profesyonellik ipucu sağlar. Facebook ve LinkedIn gibi web siteleri, profesyonel bir his vermek için renkli kullanıcı arayüzlerini kullanır. Fotoğrafınıza bir renk ipucu eklemek için katmanlar pencerenizin altındaki siyah beyaz daireyi tıklayın ve Koyu renk. Bu katmanı Katman panelinizin üstüne sürükleyin ve katman türünü Renk.
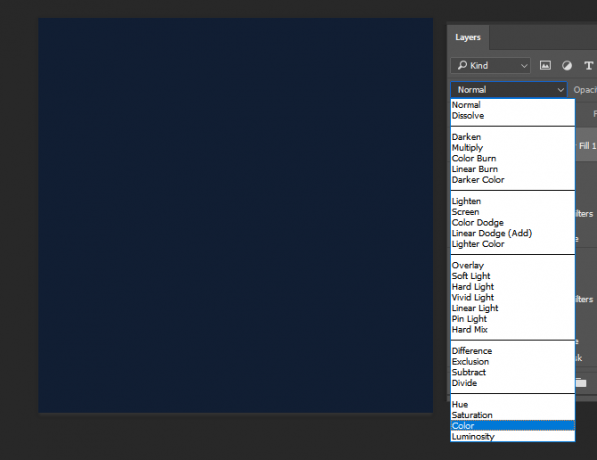
Yeni renk katmanınızdaki renk karesini çift tıklatın ve koyu mavi bir renk seçin. Yukarıdaki rengi girmek için değeri girin 111e33 yanında # oturum aç Renk seçici penceresi. Son olarak, opaklık bu katmanın 25%. Bu yeni, profesyonel görünümlü profil resminizde son değişikliktir.
Görüntünüzü Kaydedin
Henüz dosyanızı kaydetme. Çevrimiçi en iyi sonuçlar için resminizi PNG-24 dosya. Bunun birkaç nedeni vardır, en önemlisi PNG-24 milyonlarca rengi destekler ve küçük resim olarak görüntülendiğinde kaliteyi kaybetmez.

Şuraya git: Dosya> Dışa Aktar> Web İçin Kaydet (Eski). Yanındaki açılır menüde Ön ayarPNG-24'ü seçin. Bu kadar kolay: resmini kaydet Photoshop'ta Yüksek Kaliteli Görüntüler Nasıl Kaydedilir, AçıklanırBir görüntüyü kaydetmek ne kadar zor olabilir? Anlaşılan o kadar sezgisel değil. Photoshop, her biri kendi avantajlarına sahip bir dizi dosya formatı ve parametresi sağlar. Daha fazla oku ve çıkın.
Profil Resmi Vitrini
Bu ince ayarların en iyi yanı, çok çeşitli cilt renkleri ve tonları için geçerli olması ve tahta boyunca mükemmel görünümlü resimler sağlamasıdır. Aşağıda, yukarıda görülen adamın stok fotoğrafını kullanan bir örnek verilmiştir.

İşte benzer bir cilt tonuna sahip daha tipik bir selfie pozunda bir kadın kullanan başka bir örnek.

Aşağıda bu ince ayarların daha koyu bir ciltle kullanılmasına bir örnek verilmiştir. Bazı parametreler cilt tonuna göre değişse de, genel işlem sürdürülmelidir.

Aşağıdaki, yukarıdaki kadına benzer bir cilt tonuna sahip bir erkeğin bir örneğidir.

Yeni Profesyonel Görünümünüz Tıklamalar!
Profesyonel görünümlü profil resimleri oluşturmak şaşırtıcı derecede basittir. Geriye kalan tek şey bunu yapmak! Unutmayın, bu makale Photoshop'un yüzeyini çiziyor. Hakkında daha fazla bilgi edinmek için okumaya devam edin Photoshop'un incelikleri Photoshop'ta Fotoğraf Düzenlemeyi Öğrenin: Temel Bilgileri 1 Saatte İnceleyinPhotoshop göz korkutucu bir programdır - ancak sadece bir saatle tüm temel bilgileri öğrenebilirsiniz. Düzenlemek istediğiniz bir fotoğrafı alın ve başlayalım! Daha fazla oku .
Bu ders hakkında ne düşünüyorsunuz? Hevesli bir Photoshop kullanıcısı mısınız? Aşağıdaki yorumlarda bize bildirin!
Christian, MakeUseOf topluluğuna yeni eklenen ve yoğun edebiyattan Calvin ve Hobbes çizgi romanlarına kadar her şeyin hevesli bir okuyucusudur. Teknolojiye olan tutkusu sadece yardım etme isteği ve istekliliği ile eşleşir; (çoğunlukla) herhangi bir şeyle ilgili herhangi bir sorunuz varsa, e-posta göndermekten çekinmeyin!


