İlan
İnternet, insanlara daha üretken olmaları için araçlar sağlar, ancak bu araçların sayısı aslında işleri daha karmaşık hale getirmeye başladığında ne yaparsınız? Cevap onları entegre etmektir.
Vaka, Google araçları. Google size o kadar çok ücretsiz kaynak ve uygulama sunuyor ki, iş hayatında nasıl kaldıklarını anlamanız zor. Ancak, bugünlerde sayısız kişi işlerini, çalışmalarını veya diğerlerini desteklemek için Gmail ve Google Drive gibi hizmetlere güveniyor Google Drive tarafından desteklenen verimlilik ihtiyacı Google Drive'da Kullanmaya Başlamanız Gereken 7 Para Yönetimi AracıMali durumunuzu kağıt üzerinde takip etmek dağınık olabilir. Bunun yerine mali durumunuzu yönetmek için bu gider izleyicileri ve şablonları kullanın. Daha fazla oku düşünebilirsin.
Sorun şu ki, şeyleri saklamak için çok fazla yeriniz olduğunda, belirli bilgileri nerede sakladığınızı hatırlamaya çalışmak ezici olabilir. Farklı ihtiyaçlar için hangi aracın kullanılacağını anlamak kafa karıştırıcı olabilir.
Neyse ki, Gmail'i ve Google Drive'ı entegre etmenin birkaç yolu vardır, böylece bir şekilde onsuz yaşayamayacağınız tek bir araç gibi davranırlar.
Bilgi Arama
Bir çok farklı çevrimiçi hizmeti kullanmaya başladıklarında insanların genellikle karşılaştıkları ilk şeylerden biri, işlerin nerede olduğunu takip etmektir. Bunu düzeltmenin kolay bir yolu, Gmail aramanızı hem Gmail hem de GDrive'ı içerecek şekilde bağlamaktır. Bu özelliği etkinleştirmek için Gmail ayarlarınıza gidin, "Laboratuvarlar" menü bağlantısını tıklayın ve "Uygulama Arama" özelliğini etkinleştirin.
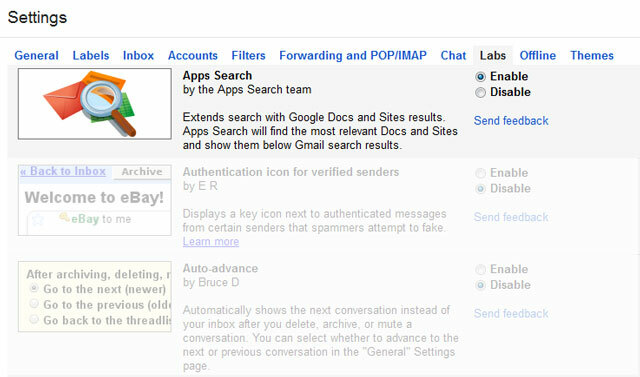
Bu özelliği etkinleştirdikten sonra, Gmail arama alanında arama yapmak, arama açılır listesinin altındaki Google Drive hesabınızdan sonuçlar döndürür.
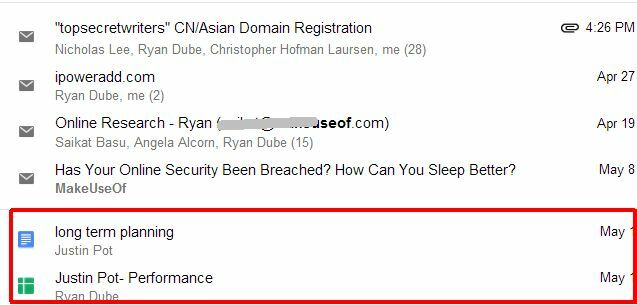
Aramayı çalıştırdıktan sonra Google Drive sonuçları, Gmail arama sonuçlarının hemen altındaki bir bölüme ayrılır.
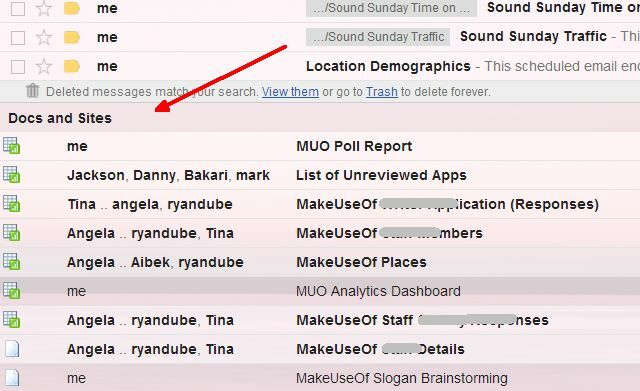
Tahmin edebileceğiniz gibi, öğelerinizi tek bir arama alanından arayabilmek, önemli bilgilerinizi bulma işlemini büyük ölçüde basitleştirir.
Google Drive'a Tek Tıkla Gönder
Aceleniz olduğunda tıklamaları kaydetmenin başka bir yolu da Gmail'deki önemli ekleri doğrudan Google Drive'ınıza göndermektir. Kim dosyayı indirmek, kaydetmek, GDrive'da oturum açmak ve dosyayı yüklemek ister? Ne acı, değil mi?
Tek bir tıklamayla yapın. Ekin görüntülendiği e-postanın en altına gidin ve fareyi ek simgesinin üzerine getirin.
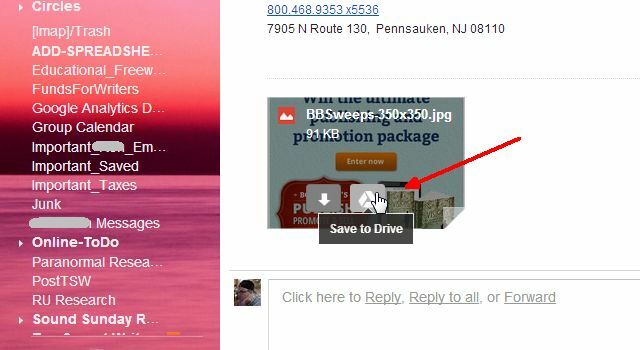
İndirme simgesinin yanında küçük beyaz Google Drive simgesini göreceksiniz. Bu simgeyi tıkladığınızda Gmail eki otomatik olarak Google Drive hesabınıza aktaracaktır.
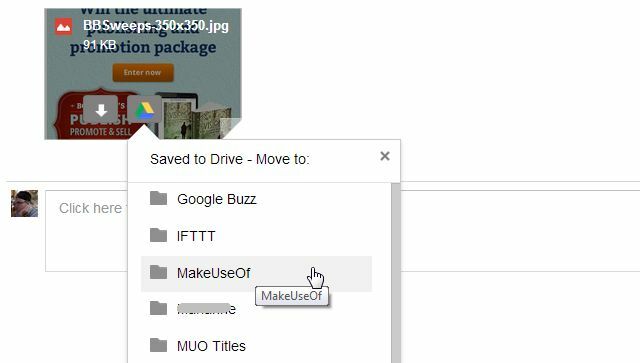
Ardından bir açılır liste dosyayı anında Google Drive'daki alt dizinlerinizden birine taşımanıza olanak tanır.
Google Drive Dosyalarını Ekleyin
Diğer yoldan ne haber? Google Drive dosyalarınızdan birini bir e-postaya eklemek isterseniz ne olur? Bunun kolay olduğunu bilmekten mutluluk duyacaksınız. Gmail'de yeni bir e-posta oluştururken, mavi renkli "Gönder" düğmesinin yanındaki Google Drive simgesinin üzerine gelin.
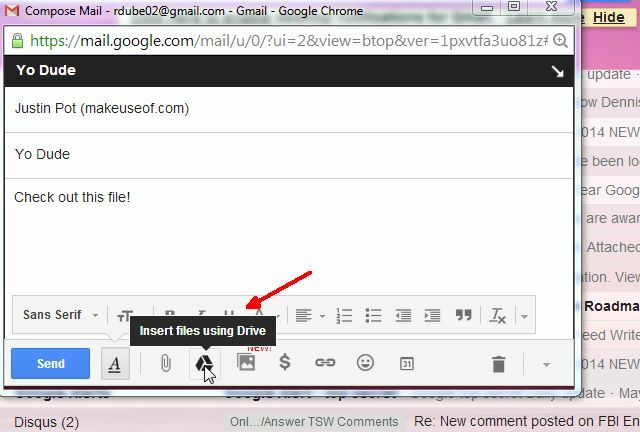
Bu, Google Drive hesabınızdan e-postanıza eklemek için bir veya daha fazla dosya seçebileceğiniz bir pencere açılır.
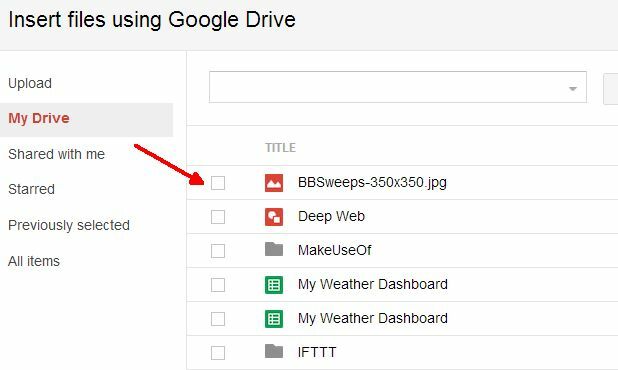
Yalnızca bir veya iki tıklama ile dosya doğrudan oluşturduğunuz e-postaya aktarılır. Kolay değil mi?
Google Drive Değişiklikleri Hakkında Bildirim Alın
Google Drive'ı kullanarak bir ekiple işbirliği yaparken haberdar olun. Örneğin, paylaşılan e-tablolar üzerinde çalışırken, başkaları sayfaları değiştirdiğinde uyarılması önemlidir. Bu bildirimleri Google Drive e-tablosunun kendisinde ayarlayabilirsiniz.
E-tabloyu açın ve menüdeki "Araçlar" ı tıklayın, ardından "Bildirim kuralları ..." nı seçin.
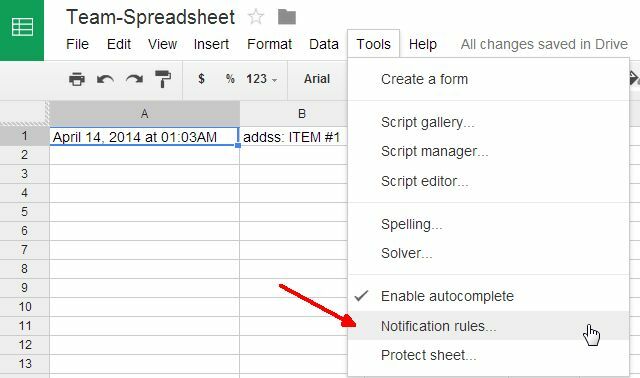
E-tablonun herhangi bir bölümünde herhangi bir değişiklik yapıldığında e-posta yayınlamak için bildirim kurallarını ayarlayabilirsiniz, tek tek sayfalar, tek tek hücreler değiştirilir, sayfa herkesle paylaşılır veya bir kullanıcı form.
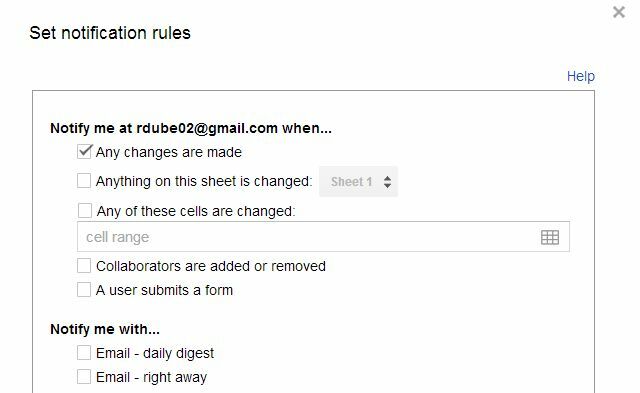
Bunu, personelinizin bilgi doldurması veya bir tür geri bildirim sağlaması için bir yol olarak ayarlayın ve o zaman her seferinde bu belgeyi kontrol etmeyi hatırlamaktan endişelenmenize gerek yoktur. güncellemeler. Bunun yerine, birisi her güncellediğinde otomatik olarak bilgilendirilirsiniz - daha az endişe duyar ve daha fazla iş yapabilmeniz için zihninizi serbest bırakır.
Google E-posta ile E-posta Zamanlama
Ekibinize veya yöneticinize gönderdiğiniz haftalık veya aylık e-postalarınız varsa, neden bir koleksiyon oluşturmuyorsunuz? bir Google E-Tablosundaki iletiler ve bu e-postaların göndermeyi hatırlamak zorunda kalmadan programa uygun olarak çıkmasını sağladınız mı? Biliyorum, sınırda bilim kurgu, değil mi? Aslında o kadar zor değil e-postalarınızı planlayın Sağ Gelen Kutusu: E-postaları Daha Sonra Gmail'e Gönderilmek üzere Zamanlama Daha fazla oku bu yoldan.
Önceden hazırlanmış bir Gmail Zamanlayıcı sayfası, Digital Inspiration'dan Amit Agarwal'ın izniyle gelir. Onun ücretsiz Gmail Zamanlayıcı sayfasına gidin ve kendi GDrive hesabınızda bir kopyasını oluşturun. Yapmanız gereken ilk şey, Gmail Zamanlayıcı menüsüne gidip sayfayı Gmail hesabınıza erişmesi için yetkilendirmektir.
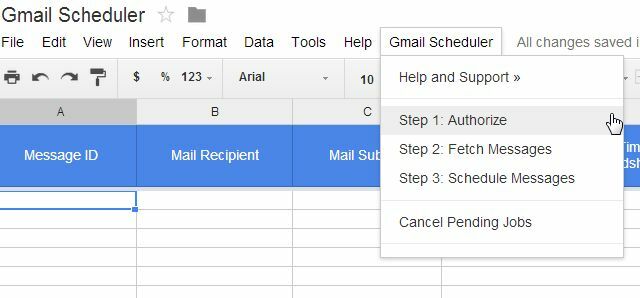
Ardından, Gmail'de planlamak istediğiniz iletinin bir taslağını oluşturmanız gerekir (sadece bir e-posta yazmaya başlayın ve işiniz bittiğinde e-postayı göndermeden kapatın). Gmail Zamanlayıcı menüsünden "İletileri Al" seçeneğini belirledikten sonra, tüm yeni taslak e-postalarınızı bu e-tabloya aktarır. Ardından, tek yapmanız gereken “Zamanlanan Zaman” sütununda e-postanın gönderilmesini istediğiniz tarihi seçmek.
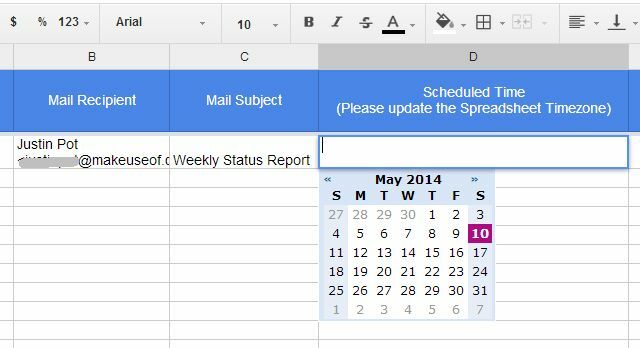
Gmail Zamanlayıcı menüsünden "İletileri Zamanla" yı seçtiğinizde, Durum sütununda "Planlanmış" durumunun göründüğünü görürsünüz.
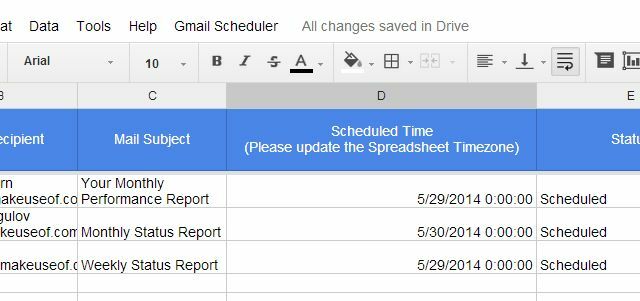
Bu araçta aklınızda bulundurmanız gereken küçük bir kusur, henüz dışarı çıkmamış olan Zamanlanmış e-postalarınız varsa ve yeni taslakları içe aktarırsanız mevcut planlanmış e-postaların planlanan tarihlerini kaldırır ve bunları yeni içe aktarılanlarla yeniden planlamanız gerekir e-postalar. Büyük bir anlaşma değil, akılda tutulması gereken bir şey.
Gmail Adres Mektup Birleştirme
Amit'den harika senaryolardan bahsetmişken, bir diğer dikkat çekici olanı, ücretsiz olarak sunduğu Gmail Mail Merge aracıdır.
Zamanlayıcı sayfası gibi, adres mektup birleştirme sayfasını Google Drive hesabınıza kopyalamanız ve Adres Mektup Birleştirme menüsü altındaki Gmail hesabınıza erişmesi için yetkilendirmeniz gerekir. 1. Adım (Sıfırla) seçeneğini tıklamanız yeterlidir. Ardından 2. Adım, Google Kişilerinizdeki mevcut gruplarınızın herhangi birinden e-posta adresleri listesini içe aktarma seçeneği sunar.
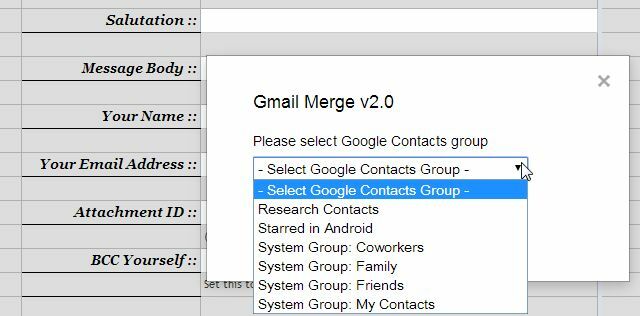
E-posta adresleri “Alıcının Adı” ve “Alıcının E-posta Adresi” sütunları altında gösterilir. Veya grupları içe aktarmak yerine, her zaman bu sütunları manuel olarak doldurabilirsiniz. Her iki şekilde de çalışır!
Ardından, grup e-postanızı bir araya getirmek için kalan alanları doldurabilirsiniz. Buradaki önemli alanlar, bu alana zengin metin HTML e-postaları yazmanıza izin veren mesaj gövdesini içerir. E-postanız için HTML üretmek üzere herhangi bir WYSIWYG aracını kullanın (veya bu tür becerilere sahipseniz manuel olarak yazın). Doküman kimliğini ekleyerek ekleri ekleyin (dokümanı görüntülerken Google Drive URL'sinden).
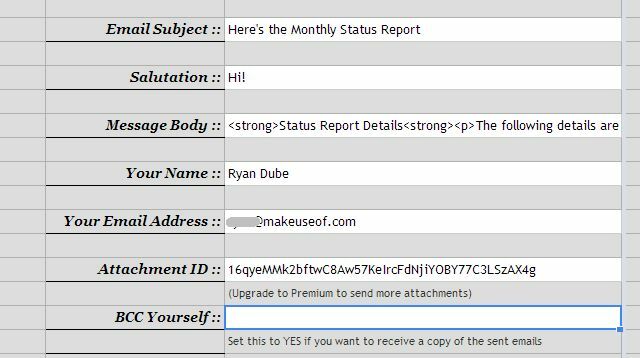
Son olarak, Adres Mektup Birleştirme menüsünden “Adres Mektup Birleştirmeyi Başlat” seçeneğini tıklatın; zengin metin yığın e-postanız eklerle birlikte gönderilir.
Gmail İmzanızı Google Drive'da Barındırın
Bu harika logo görüntülerine sahip olanları hiç e-posta imzası Facebook Rozeti E-posta İmzanız Olarak Nasıl Kullanılır [Mac] Daha fazla oku ? Google Drive hesabınızdaki herkese açık bir klasörde depolanan bir resmi Gmail imzanıza entegre ederseniz de yapabilirsiniz. Göründüğünden çok daha kolay.
İlk olarak, GDrive hesabınızda “Herkese Açık” adında yeni bir klasör oluşturun ve Herkese görünür olacak şekilde ayarlayın ve “Herkes görüntüleyebilir” e erişin.
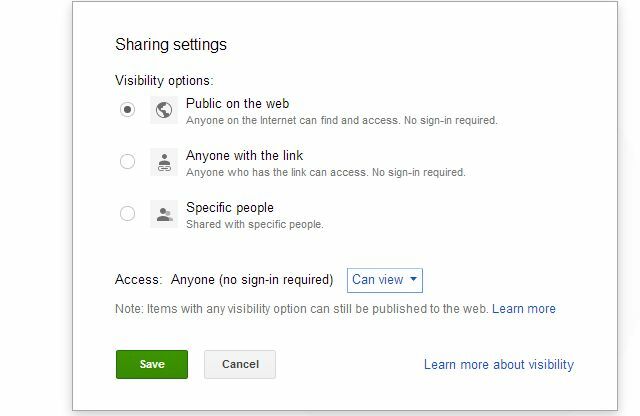
Ardından, logo resim dosyasını bu paylaşılan dizine yükleyin. Görüntü, klasörün kendisi ile aynı paylaşım ayarlarını alacaktır. Son olarak, paylaşılan görünümdeki klasör için kimlik dizesini not ederek resminizin genel URL'sini alın. Ardından, kimliği ve resim adını aşağıdaki URL dizesine ekleyin:
https://googledrive.com/host/folder-ID-string/name-of-image.jpg
Dizeyi doğru bulduğunuzda, URL'yi bir tarayıcıya yapıştırabilmeniz ve resmi tarayıcınızda görebilmeniz gerekir.
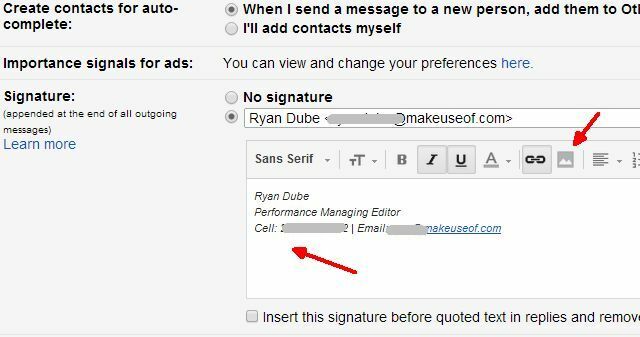
İmzanızı yazın ve imleci görüntüyü katıştırmak istediğiniz yere getirin ve görüntü simgesine tıklayın. Ardından, yukarıda oluşturduğunuz URL'yi resim URL'si alanına yapıştırın. Viola - İmza resminiz artık her e-posta imzasıyla gösterilecek.
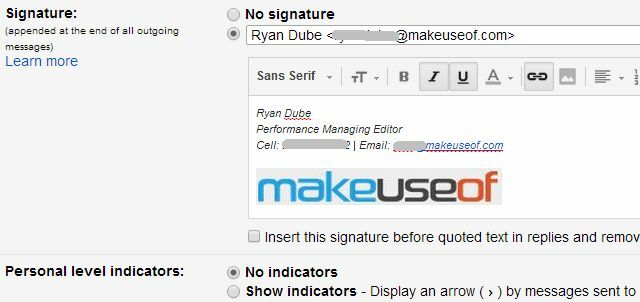
Gmail ve Google Drive gibi Google hizmetlerini bağlamaya başladığınızda işler oldukça kullanışlı ve sorunsuz olur, değil mi? Neredeyse başladığınızda kaç tane daha üretken şey yapabileceğinizi merak ediyor uygulamaları Google Drive ile entegre etme Entegre Uygulamalarla Google Drive'dan En İyi Şekilde YararlanmaGoogle Drive, bilgisayarlarınız arasında dosya senkronize etmek için kullanılabilir, ancak bu birçok özelliğinden sadece biridir. Google, Google Drive'ın herhangi bir cihazdan erişilebilen yeni bulut sabit sürücünüz olmasını ister. To ... Daha fazla oku .
Gmail ve Google Drive ile yapabileceğiniz başka harika şeyler biliyor musunuz? Lütfen kendi yaratıcı fikirlerinizi aşağıdaki yorumlar bölümünde paylaşın. Google Drive ve Gmail ile delirelim, olur mu?
Ryan Elektrik Mühendisliği lisans derecesine sahiptir. 13 yıl otomasyon mühendisliği, 5 yıl BT'de çalıştı ve şu anda bir Uygulama Mühendisi. MakeUseOf'un eski bir Genel Yayın Yönetmeni, Veri Görselleştirme üzerine ulusal konferanslarda konuştu ve ulusal TV ve radyoda yer aldı.

