İlan
Muhtemelen Mac'inizdeki menü çubuğunu, Dock'u ve diğer öğeleri özelleştirdiniz. Ancak macOS'un giriş ekranını ihtiyaçlarınıza göre değiştirmenize izin verdiğini biliyor muydunuz?
Ek güvenlik için oturum açarken hem kullanıcı adı hem de şifre isteyebilirsiniz. Ya da parolanızı sık sık unutursunuz ve bir ipucu görüntülemek istersiniz. Güne başlamak için favori bir teklifin var mı? Bunu giriş ekranınıza da ekleyebilirsiniz.
Burada, Mac'te giriş ekranını kolayca nasıl değiştireceğiniz konusunda size yol göstereceğiz.
Mac Giriş Ekranınızı Değiştirme
Giriş ekranı ayarlarının çoğu, Sistem Tercihleri. Bu ayarlar, otomatik oturum açmayı etkinleştirme, kullanıcı listesini görüntüleme, kontrol düğmelerini gösterme, VoiceOver'ı açma ve daha fazlası gibi ince ayarlar yapmanıza olanak tanır.

Başlamak için Apple menüsü > Sistem Tercihleri menü çubuğundan seçin ve Kullanıcılar ve Gruplar.
Giriş ekranında değişiklik yapmadan önce, ekran kilidini açmanız gerekebilir. Kullanıcılar ve Gruplar tercihleri. Öyleyse, kilit simgesi pencerenin sol alt köşesinde istendiğinde şifrenizi girin ve Kilidini aç.
Şimdi tıklayın Giriş Seçenekleri sol bölmenin altında. Ortaya çıkan sayfanın sağ tarafında, giriş ekranında kullanmak istediğiniz aşağıdaki seçenekler arasından seçim yapın.
Mac Giriş Ekranı Ayarları
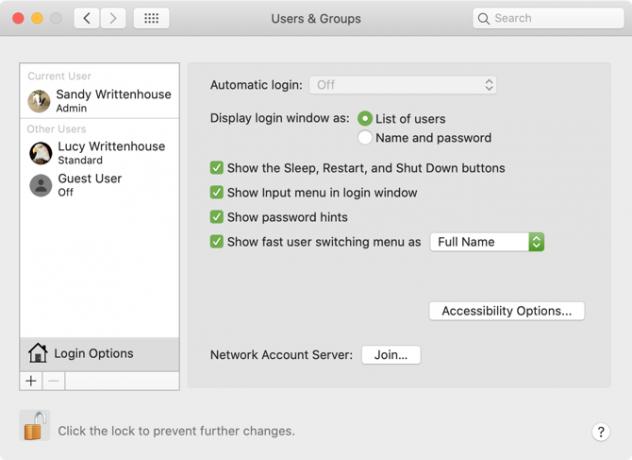
Otomatik giriş: Bu özellik, önce kimlik bilgilerinizi girmek yerine Mac'inizi başlattığınızda doğrudan masaüstüne gitmenizi sağlar. Otomatik giriş özelliğini açın ve etkinleştirmek için kullanıcının hesap adını ve şifresini girin. Mac'inizin tek kullanıcısıysanız ve bilgisayarı her zaman güvenli bir yerde saklıyorsanız kullanışlıdır.
FileVault açıksa, otomatik oturum açma varsayılan olarak devre dışıdır. Bu özellik hakkında daha fazla bilgi için göz atın yararlı FileVault kılavuzumuz MacOS'ta FileVault nedir ve nasıl kullanılır?Mac'inizdeki FileVault disk şifreleme özelliği ve FileVault'un nasıl etkinleştirileceği ve devre dışı bırakılacağı hakkında bilmeniz gerekenler şunlardır. Daha fazla oku .
Giriş penceresini şu şekilde görüntüle: Seçim yapabilirsiniz Kullanıcı listesi ve İsim ve şifre. Birincisi kullanıcı adınızı seçmenizi ve ardından şifrenizi girmenizi sağlarken ikincisi her ikisini de girmenizi gerektirir.
Güvenlik konusunda endişeleriniz varsa, İsim ve şifre çünkü hem kullanıcı adını hem de şifreyi bilmenizi gerektirir.
Uyku, Yeniden Başlatma ve Kapatma düğmelerini gösterin: Bu kontrolleri giriş ekranında görüntülemek için bu kutuyu işaretleyin.
Giriş menüsünü giriş penceresinde göster: Etkinleştirme Giriş menüsü kullanıcının giriş yapmadan önce Mac'te kullanılacak dili seçmesini sağlar. Diller veya klavye formatları arasında düzenli olarak geçiş yaparsanız bu özellik yararlı olur.
Şifre ipuçlarını göster: Soru işaretini tıkladığınızda veya şifreyi arka arkaya üç kez yanlış girdiğinizde şifre ipuçlarının görüntülenmesini etkinleştirebilirsiniz.
Bir şifre ipucu eklemek veya değiştirmek için soldaki bir kullanıcıyı tıklayın ve Parola. Sonra, Şifre değiştir buton. Eski şifrenizi yenisiyle birlikte girin ve onaylayın. Ardından, aşağıya şifre ipucunuzu ekleyin ve tıklayın Şifre değiştir.

Hızlı kullanıcı değiştirme menüsünü şu şekilde göster: Bu seçenek, kullanıcılar arasında hızla Mac menü çubuğunuz. Tam adları, hesap adlarını veya bir simge görüntülemeyi seçebilirsiniz.
Seçimlerinizi tamamladığınızda, Kilit tuşu başka değişiklikleri önlemek için tekrar.
Giriş Ekranında Erişilebilirlik Seçeneklerini Etkinleştir
Giriş ekranında VoiceOver, yakınlaştırma, yapışkan tuşlar ve ek erişilebilirlik seçenekleri de bulunur. Tıkla Erişilebilirlik Seçenekleri düğmesine basın ve ardından görüntülemek istediğiniz öğelerin kutularını işaretleyin.
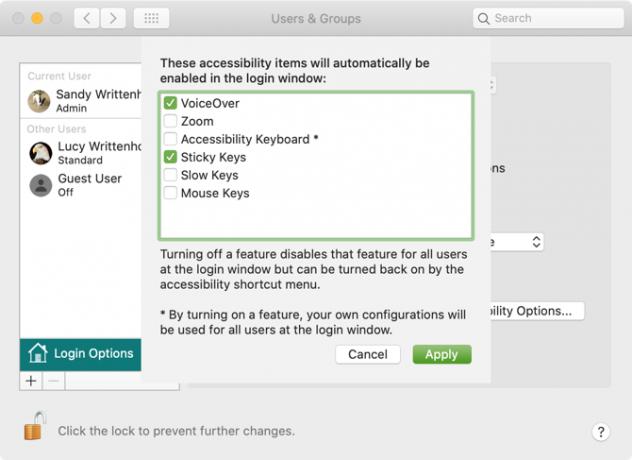
Bu erişilebilirlik özelliklerinden herhangi birini açtığınızda, ayarlarınız giriş ekranındaki her kullanıcı için geçerli olacaktır. Bir özelliğin kapatılması, ekrandaki tüm kullanıcılar için de devre dışı bırakılır.
Giriş Ekranına Özel Mesaj Ekleme
Giriş ekranına özel bir mesaj ekleyebilirsiniz. Örneğin, güne başlamak için en sevdiğiniz motivasyonel teklifinizi ayarlamak isteyebilirsiniz. Ya da iletişim bilgilerinizi ekleyebilirsiniz, böylece Mac'inizi bulan dürüst bir kişi, geri dönmek için sizinle iletişime geçebilir.
Giriş ekranınıza bir mesaj eklemek için Apple menüsü > Sistem Tercihleri menü çubuğundan seçin ve Güvenlik.
Gerekirse, bu değişikliği yapmak için kilit düğmesini tıklayın ve şifrenizi girin. Ardından şu basit adımları izleyin:
- Tıkla Genel sekmesi.
- İçin kutuyu işaretleyin Ekran kilitliyken mesaj göster kutusunu işaretleyin ve ardından Kilit Mesajını Ayarla.
- Açılır iletişim kutusunda oturum açma ekranında görüntülemek istediğiniz mesajı girin ve ardından Tamam tamam.
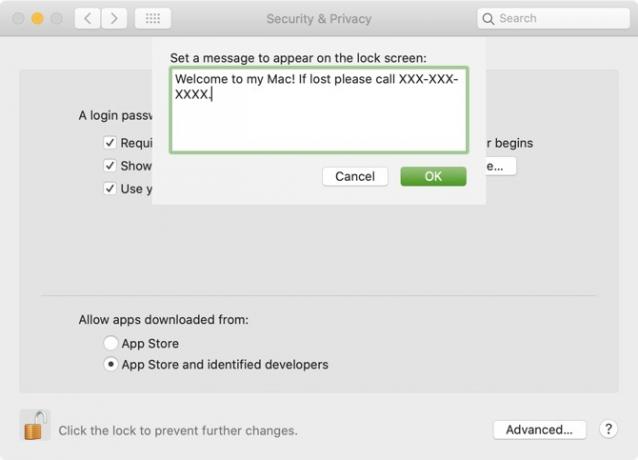
Ekranınızı bir sonraki kilitlemenizde veya Mac'inizi başlattığınızda, giriş ekranının altında mesajınızı görürsünüz.
Profil resmini değiştir
Oturum açma ekranını daha önce açıklandığı gibi bir kullanıcı listesiyle birlikte kullanırsanız, kullanıcı profili resimleri adların üstünde görüntülenir. İsterseniz profil resminizi kolayca değiştirebilirsiniz.
Resminizi değiştirmek için Apple menüsü > Sistem Tercihleri ve Seç Kullanıcılar ve Gruplar. Ardından resminizi değiştirmek için aşağıdakileri yapın:
- Soldan kullanıcı profilinizi seçin.
- İmlecinizi profil resminin üzerine getirin ve tıklayın Düzenle göründüğünde.
- Açılır pencerede, kullanmak istediğiniz resmin konumunu seçin veya seçin Kamera Mac'inizin kamerasıyla bir tane çekmek için.
- İsteğe bağlı olarak, fotoğrafı ayarlamak için yakınlaştırma kaydırıcısını kullanın.
- Tıklayın Kayıt etmek.

Apple Watch'unuzla Giriş Yapın
Teknik olarak bir giriş ekranı “özelleştirme” olmasa da, bahsettiğimiz otomatik giriş veya ad ve şifre seçeneklerinin yanı sıra Mac'inize giriş yapmanın başka bir yolu daha vardır. Apple Watch'unuz varsa Mac'inizle de giriş yapabilirsiniz.
Özelliği etkinleştirmek için Apple menüsü > Sistem Tercihleri ve Seç Güvenlik. Ardından şu adımları izleyin:
- Seçin Genel sekmesi.
- İçin kutuyu işaretleyin Uygulamaların ve Mac'inizin kilidini açmak için Apple Watch'unuzu kullanın. (Apple Watch'unuz watchOS 3, 4 veya 5 çalıştırıyorsa kutuda şu etiket bulunur: Mac'inizin kilidini açmak için Apple Watch'unuzu kullanın yerine.)
- İstenirse Mac kullanıcı şifrenizi girin.

Bu özelliği etkinleştirdikten ve Apple Watch'unuzu takarken Mac giriş ekranınıza geldiğinizde, ekranda şu kısa bir mesaj görürsünüz: Apple Watch ile kilidi açma.
Mac'inizin Kendi Görünümü ve Hissi
Mac giriş ekranınızda en çok neyi beğendiğinizi öğrenmek için bu seçeneklerin herhangi birini veya tümünü deneyebilirsiniz. Ve özellikleri değiştirmek çok kolay olduğu için, istediğiniz zaman ayarlayabilirsiniz.
Diğer macOS kişiselleştirme seçenekleri için, Mac masaüstünüzü değiştirme Mac Masaüstünüzü Kişiselleştirmenin En İyi 7 YoluMac'inizi daha kişisel hale getirmek ister misiniz? Mac temanızı ve daha fazlasını özelleştirmek için bu harika yöntemlere göz atın. Daha fazla oku veya Mac'te Terminal'i özelleştirin daha kullanışlı hale getirmek için.
Sandy, Bilgi Teknolojileri alanında lisans derecesi ile BT sektöründe uzun yıllar Proje Yöneticisi, Bölüm Yöneticisi ve PYO Yöneticisi olarak çalıştı. Daha sonra hayalini takip etmeye karar verdi ve şimdi teknoloji hakkında tam zamanlı yazıyor.

