İlan
Birçok kişi Microsoft Edge'i tercih ettikleri tarayıcı olarak kullanmaya karar vermedi. Ancak, atlamayı yapanlar veya diğerleri hala düşünüyor Firefox-Lover'ın Microsoft Edge Tarayıcı KılavuzuÖnyargıyı bir kenara bırakmak, Edge iyi midir? Nasıl karşılaştırdığını görmek için kişisel favori web tarayıcım Firefox'a karşı çukur açmaya karar verdim. İşte bulduğum şey. Daha fazla oku , bazı büyük verimlilik özelliklerine sahiptir. Yerleşik araçlardan zaman kazandıran uzantılara kadar, üretken kalmanıza yardımcı olabileceklerden sadece birkaçı.
Hızla Yorum Yapın, Kesin ve Kaydedin
Microsoft Edge'deki Web Notu özelliği, hızlı klipler, notlar ve vurgulama için doğru sayıda araca sahiptir. Tabii ki, makaleleri kırpmak için Evernote gibi diğer uzantıları kullanabilirsiniz, ancak yerleşik bu kullanışlı özellik ile basitçe uygundur. Böylece renklendirebilir, yorum yapabilir, kırpabilir ve devam edebilirsiniz.
Aracı kullanmak için, Web Notu düğmesini tıklayın. Ardından, yorum yapma ve kırpma araçları ile birlikte bir kalem, vurgulayıcı ve silgi dahil olmak üzere tüm seçeneklerinizi üstte göreceksiniz. Kalem ve vurgulayıcı araçları, sayfadaki kontrast için mükemmel olan çeşitli renkler arasından seçim yapmanızı sağlar.
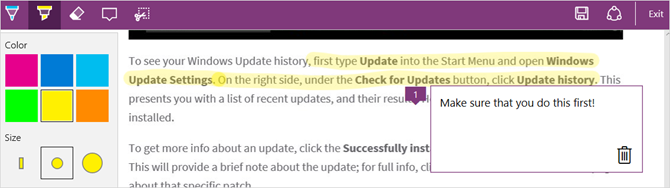
Sayfanın istediğiniz bölümünü not ettikten veya kırptıktan sonra kaydedebilir veya paylaşabilirsiniz. Araç çubuğunun sağındaki düğmeler her iki seçeneği de sunar. Öğenizi OneNote, Sık Kullanılanlar veya Okuma Listesine kaydedebilirsiniz. Sık Kullanılanlara veya Okuma Listesine kaydederken kırpma adını da düzenleyebilirsiniz. Veya Cortana Hatırlatıcılar, Posta, OneNote veya Twitter ile paylaşabilirsiniz.
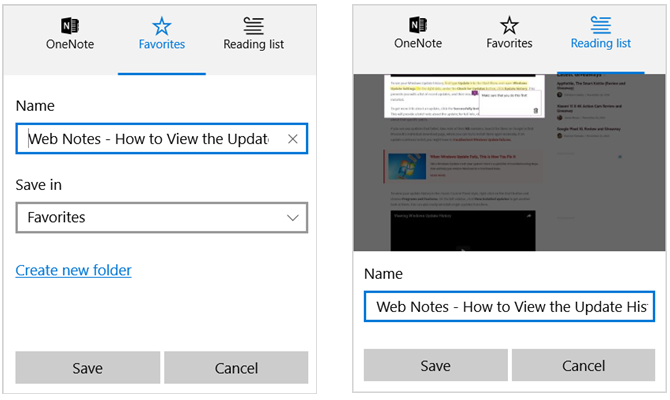
Kullanışlı Uzantıları Kullanma
Çok çeşitli olmasa da Edge için eklenti uzantıları Bugün Denemeniz Gereken En İyi 10 Microsoft Edge Tarayıcı UzantısıEn son Windows 10 Yükseltmesi nihayet tarayıcı uzantılarını Microsoft Edge'e getiriyor. Mevcut birkaç uzantıyı inceledik ve size hangilerinin zaman ayırmaya değer olduğunu gösterdik. Daha fazla oku yine de, kesinlikle birkaç uygun olanlar var. Hızlı gezinme ve hızlı dosya erişimi için bilgi sahibi olursunuz.
Fare Hareketleri
Kaydırma, sekmelerde gezinme ve tarayıcınızda ileri ya da geri gitmek için Fare Hareketleri'ne bakın. Bu uzantı, Microsoft Edge'deki bu eylemleri özel bir ekipman veya dokunmatik ekran olmadan kontrol etmek için farenizi kullanmanızı sağlar. Sadece farenizin sağ tuşunu basılı tutup ok (çizim) gibi eylemleri gerçekleştiriyorsunuz.
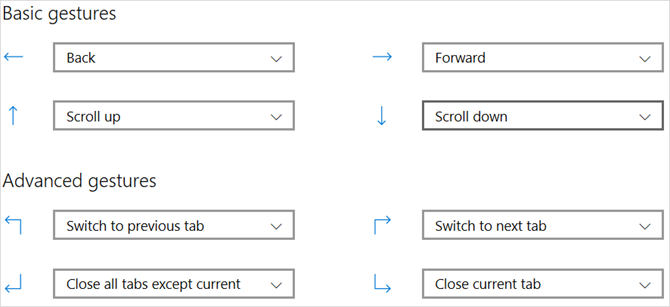
Bu uzantıyla ilgili en güzel şey, tercihlerinize göre özelleştirilebilir olmasıdır. Hareketleri kolayca yapılandırabilirsiniz. Bu nedenle, aşağı ok hareketinin aşağı kaydırmak yerine geçerli sekmeyi kapatmasını istiyorsanız, bu basit bir değişikliktir.
Ayrıca sürükleyerek, eylem ipuçlarını göstererek ve hareket izlerini görüntüleyerek yeni bir sekmede bağlantı açma gibi ayarları etkinleştirebilir veya devre dışı bırakabilirsiniz.
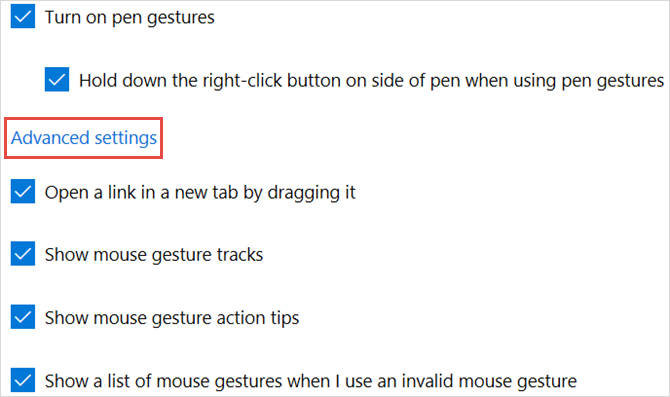
Office Online
Office Online belgesini görüntülemek veya oluşturmak için hızlı erişime ihtiyaç duyduğunuzda, Microsoft Edge uzantısı kullanışlı kalması için iyidir. Word Online, Excel Online, PowerPoint Online, OneNote Online veya Sway ile yeni bir belge oluşturabilirsiniz. Seçiminizi yaptığınızda, doğrudan uygulama web sitesinde yeni bir sekme açılır.
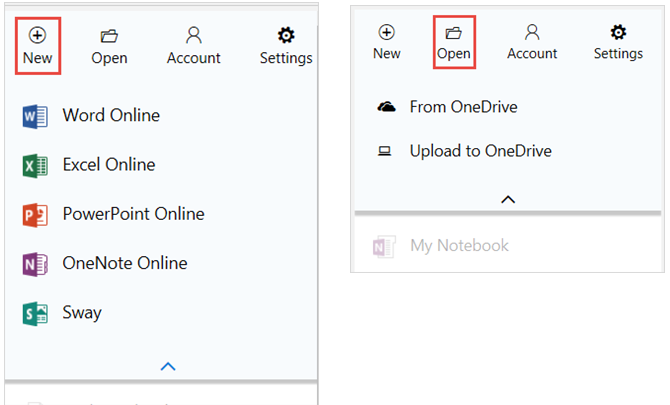
Uzantı düğmesini ilk tıklattığınızda, en son Office Online belgelerinizin bir listesini görürsünüz. Bu, bir belgeyi hızlı bir şekilde açmak için çok uygundur. Ayrıca, OneDrive'dan bir dosya açabilir ve ayrıca bir dosya yükleyebilirsiniz.
Uzantıları Yükleme
Microsoft Edge için kullanılabilir uzantıları henüz kontrol etmediyseniz, bunu yapabilirsiniz. Microsoft web sitesi. Alternatif olarak, bilgisayarınızda Microsoft Mağazası yüklüyse, Daha (üç noktalı simge). Ardından, Uzantıları > Mağazadan uzantı alma. Uzantıyı indirmek ve yüklemek için talimatları izleyin.
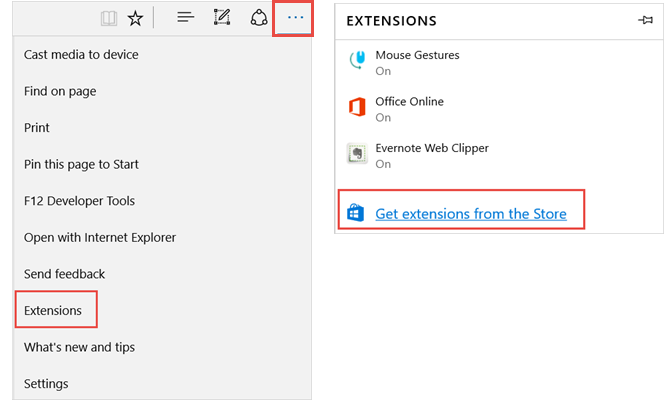
Yükleme tamamlandığında bir bildirim alırsınız ve ardından Aç onu. Bu eylemin başlaması için gereklidir uzantıyı kullanma Microsoft Edge Tarayıcı Uzantıları Hakkında Bilmeniz Gereken Her ŞeyMicrosoft Edge'in eksik olduğu özelliklerden biri uzantılardır. Windows Insider'lar artık ilk resmi uzantıları ve Google Chrome'dan manuel olarak bağlantı noktası uzantılarını test edebilir. Bilmeniz gereken her şeyi size gösteriyoruz. Daha fazla oku .
Cortana'dan Yardım Alın
İster kullanın Windows makinenizde Cortana En İyi Windows 10 Yapılacaklar Uygulamanız Cortana + WunderlistCortana görev ve yapılacaklar listelerini işleyebilir. Şimdi Wunderlist'inize de bağlanıyor. Cortana ile tüm listelerinizi nasıl yönetebileceğinizi size gösteriyoruz. Daha fazla oku veya mobil cihaz, uygulama tarayıcınızda zamandan tasarruf etmenize yardımcı olacak harika özelliklere sahiptir. Yaptıklarınızı durdurmak veya Cortana’nın yardımıyla uzaklaşmak zorunda değilsiniz.
Cortana'ya Her Şey Sor
Araştırma yapıyorsanız veya sadece bir konuyla ilgili daha fazla bilgi istiyorsanız, Cortana'ya sorun. Bunu yapmak için sayfadaki ilgili metni vurgulayın, sağ tıklayın ve Cortana'ya sorun içerik menüsünden.
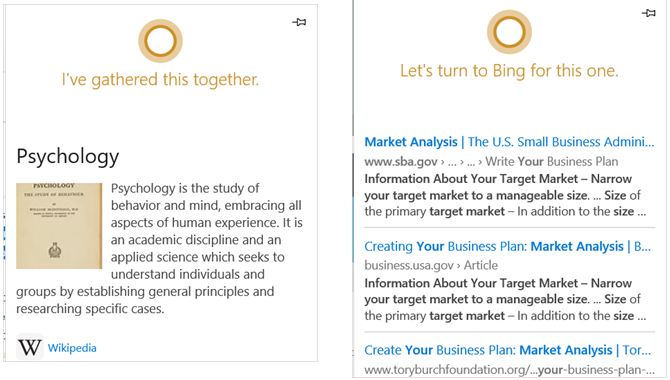
Ardından, Cortana’nın bu konudaki önerileriyle bir kenar çubuğu açılacaktır. Geçerli web sayfanızda kalırken sonuçları kolayca görüntüleyebilirsiniz. Sonuçlarda bir bağlantı seçmenin sayfayı aynı sekmede açacağını unutmayın.
Cortana'dan İpuçları
Cortana'yı yardım etmesini isteyen bir web sayfasına geldiğinizde, tıklamanız için simge otomatik olarak araç çubuğunuzda görünecektir. Bu tür sitelere örnek olarak restoranlar, alışveriş ve müzik videoları verilebilir.
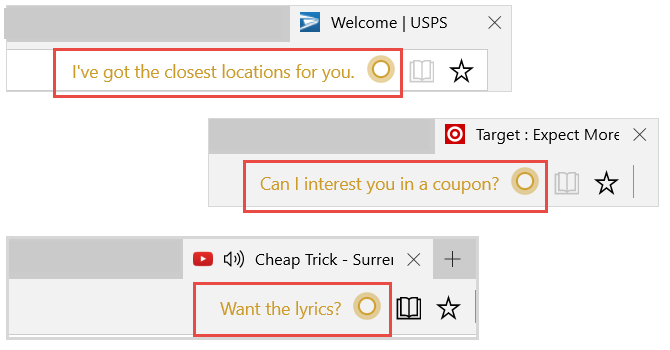
Örneğin, Steak-n-Shake web sitesinde iseniz, Cortana Senin için en yakın lokasyonlara sahibim. Ardından simgeye bir tıklamayla, bu yerler bir harita ve yol tarifleri için bağlantılarla birlikte kenar çubuğunda açılır.
Bir alışveriş sitesini ziyaret ediyorsanız, Cortana kuponlar veya teklifler olduğunu size bildirebilir. Kenar çubuğunda görüntülenen öğeyi tıklamanız ve biraz para biriktirmeniz yeterlidir. Kod gerektirmeyen mağaza içi indirimler gibi diğer teklifler de görüntülenebilir.
Bir müzik videosu izlerken Cortana şarkı sözlerini isteyip istemediğinizi sorabilir. Yukarıdaki seçenekler gibi, bu şarkı sözleri de kenar çubuğunda görüntülenecektir. Microsoft Edge için Cortana ile videoyu duraklatmanız ve birlikte şarkı söylemek için kendinizi aramanız gerekmeyecek.
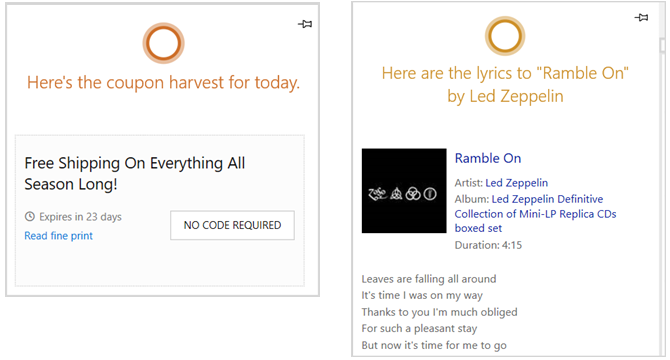
Microsoft Edge kullanırken Cortana'dan ipuçları almak için önce izin vermeniz gerekebileceğini unutmayın. Bağlı olarak mevcut ayarlarınız Microsoft Edge'deki Her Ayar için Hızlı ve Kirli Bir KılavuzEdge'i kullanmaya karar verirseniz, yapmanız gereken ilk şey, tüm ayarların ihtiyaçlarınıza göre ayarlanmasını içeren tarayıcıyı ayarlamaktır. İşte bilmeniz gereken her şey. Daha fazla oku , konumunuza, konum geçmişinize ve tarama geçmişinize erişime izin vermeniz gerekebilir.
Sekmelerinizin Sizin İçin Çalışmasını Sağlayın
Microsoft Edge'de, göz atmak ve hızlı bir şekilde gitmek istediğiniz yere ulaşmanızı sağlayan birkaç güzel sekme özelliği bulunur. Düzenli olarak kullandığınız siteleri elinizin altında tutabilir ve mücadele etmeden diğer sekmelerinizi önizleyebilirsiniz.
Sekmeleri Sabitle
Her gün aynı web sitesine giderseniz, sabitleyin. Site açıkken, sekmeyi sağ tıklayın ve Toplu iğne. Şimdi, Microsoft Edge'i her açtığınızda, bu web sitesi aynı sekmede görüntülenecektir.
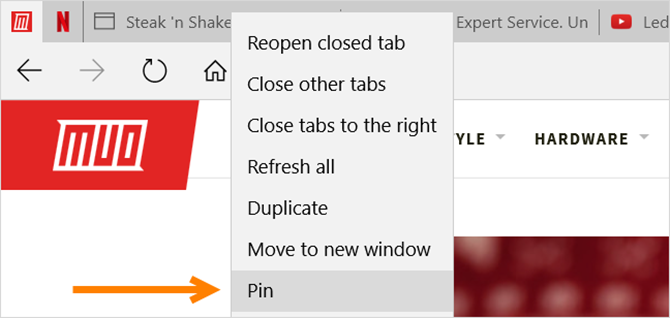
Birkaç sekmeyi sabitlemeye karar verirseniz, bunları kolayca yeniden düzenleyebilirsiniz. Taşımak istediğiniz sekmeyi basılı tutun ve yeni yerine sürükleyin. Tarayıcı penceresinden basılı tutarak sürükleyerek de bir sekmeyi kendi penceresine taşıyabilirsiniz. Bunu yaparsanız, tarayıcınızı açtığınızda sabitlenmiş sekmenin artık otomatik olarak görünmeyeceğini unutmayın.
Sekmeleri Önizle
Bunu daha önce fark etmiş olabilirsiniz, ancak farenizi her sekmenin üzerine getirdiğinizde küçük bir önizleme görünür. Ardından, söz konusu sekmeye geçmek için önizlemeyi tıklayın. Bu, aynı anda birden fazla sekmeniz olduğunda ve hızlı bir şekilde gezinmek istediğinizde kullanışlı bir özelliktir.
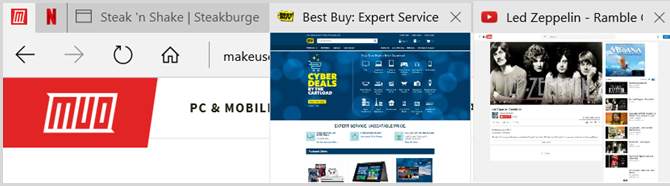
Hangi Edge Özelliği Sizi En Verimli Tutuyor?
Belki de Web Notu aracı notları daha hızlı yakalamanıza yardımcı olur, belki Cortana size daha hızlı bilgi verir, ya da uzantılar daha kolay hareket etmenizi sağlar.
Hangi araç sizi en üretken tutar Microsoft Edge kullanırken Microsoft Edge ve IE11 için 17 Önemli Yer İşaretleriMicrosoft Edge ve IE11 tarayıcıları için en büyük sorunlardan biri uzantı eksikliğidir. Ancak, beklemekten bıktıysanız, bu 17 yer işaretini Edge veya Internet Explorer 11'de kullanmayı düşünün. Daha fazla oku ? Yorumlarda bize bildirin!
Sandy, Bilgi Teknolojileri alanında lisans derecesi ile BT sektöründe uzun yıllar Proje Yöneticisi, Bölüm Yöneticisi ve PYO Yöneticisi olarak çalıştı. Daha sonra hayalini takip etmeye karar verdi ve şimdi teknoloji hakkında tam zamanlı yazıyor.

