İlan
Geleceğini biliyorsunuz, uyarı işaretleri var ve birdenbire: disk alanınız doldu. Her ne kadar bu birkaç yıl önce olduğu kadar sorun olmasa da - sabit diskler artık hem geniş hem de uygun fiyatlı olduğu için er ya da geç gerçekleşecek.
Özellikle büyük dosyalara, klasörlere ve programlara sahip bir bilgisayar kullanan bir oyuncu veya tasarımcıysanız. “Peki zaten her temizleyiciyi çalıştırdım, sırada ne var?” Diye soruyor olabilirsiniz. Okumaya devam etmek!
Not: Aşağıdaki makalede, bilgisayarınızı düzenli olarak temizlediğiniz varsayılmaktadır. Nadiren yaparsanız, aşağıdaki makaleye gidin. PC bakımı hakkında özet Windows 10'u Temizlemenin En İyi Yolu: Adım Adım KılavuzWindows 10'u nasıl temizleyeceğinizi bilmiyor musunuz? Bilgisayarınızı tekrar güzel ve düzenli hale getirmek için adım adım açık bir kılavuz. Daha fazla oku .
1. Kırmızı Bar
Çevrimiçi dosyaları ancak sizi yakalamadan çok önce indirebilirsiniz. Daha da kötüsü, hızlı SSD 101 Katı Hal Sürücüleri KılavuzuKatı Hal Sürücüleri (SSD'ler) orta menzili yüksek teknoloji bilişim dünyasına gerçekten sürükledi. Ama bunlar ne? Daha fazla oku zaman zaman büyük program tarafından kolayca bataklık olabilir.
Windows bilgisayarınızdan depolama alanınızın düşük olduğuna dair bir uyarı aldıysanız, başlat menünüzü tıklayıp şunu yazarak kendiniz kontrol edin. dosya. Seçin Dosya Gezgini seçeneği.
Pencerenin sol tarafını aşağı kaydırın ve Bu PC.
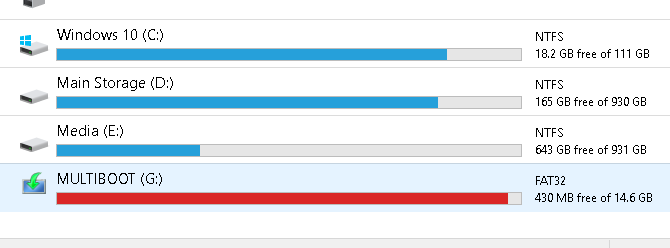
Yukarıdaki kapasite dolu bir flash sürücü örneğidir. Depolama alanınız dolmak üzereyken kırmızı görünür. Depolama alanınız tam kapasitede olduğunda bilgisayarınızdan da bildirim alırsınız.
İşletim sisteminizin kurulu olduğu sabit sürücü doluysa, bilgisayarınız donacak ve zaman zaman bir miktar depolama alanı temizleyene kadar çalışmayı bırakacaktır.
2. Disk temizleme
Yavaş bir depolama sorununu gidermek için yapmanız gereken ilk şey, PC'nizdeki çöpleri temizlemektir. Temizlik için uzun süredir gecikmedikçe, PC'nizi çok fazla etkilemez.
PC dağınıklığını temizlemek için birçok denenmiş ve doğru yol vardır. Disk Temizleme varsayılan yöntemdir Windows Bilgisayarınızı Temizleme: Nihai Denetim ListesiWindows'u temizlemek için biraz zaman harcamak, büyük performans geliştirmeleri sağlayabilir. İşte Windows bilgisayarınızı temizlemek için nihai kontrol listesi. Daha fazla oku Windows 10'daki çöpleri temizlemek için ve şaşırtıcı derecede iyi çalışıyor.
Başlat menünüzü tıklayın ve yazın disk temizleme. Seçin Disk temizleme seçeneğini belirleyin ve ardından temizlemek istediğiniz sürücüyü seçin.
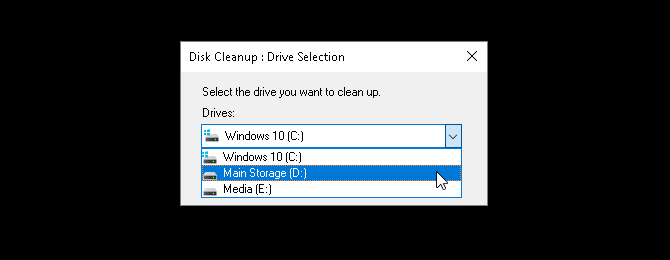
Seçim yapabileceğiniz bir dizi seçenek sunulur.
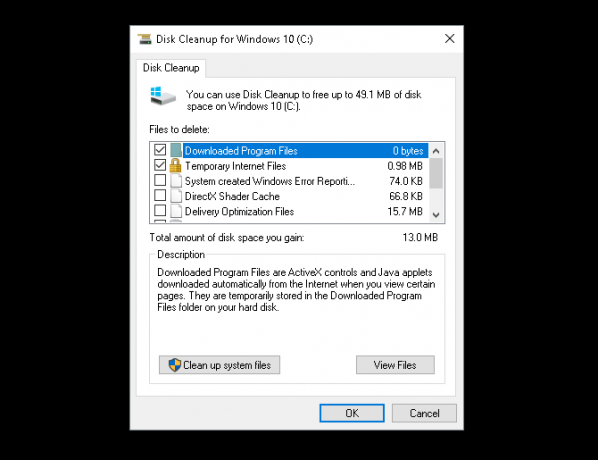
Acil durum alanı oluşturmak için aşağıdaki seçenekler en az invaziv olanıdır ve gerekli dosyaları silmenizi gerektirmez:
- İndirilen Program Dosyaları
- Geçici internet dosyaları
- Küçük resimler
- Geçici dosyalar
- Geridönüşüm kutusu
Bu, yabancı dosyalarla ilgilenir ve depolama eksikliğinden dolayı karşılaşabileceğiniz hıçkırıkları durdurmalıdır.
3. Sistem Dosyalarını Temizle
Sistem dosyaları PC'nizi ciddi şekilde sekteye uğratabilir. PC'nizde hangi yabancı sistem dosyalarına sahip olduğunuzu görüntülemek için, etiketli seçeneği seçin Sistem dosyalarını temizleme Disk Temizleme pencerenizin altında. Sürücünüzü yeniden taramanız gerekecektir.
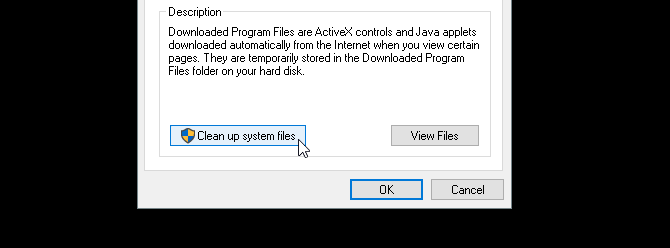
Aşağıdaki seçimde önemli miktarda disk alanı boşaltabilecek birkaç önemli girdi vardır. Bunlar:
- Windows Update Temizleme: “Windows Update temizlemesi, artık gerekli olmayan ve yer kaplayan güncellemelerin eski sürümlerini siler veya sıkıştırır.”
- Önceki Windows kurulumları: Yerel sürücünüzde bulunan ve genellikle yedekleme işletim sistemleri olarak ayrılmış önceki Windows sürümlerini siler.
Bu seçeneklerin her ikisi de (varsa), PC'niz başka bir şekilde iyi durumda ise, silmek güvenlidir. Önceki Windows yüklemeleri genellikle yaklaşık 30 gün sonra otomatik olarak silinir.
4. Programları ve Uygulamaları Kaldırma
PC'nizde alan oluşturmanın en iyi yolu, aksi takdirde kullanılmayan programları kaldırmaktır. Herkes ihtiyaç duymadığı programları yükler. Zamanla, bu kullanılmayan programlar gerçekten toplanabilir.
İlk olarak, varsayılan kaldırma programınızı çalıştırarak başlayın. Başlat düğmesine tıklayın ve Kontrol Paneli. Seçin Kontrol Paneli seçeneği. Sonra Programlar> Programlar ve Özellikler.
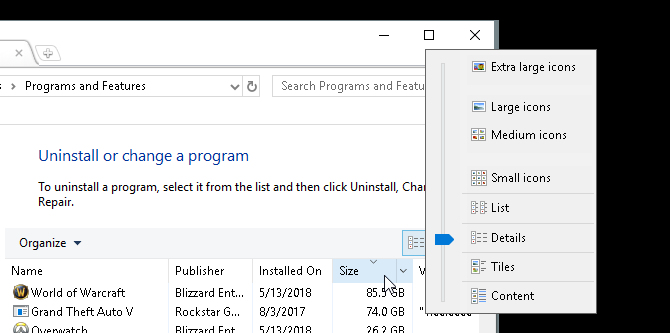
İlk olarak kullanmadığınız olası en büyük yüklü programları silmek iyi bir fikirdir. Programlarınızı düzenlemek için, Kuruluş simgesi pencerenizin sol üst köşesine getirin ve mavi kaydırıcıyı ayrıntılar.
Ardından, Boyut tıklayın. Programlarınız boyuta göre azalan sırada görünecektir. Programlarınızı kaydırmaya başlayın ve artık programınızı sağ tıklayıp seçerek artık kullanmadığınız programları silin Kaldır / Değiştir.
Üçüncü Taraf Kaldırıcı Programları
Varsayılan kaldırma programı iyi çalışıyor olsa da, büyük, gizli dosyaların arkasında da kalabilir. Dosyalarınızı tamamen sildiğinizden emin olmak için, üçüncü taraf bir kaldırma programı yükleme Kaldırmak Hangi Yazılım ile Kaldırmalı mıyım?MakeUseOf'da, uygulamaları sisteminizden tamamen ve temiz bir şekilde kaldırmanıza izin veren yazılımı gözden geçiren ve vurgulayan birçok makale yayınladık. Birçoğunuzun karşılaştığı bir konu hangisi olduğunu bilmemek ... Daha fazla oku .
Benim kişisel tavsiyem Revo Kaldırıcı. Kaldırdığınız programla ilişkili yabancı dosyaları bulur ve siler. Revo Uninstaller, masaüstünüzde kaldırma uygulamalarında genellikle görünmeyen programları da bulabilir.
5. Büyük Dosya “Parçalarını” bulun
Sayısallaştırılmış sanat ve eğlencenin talihsiz bir yan etkisi depolama karmaşasıdır. Film tasarlar, oyun oynatır veya film izlerseniz, PC'nizin depolamasının büyük parçaları büyük dosyalara tahsis edilir.
Sorun? Bu büyük dosyalar genellikle belirsiz klasörlere yerleştirilir.
Büyük dosyaları görselleştirmek ve bulmak için indirmeniz ve yüklemeniz gerekir WinDirStat. Bu program zaman içinde donmuş gibi görünüyor, ancak WinDirStat söz konusu olduğunda kesinlikle çok önemlidir klasörlerin belirli boyutlarını ve kapsamlarını bulma PC'nizde. Başka bir iyi seçenek WizTree.
PC'nizde biraz yer temizledikten sonra uygulamayı yükleyin. Ardından, başlat menünüzü tıklayıp şunu yazarak çalıştırın WinDirStat. Seçin WinDirStat seçeneği. Son olarak, aşağıdaki seçeneklerden birini seçin ve tamam.
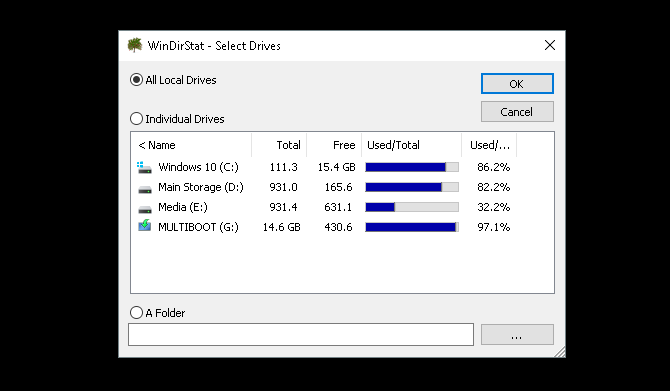
USB sürücüler, tek tek sürücüler ve hatta tek tek klasörler de dahil olmak üzere tüm yerel sürücülerinizi arayabilirsiniz. Seçiminizi yaptıktan sonra, program yerel dosyalarınızın görüntüsünü yükleyecektir.
Bu işlem hem zaman alıcı hem de yoğundur, bu nedenle oyunlar veya grafik editörleri gibi diğer programların kullanımını sınırlandırın.
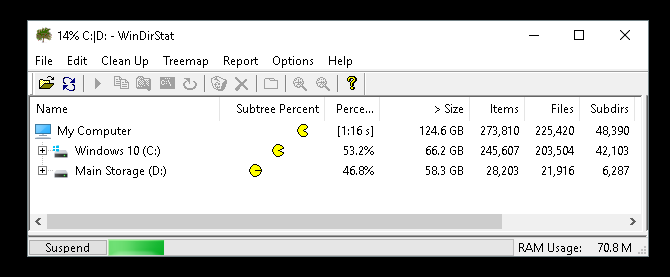
Dosyalar yüklendikten sonra, dosyalarınızın ve klasörlerinizin renk kodlu bir görüntüsü sunulur.
Daha büyük bloklar tekli depolama yığınlarıdır. Benzer renkli bloklar, aynı klasörde bulunan ayrı dosyalardır.
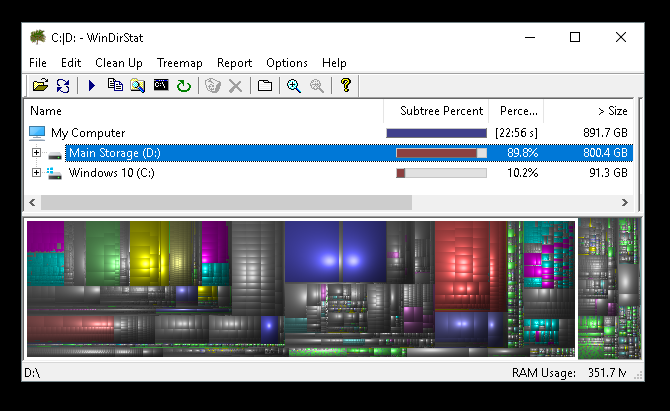
Yukarıdaki dosyanın konumunu görüntülemek için pencerenizin altındaki tek tek blokları tıklayın.
Bileşik depolama yığınlarının çoğunun oyunlar veya sistem klasörleri için kullanılacağını unutmayın.
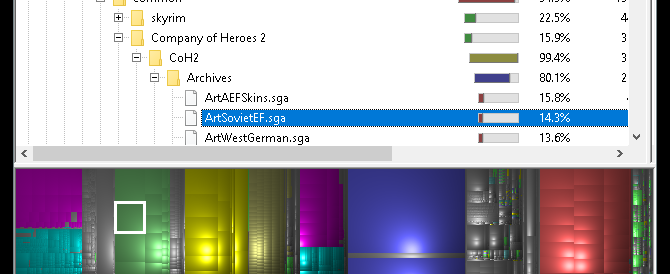
En büyük karmaşayı temizleyeceği için büyük, tek parçalara tıklayın. Unuttuğunuz veya kullanmayı bıraktığınız indirilmiş bir ZIP veya oyun eklentisini bulmaya çalışın.
Ortalama bir PC kullanıcısı bir sabit sürücünün ömrü boyunca çok sayıda farklı dosya ve uygulama indirdiğinden, şaşırtıcı bir şekilde bulmak kolaydır.
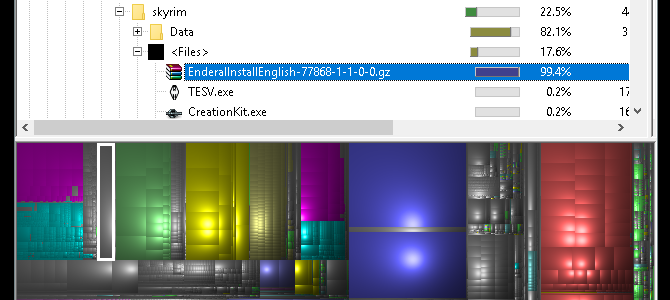
Dosyanıza sağ tıklayın ve Burada Explorer. Bu, varsayılan dosya gezgini seçilen dosyaya açar. Ardından, dosyayı veya klasörü silin.
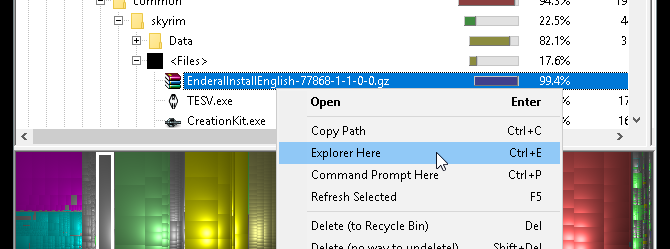
Unutmayın, bir programın veya oyunun parçalarını silmek onları geçersiz kılabilir. Bir dosyayı silecekseniz, başka bir dosyayı kullanmak için gerekli olmadığından emin olun. Büyük, unutulmuş indirmeler mükemmel bir adaydır.
Daha Fazla Disk Alanı Temizleme
Burada ve orada bir indirme ve PC'nizin bildiğiniz bir sonraki şey durdurmak için zemin vardır. Tipik temizleme araçlarını tükettiğinde hangi dosyanın kaldırılacağına karar vermek stresli olabilir.
Endişeye gerek yok, artık tüm bu istenmeyen dağınıklığı nasıl temizleyeceğinizi biliyorsunuz. Gerekirse hakkındaki makalemize devam edin Windows 10'da fazladan disk alanı boşaltın Windows 10'da Disk Alanı Kazanmak için 6 İpucuTerabaytlık bir depolama alanı bile hızla medya dosyalarıyla doldurulur. Burada, yedek sistem dosyalarını kaldırarak Windows 10'da gigabayt disk alanını nasıl kolayca boşaltacağınızı göstereceğiz. Daha fazla oku .
Christian, MakeUseOf topluluğuna yeni eklenen ve yoğun edebiyattan Calvin ve Hobbes çizgi romanlarına kadar her şeyin hevesli bir okuyucusudur. Teknolojiye olan tutkusu sadece yardım etme isteği ve istekliliği ile eşleşir; (çoğunlukla) herhangi bir şeyle ilgili herhangi bir sorunuz varsa, e-posta göndermekten çekinmeyin!