İlan
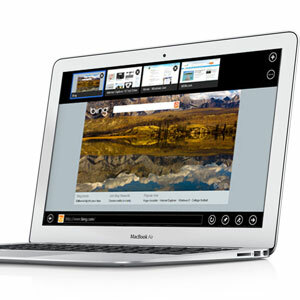 Windows 8 Ekim ayı sonunda çıkıyor ve bu konudaki görüşler bölünmüş olsa da (en azından söylemek gerekirse), Microsoft'un amiral gemisi işletim sisteminin bu son yinelemesinde büyük bir adım attığı yadsınamaz.
Windows 8 Ekim ayı sonunda çıkıyor ve bu konudaki görüşler bölünmüş olsa da (en azından söylemek gerekirse), Microsoft'un amiral gemisi işletim sisteminin bu son yinelemesinde büyük bir adım attığı yadsınamaz.
Bu makaleyi okuyorsanız, muhtemelen bir Mac OS X kullanıcısısınız, ancak bu meraklanmamanız gerektiği anlamına gelmez. Windows 8 ilginizi çektiyse, neden bir test çalıştırmasına katılmıyorsunuz? İşletim sistemi başlatılmamış olsa da, ücretsiz bir önizleme indirebilirsiniz! Bizim aracılığıyla gözden kaybolmayı unutmayın Windows 8 kılavuzu Windows 8 KılavuzuBu Windows 8 kılavuzu, tablet benzeri başlangıç ekranından yeni "uygulama" konseptine ve bilinen masaüstü moduna kadar Windows 8 hakkında yeni olan her şeyi özetliyor. Daha fazla oku ilk!
Justin Pot'un gösterdiği gibi VirtualBox'a Windows 8 yükleyerek hızlı düzeltmenizi alın 2011 makalesinde VirtualBox'ta Windows 8'i Hemen Ücretsiz DeneyinMicrosoft'un yaklaşan işletim sistemi Windows 8'i merak ediyor musunuz? Hemen şimdi sanal bir makinede ücretsiz deneyin. Tek yapmanız gereken ücretsiz ISO dosyasını indirmek ve ... Daha fazla oku . Ancak, hemen köşedeki sürümle birlikte, Microsoft’un web sitesinde bulabileceğiniz Windows 8 sürümü, bir sürüm önizlemesine olgunlaştı. Bu makalede, MacBook Air'inizdeki ayrı bir bölüme nasıl yükleyeceğinizi göstereceğim.
1. Windows 8 Sürüm Önizlemesini İndirin
Merak ediyorsanız bir yayın önizlemesi, işletim sistemini piyasaya sürülmesi planlandığı şekilde gösterir. Birkaç hata düzeltmesi eklenecektir, ancak temel işlevler aynı kalmalıdır. İşletim sistemi başlatılmamış olsa da, bu sürüm önizlemesini ücretsiz olarak indirebilirsiniz. Ancak, işletim sistemini göndermeye başladıktan sonra kullanmaya devam etmek istiyorsanız bir kopya satın almanız gerekir.
Her şey sırayla. Windows 8 Sürüm Önizlemesi'ni indirmeniz gerekir. 32 ve 64 bit sürümleri ile düzinelerce farklı dil arasında seçim yapabilirsiniz. İlgili indirmenin altında listelenen seri kodunu yazın; biraz ihtiyacınız olacak.
2. Boot Camp Yardımcısı ile Önyüklenebilir bir USB Stick oluşturun
Muhtemelen MacBook Air'inizdeki optik sürücünün eksikliğini fark etmişsinizdir. Üzülmeyin, bunun yerine geleneksel yükleme diskini değiştirmek için önyüklenebilir bir USB çubuğu oluşturacağız. Yeterince büyük bir USB çubuğa ihtiyacınız olacak (en az 4 GB). Atlamadan önce USB çubuğunuzdaki tüm önemli içerikleri yedekleyin, çünkü işlem sırasında silinecektir.
Açık Eğitim Kampı Yardımcısı Uygulamalar -> Yardımcı Programlar -> Boot Camp Yardımcısı'ndan.
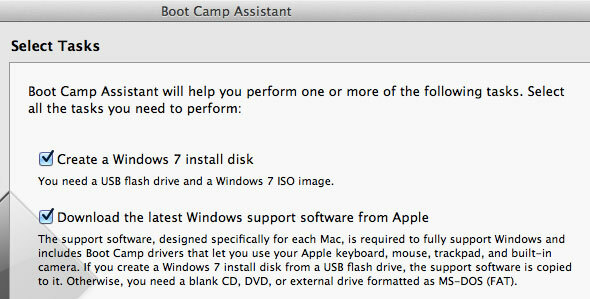
Boot Camp Yardımcısı'nda üç öğenin tümünü işaretleyin. Bunlar için, USB kurulum diskinizi oluşturacak, Windows Boot Camp sürücülerini indirecek ve bu ikisi bittiğinde kurulumu başlatacaktır. Windows 8'in henüz resmi olarak desteklenmediğine dikkat edin, ancak Boot Camp Yardımcısı'nda Windows 7'nin bir örneği olarak dağıtabiliriz.

Boot Camp Yardımcısı USB flash sürücünüzü (otomatik olarak görünmelidir) ve yeni indirdiğiniz Windows 8'in ISO dosyasını seçmenizi isteyecektir. Bir sonraki adımda, uygulama USB çubuğunuzu dönüştürecek ve gerekli Windows destek yazılımını indirecektir. Bu biraz zaman alabilir.
Son olarak, Windows 8 bölümünüz için disk alanını ayırmanız gerekir. Microsoft minimum gereksinim olarak 20 GB'yi listeliyor, ancak en iyisi bu sayının en az iki katı ve yedekleyebiliyorsanız daha fazlası.
3. Windows 8'i yükleyin
Yüklemenin başlangıcında, bölüm listesinden Windows 8'in yükleneceği sürücüyü seçmeniz gerekir. Bunun yerine, adlı bölümü seçin BOOTCAMPve tıklayın Sil buton. Yeni oluşturulan boş alan hala seçiliyken, şimdi Yeni buton. Bu bölümü hedef bölümünüz olarak seçtikten sonra, kurulumu her zamanki gibi bitirebilmeniz gerekir.
Uyarı! BOOTCAMP bölümünün dışında hiçbir şeyi silmediğinizden emin olun, aksi takdirde bilgisayarınızda bulunan her şeyi kaybedebilirsiniz.
4. Boot Camp Yazılımını Yükleyin
Windows 8 tamamlandıktan sonra, Apple tarafından sağlanan Windows destek yazılımını yüklemeniz önerilir. Bu, Windows 8'de işlev tuşlarınızı, sağ tıklatma ve çoklu dokunma kaydırmayı kullanmanızı sağlar.
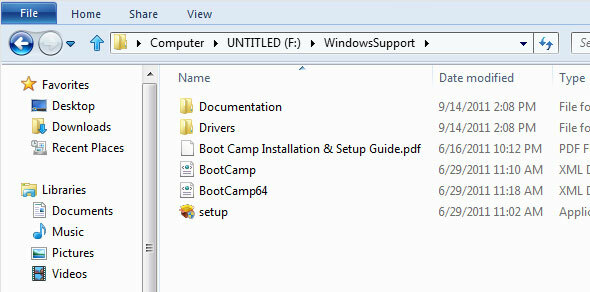
Bunu yapmak için cmd tuşuna basarak Windows masaüstünüze gidin ve görev çubuğundaki Windows Gezgini simgesini tıklayın. Sol kenar çubuğundan USB çubuğunuzu seçin, adlı klasörü açın WindowsSupportve kurulumu başlatmak için kurulum uygulamasına çift tıklayın. İşiniz bittiğinde Windows 8'i yeniden başlatmanız gerekecek.
5. Windows 8 ve Mac OS X arasında geçiş yapma
Boot Camp yazılımı şu anda Windows 8'de açılmıyor, ancak kullanılabilir bir izleme paneli ve işlev tuşları gibi en önemli avantajlardan yararlanabilirsiniz. Windows 8 ve Mac OS X arasında geçiş yapmak için, yeniden başlatırken seçenek (alt) tuşunu basılı tutun. Burada istediğiniz işletim sisteminizi seçebilirsiniz.

Bilgisayarınız varsayılan olarak Windows'u önyükleme yapacak şekilde ayarlandıysa, Mac OS X'te önyükleme yaparak kolayca çözülür. ve Sistem Tercihleri -> Başlangıç Diski bölümüne gidin ve Mac OS X bölümünüzü seçin.
Makalenin altındaki yorumlar bölümünde Windows 8 ile olan deneyiminizi bize bildirin!
Belçika'dan yazar ve bilgisayar bilimleri öğrencisiyim. Bana her zaman iyi bir makale fikri, kitap önerisi veya reçete fikri ile bir iyilik yapabilirsiniz.


