İlan
Kendi başına, iPad Pro harika bir üretkenlik makinesidir. iPadOS gibi kullanışlı özellikler ekledi daha basit çoklu görev ve metin düzenleme hareketleri İPadOS'da Çoklu Görev ve Metin Düzenleme Hareketleri Nasıl KullanılırİPad'inizde daha verimli çalışmak için iPadOS'taki yeni çoklu görev ve metin düzenleme hareketlerini tanıyın. Daha fazla oku ancak iPad'e bir klavye eklemek onu tamamen yeni bir seviyeye taşıyor.
Fiziksel bir anahtar kümesinden daha fazlasını elde edersiniz. İOS'ta gezinmek daha hızlıdır ve muhtemelen uygulamalarınızla etkileşime girdiğini bildiğiniz kısayolları kullanabilirsiniz.
İçin en iyi klavye iPad Pro iPad Pro 10.5 İnceleme: En İyi iPad Yeterince İyi mi?9.7 inç iPad Pro, Apple tarihinin en kısa ömürlü tabletiydi ve yeni 10.5 inç modelinden sonra sadece 15 ay hayatta kaldı. Yani 0.8 inç kapatmak için yeterli ... Daha fazla oku dır-dir Apple’ın Akıllı Klavye iPad Pro, Akıllı Klavye ve Apple Pencil İncelemesiİPad Pro sadece daha büyük ve daha hızlı bir tablet değil, iOS'u kullanmanın tamamen yeni bir yolunu temsil ediyor. Asıl soru şudur: işe yarıyor mu ve daha da önemlisi - gerçekten birine ihtiyacınız var mı? Daha fazla oku . Mıknatıs kullanarak takılıyor, eşleştirilecek bir şey yok ve tuşların dokunsal geribildirimi harika. Açmanız bile gerekmiyor, sadece çalışıyor.
Bununla birlikte, aşağıdaki ipuçları tüm harici klavyeler için geçerlidir (ucuz Bluetooth klavyeler dahil Mac ve PC için En İyi 10 Kablosuz Hepsi Bir Arada KlavyeKablosuz hepsi bir arada klavyeler, sıkıcı herhangi bir bilgisayarı heyecan verici bir ev sineması bilgisayarına dönüştürebilir. Hangisini satın almalısınız? Daha fazla oku ).
1. Her Yerden Spotlight Araması

Nerede olursanız olun, klavye kombinasyonu Command + Boşluk getirecek Gündem araması Zamandan Tasarruf Etmek İçin iPhone'unuzda Spot Işığı Nasıl KullanılırSpotlight bir süredir iOS cihazlarda var, ancak iOS 9 ile çok daha güçlü hale geldi. Daha fazla oku , tıpkı Mac'te olduğu gibi. Yazmaya başlayın ve sonuçları görmeye başlayın.
İşte en iyi bölüm: uygulama sonuçları otomatik önerilerin altında görünmesine rağmen, Giriş tuşu ilk vurgulanan uygulamayı otomatik olarak başlatır (ok tuşlarını kullanarak bölüme gitmenize gerek yoktur).
2. Uygulamalar Arasında Geçiş Yapın

Tıpkı Mac gibi, Command + Sekme combo tanıdık uygulamalar değiştiriciyi getirecektir. Bu, arka planda çalışan tüm uygulamaları, yalnızca en yeni uygulamaları içermez. Ayrıca Ana ekranınıza ilişkin seçeneği de orada bulacaksınız. Uygulama değiştirici açıkken, Command + ~ (dalga işareti) ters yönde hareket etmek için kısayol.
3. Eve git
Klavyeyi her şey için kullanmaya başladığınızda, parmaklarınızı Giriş düğmesine sonuna kadar uzatmak arkaik hissedeceksiniz. Neyse ki, klavyeden Ana ekrana ulaşmanın birden fazla yolu var. Her şeyden önce, Command + Sekme Uygulama Değiştiriciye girmek ve oradan Ana ekran seçeneğini bulmak için. Veya sadece klavye kısayolunu kullanabilirsiniz Command + H.
4. Emojilere Erişim
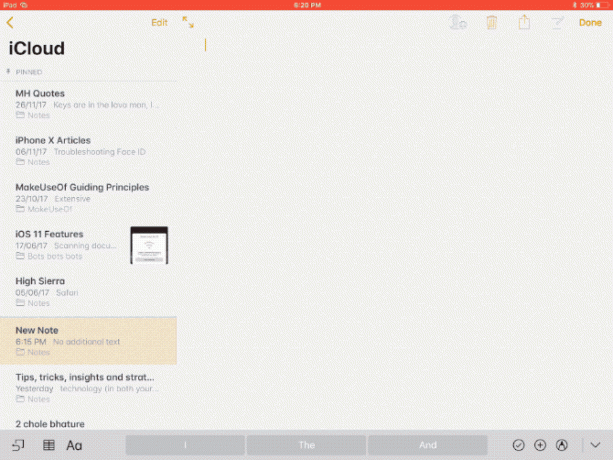
Mesaj yazarken, nerede olduğunu merak ediyor olabilirsiniz. Emoji klavyesi Mac'te Emojiler Nasıl YazılırİPhone'unuzun emoji oyununu Mac'inizde eşleştirmenin birden fazla yolu vardır ve bazı durumlarda kısayolları kullanarak aşabilirsiniz. Daha fazla oku gitti. Akıllı Klavyede, sol alt köşede klavye değiştirici tuşunu bulacaksınız. Tarafından gösterilir küre sembolü. Bir kez basın ve yukarı emoji klavyesini kaydırın. Tekrar bastığınızda gider.
5. Uygulamalarda Komutu Bas ve Tut

Verimlilik uygulamaları harika kısayollarla doldurulur. Ancak uygulamaları kullanırken belirgin değil. iOS, belirli bir uygulamadaki tüm kullanılabilir klavye kısayollarını anlatan gizli bir özelliğe sahiptir.
Sadece basılı tutun komuta tuşuna basın. Bir pop-up pencerede tüm klavye kısayolları listelenir. Komut tuşunu bırakın ve açılır pencere kaybolur.
6. Metin Düzenleme Kısayolları

Yıllardır Mac veya PC kullanıyorsanız, bunu bilmekten mutluluk duyacaksınız. öğrendiğiniz tüm metin düzenleme kısayolları İhtiyacınız Olan Tüm Klavye Kısayollarını Öğrenmenin En İyi YollarıKullanmadığınız birçok klavye kısayolu var. Klavye kısayolları hakkında bilmeniz gereken her şeyi size öğretmek için size doğru kaynakları sunuyoruz. Anında üretkenlik için klavye kısayollarını ezberleyin. Daha fazla oku iPad üzerinde çalışacak. İPad ekranında metin seçmek ve değiştirmek güvenilir bir deneyim değildir. Dolayısıyla, bu kısayolları bilmeseniz bile, onlarla tanışmak için biraz zaman harcamanızı tavsiye ederim.
- Command + Sol: Satırın sonuna atla
- Command + Sağ: Geçerli satırın başına atlama
- Command + Yukarı: Sayfanın en üstüne git
- Command + Aşağı: Sayfanın en altına atla
- Option + Sol / Sağ: İmleci her seferinde bir karakter hareket ettirme
- Option + ÜstKrktr + Sol / Sağ: Önceki / sonraki kelimeyi seç
- Üst Karakter + Sol / Sağ: Her seferinde bir karakter olmak üzere imlecin Solunda / Sağında metin seçimine başlayın
- Shift + Command + Sol / Sağ: İmlecin Soluna / Sağına tüm satırı seçme
- Shift + Command + Yukarı / Aşağı: Belgedeki tüm metni seçme (imleçten yukarı veya aşağı)
Bunun dışında, kalın, italik ve benzeri için klavye kısayolları iPad'de de çalışacaktır.
7. Ekran Oyununuzu Seviye Atlayın

iOS 11 ekran görüntüsü iş akışını aldı İOS 11, iPad'inizi Daha da İyi Hale GetiririOS 11, tarihte çoğunlukla iPad merkezli iOS'un ilk sürümüdür. Daha da iyisi, yeni özellikler hem eski hem de yeni birçok iPad'de çalışıyor! Daha fazla oku yepyeni bir seviyeye. Ekran görüntüsü alıp ekranda bir önizleme görürsünüz. Önizlemeye dokunduğunuzda doğrudan açıklama ekranına yönlendirilirsiniz. Ancak, eklenmiş bir klavyeniz varsa, bu işlemi hızlandırmak için kısayolları kullanabilirsiniz.
- Command + Üst Karakter + 3: Film Rulosu'na kaydedilmiş bir ekran görüntüsü alın
- Command + Üst Karakter + 4: Ekran görüntüsü alın ve işaretleme modunda otomatik olarak açın
8. Popüler Uygulamalar için Uygulama Kısayolları
Favori uygulamalarınız için bu klavye kısayollarını hatırlamanız yeterlidir; iPad Pro'nuz üzerinde çalışırken uçup gidersiniz.
Safari
- Command + T: Yeni sekme aç
- Command + W: Geçerli sekmeyi kapat
- Control + Sekme: Sonraki sekmeye geç
- Control + Üst Karakter + Sekme: Önceki sekmeye geç
- Ctrl + F: Bul özelliğini açma
- Command + L: Metin giriş alanını vurgulayın
- Command + Üst Karakter + R: Geçerli sayfa için Okuyucu modunu etkinleştir
Posta
- Command + Option + F: Posta kutunuzda arayın
- Command + R: cevap
- Command + Üst Karakter + R: Hepsini cevapla
- Command + N: Yeni Mesaj
- Sil: Geçerli mesajı sil
- Command + Control + A: Arşiv mesajı
- Command + Üst Karakter + U: Okunmamış olarak işaretle
notlar
- Command + Üst Karakter + T: Başlık
- Command + Üst Karakter + H: Başlık
- Command + Üst Karakter + L: Kontrol Listesi
- Command + F: Notta bul
- Command +]: Sağ Girinti
- Command + N: Yeni Not
Çarşaflar
- Command + F: E-tabloda bul
- Command + Üst Karakter + [:Önceki sayfaya geç
- Command + Üst Karakter +]: Sonraki sayfaya geç
- Command + Üst Karakter + N: Yeni sayfa ekle
- Command + N: Yeni e-tablo
Favori Akıllı Klavye Kısayollarınız
İPad Pro’nun Akıllı Klavyesi, en kullanışlı araçlar hareket halindeyken üretken olduğunuzda kullanabilirsiniz. Yakında uygulamalar arasında geçiş yapmak için dört parmakla hızlıca kaydırma hareketlerinin yavaş ve verimsiz olduğunu hissedeceksiniz.
Havalı arıyorsanız iPad Pro'nuz için aksesuarlar Daha da İyi Bir Deneyim İçin 10 iPad Pro Aksesuarları OlmalıdırBu aksesuarlar 2018 iPad Pro'yu ihtiyacınız olan tek mobil üretkenlik makinesine dönüştürecek. Daha fazla oku , bu on olmazsa olmazlara bir göz atın:
Khamosh Pathak, serbest çalışan bir teknoloji yazarı ve Kullanıcı Deneyimi Tasarımcısıdır. İnsanların mevcut teknolojilerinden en iyi şekilde yararlanmalarına yardımcı olmadığında, müşterilerin daha iyi uygulamalar ve web siteleri tasarlamalarına yardımcı oluyor. Boş zamanlarında, Netflix'te komedi spesiyalleri izlediğini ve uzun bir kitap okumak için bir kez daha denediğini göreceksiniz. Twitter'da @pixeldetective.


