İlan
Windows 10’un varsayılan Fotoğraflar uygulaması fotoğraf düzenleme görevlerinin çoğunu kolaylıkla halledebilir.
Windows 10 bilgisayar kullanıyorsanız, sık kullandığınız bilgisayarlardan birini kurmanız ve kullanmanız cazip olabilir fotoğraf düzenleme programları Newbie Fotoğrafçıları için 10 Kullanımı Kolay Fotoğraf Düzenleme ProgramıAdobe Lightroom sizin için çok karmaşık görünüyorsa, yeni başlayanlar için kullanımı kolay bu fotoğraf düzenleme programlarına göz atın. Daha fazla oku ve varsayılan programınız olarak ayarla Windows 10'da Varsayılan Uygulamaları ve Ayarları Değiştirmeİşletim sisteminin kutudan nasıl davrandığından memnun değilseniz, Windows 10'daki varsayılan programları nasıl değiştireceğiniz aşağıda açıklanmıştır. Daha fazla oku .
Onları yüklemeden önce, varsayılanı Windows 10 Fotoğraflar uygulaması aksi takdirde başvurabileceğiniz programlardan daha az bilinen bazı özellikler içerdiğinden, bir başlangıç yapın. Nerede bulacağınızı bilmiyorsanız, bu özelliklerin çoğu kolayca göz ardı edilebilir.
İçin yararlı ipuçlarımıza göz atın fotoğraflarını geliştir Fotoğraflarınızı Hızla Geliştirmek için 13 İpucuİyi fotoğraflar ve kötü fotoğraflar kameralar tarafından değil fotoğrafçılar tarafından belirlenir. İşte fotoğraflarınızı hızla geliştirecek 13 ipucu. Daha fazla oku .
1. Uygulamaya Başka Klasörler Ekleme
Windows 10 PC'nizde Fotoğraflar uygulamasını arayın ve açın. Varsayılan olarak, uygulama Resimler klasörünüzdeki tüm fotoğrafları ve OneDrive hesabınıza kaydedilen fotoğrafları içerir.
PC'nizdeki başka bir klasörde saklanan fotoğrafları eklemek için Ayarlar sol altta simgesini tıklayın + Klasör ekle altta, uygulamaya eklemek istediğiniz klasörü seçin, ardından Bu klasörü Resimler'e ekle.
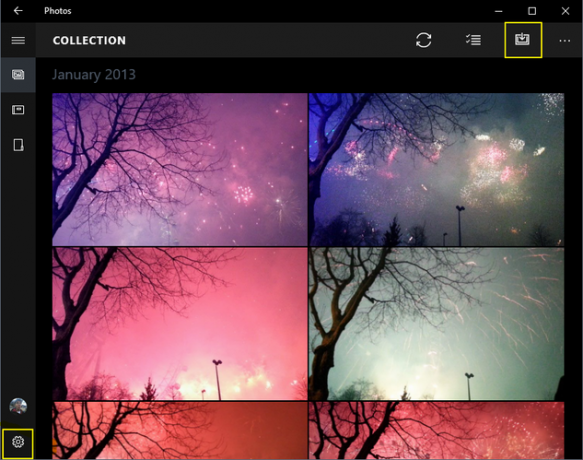
2. Harici Diskten Dosyaları İçe Aktar
Genellikle, bellek kartı veya kalem sürücü gibi harici bir kaynaktan fotoğraf eklemeniz gerekir. Bunu yapmak için sürücüyü PC'nize takın, İçe aktar simgesi tıklayın. Uygulama sürücünüzü algılar ve tüm fotoğrafları varsayılan olarak işaretlenir. Tıklayın Devam et onları almak için. Aşağıdaki ekranda fotoğrafları sürücünüzden silme seçeneğini göreceksiniz.
3. Hızla İstediğiniz Fotoğrafları Bulun
Uygulama, tüm fotoğraflarınızı çekildikleri tarihe göre kaydeder (fotoğraflarınızı ’ EXIF verileri EXIF Fotoğraf Verileri Nedir, Nasıl Bulunur ve Nasıl AnlaşılırBugün mevcut olan hemen hemen her dijital kamera çektiğiniz her görüntünün içindeki EXIF verilerini kaydeder. Veriler fotoğrafçılığınızı iyileştirmek için yararlıdır ve özellikle de bir inekseniz oldukça ilginç olabilir. Daha fazla oku ). Toplamak üstteki bölüm, tarihe göre düzenlenmiş tüm fotoğrafları içerir (ters kronolojik sırada). Hızlı bir şekilde atlamak için tıklayabileceğiniz diğer ayları görmek için üstteki tarihi tıklayın.
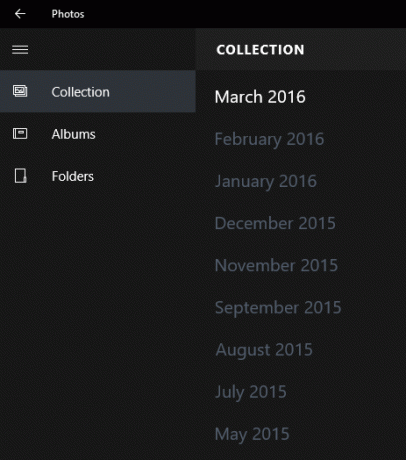
Son yüklediğiniz fotoğrafları bulmak için albümler bölümünde, ardından Son içe aktarma.
4. Tek Seferde Birden Çok Fotoğraf Silme, Kopyalama veya Paylaşma
Uygulamanın yararlı toplu seçim özelliği, tek seferde birden fazla fotoğrafı silmenizi, kopyalamanızı veya paylaşmanızı sağlar. İşlem yapmak istediğiniz tüm dosyaları işaretleyin, ardından sağ üstteki ilgili seçeneği seçin. Fotoğraf paylaşmak için Outlook, Facebook veya Twitter gibi uyumlu uygulamalara yüklediğinizden ve giriş yaptığınızdan emin olmanız gerekir.
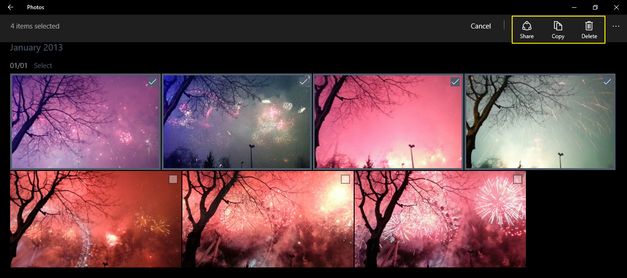
Yanlışlıkla sildiğiniz fotoğraflar PC'nizin Geri Dönüşüm Kutusu'ndan geri yüklenebilir.
5. Klasördeki Görüntüleri Slayt Gösterisi Olarak Oynatma
Bu nokta için lütfen Fotoğraflar uygulamasını kapatın.
Bir klasördeki tüm görüntülerinizi slayt gösterisi olarak oynatmak için ilk görüntüyü açmanız yeterlidir. Hangi programı kullanmak istediğinizi soran bir açılır pencere görürseniz, Fotoğraflar, sonra tıklayın tamam. Şimdi F5 tuşuna bastığınızda tüm fotoğraflarınız slayt gösterisi olarak oynatılmaya başlar. Ayrıca ayrıldı ve sağ ok dosyalar arasında gezinmek için tuşlarını kullanın.
6. Fotoğrafınızı Tek Tıklamayla Geliştirin
Çoğu iyi fotoğraf düzenleme programı (hatta uygulamalar) tek tıklamayla düzeltme seçeneklerine sahiptir. Bu temel olarak resminizi analiz eder ve ona temel düzeltmeleri uygular. Bunlar, bulanık bir görüntüyü daha net hale getirmeyi, fotoğrafın parlaklığını, kontrastını vb. Artırmayı içerir.
Fotoğraflar uygulamasını kullanarak bu düzeltmeleri uygulamak için geliştirmek istediğiniz fotoğrafları açın, ardından Simgeyi düzenle tıklayın. Bu, uygulamanın en iyi düzenleme özelliklerinin bulunduğu yerdir. Tıkla enhanceklemek için sağ üstteki e seçeneğini tek tıklamayla düzeltme fotoğrafınıza.

Tüm diğer özelliklerde olduğu gibi düzenleme bölümünde, herhangi bir değişikliği geri almak, resminizi kaydetmek veya bir kopyasını kaydetmek istiyorsanız sağ üstteki seçenekleri kullanın. Ayrıca, bir değişikliğin önceki ve sonraki etkilerini, Karşılaştırmak seçeneğini tıkladı. Fare kullanmıyorsanız, fareyi basılı tutun. CTRL + / tuşunu kullanarak son değişikliğinizi karşılaştırın.
7. Kırmızı Gözü Kırp, Döndür ve Kaldır
Aşağıdaki seçenekler artırmak (sağ üst) fotoğrafınızı döndürme, kırpma ve düzeltme dahil olmak üzere hızlı temel düzenlemeler yapmanıza olanak tanır. Öne çıktık ücretsiz kırmızı göz giderme araçları RediGone: Ücretsiz Online Kırmızı Göz Giderme Aracı Daha fazla oku , ancak Fotoğraflar uygulaması bunu tek bir tıklamayla yapmanızı sağlar. Rötuş lekeleri veya sivilceleri hızla gidermenizi ve yolları düzeltmenizi sağlar.
8. Filtre Ekle
Filtre ekleme söz konusu olduğunda Fotoğraflar uygulaması Instagram değildir, ancak fotoğraflarınızı daha dinamik hale getirebilecek altı filtrenin iyi bir karışımını içerir. Tıklayın Filtreler erişmek için solda.
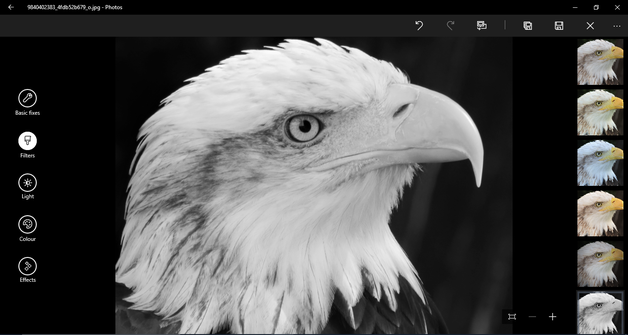
Bunlara göz atın fotoğraflarınıza efekt eklemek için ücretsiz web siteleri Fotoğraflarınıza Şaşırtıcı Efektler Eklemek İçin 10 SiteGeçtiğimiz yıllarda, fotoğraflarınıza şaşırtıcı efektler eklemek istiyorsanız yetenekli bir Photoshop kullanıcısı olmanız gerekiyordu. Artık bu 10 harika web uygulamasına göz atın. Daha fazla oku .
9. Parlaklığınızı, Kontrastınızı ve Sıcaklığınızı Artırın
Tıkla ışık bölümünü tıklayın. Buradan, her seçeneği tıklayıp sola veya sağa (dairesel bir kaydırıcı gibi) hareket ettirerek fotoğrafınızın parlaklığını, kontrastını, vurgularını ve gölgelerini ayarlayabilirsiniz. Benzer şekilde, tıklayın Renk sol tarafta, sıcaklık, renk tonu, doygunluk ve renk yoğunluğunu değiştirmek için.
10. Seçici Odak Ekle
Seçici odaklama mükemmel bir fotoğraf düzenleme aracıdır ve DSLR fotoğraf makinelerinin birincil alanıdır. Ne olduğunu bilmeyen herkes için, görüntünün geri kalanını hafifçe bulanıklaştırırken ön planda / arka planda bir nesneye odaklanmanızı sağlar. Daha ayrıntılı bir sürümünü okuyun odak nasıl çalışır Otomatik Netleme Aslında Nasıl Çalışır?Otomatik odaklama, modern kameraların kullanımı kolay bir özelliktir, ancak kendinize nasıl çalıştığını sormayı hiç bıraktınız mı? Akıllı telefonunuz nasıl bu kadar kolay? Daha fazla oku .
Bu özelliği Fotoğraflar uygulamasında kullanmak için Etkileri sol altta, ardından Seçici Odak sağda. Resminizde dört noktalı yarım daire görürsünüz. Bu yarım daireyi yeniden konumlandırabilir ve alanınızı yeniden odaklamak için dört noktayı tıklayıp sürükleyebilirsiniz. Görüntünüzün geri kalanının ne kadar bulanık görüneceğini ayarlamak için Bulanıklık simgesi sağ üstte, beş seçenekten birini seçin (En Güçlüden En Zayıfına).
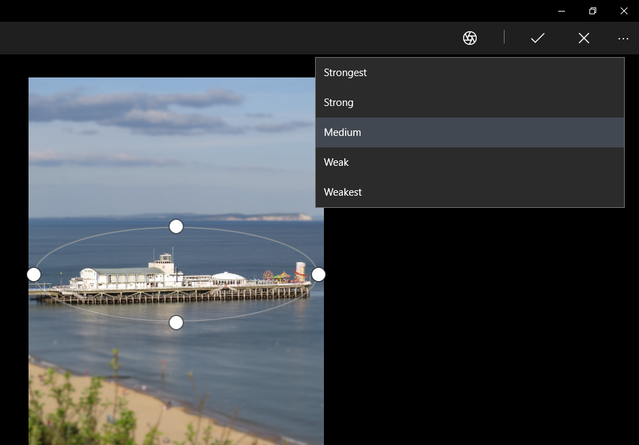
Bu araçları kullanarak, herhangi bir üçüncü taraf programı yüklemeden ihtiyacınız olan hemen hemen tüm fotoğraf düzenlemelerini yapabilirsiniz.
Bir sonraki büyük Windows güncellemesinde Fotoğraflar uygulamasına eklendiğini görmek istediğiniz herhangi bir özellik var mı? Hangi fotoğraf düzenleme programını kullanmayı tercih ediyorsunuz ve neden?
Sherwin, Windows, Android, iOS ve sosyal medyaya ilgi duyan bir teknoloji yazarıdır. Aynı zamanda keskin bir spor hayranıdır ve genellikle en son kriket, futbol veya basketbol maçını izlerken / takip ederken bulunabilir.


