İlan
Bir zamanlar, LogMeIn uzak masaüstü hizmetiydi. Ancak TeamViewer her zaman üstün bir alternatif olmuştur, daha da fazlası LogMeIn freemium modellerini sonlandırdı Google Cam Filmleri, Android Kötü Amaçlı Yazılım, LogMeIn Oturumu Kapatıyor [Tech News Digest]FBI seni istemiyor Sinemalarda Glassing, Beats Music lansmanları, Android kötü amaçlı yazılımları artıyor, Müzik Zaman Çizelgesi değişen zevkleri ortaya koyuyor, LogMeIn sadece ödeme yapıyor ve Spotify kalbimizi çalıyor. Daha fazla oku .
TeamViewer'da yeniyseniz, sezgisel bir arayüze sahip mükemmel, zengin özellikli ve ücretsiz bir programdır (özel kullanım için). Kabul edersiniz, yükseltebileceğiniz premium özelliklere sahiptirler, ancak TeamViewer'ın giriş ve çıkışlarını keşfettikçe, "temel" ücretsiz programın uzak masaüstü istemcisinde ihtiyacınız olan her şey Windows ve Ötesi Dosya Almak İçin 4 Uzak Masaüstü UygulamasıMicrosoft kısa bir süre önce SkyDrive'ın "Getir" özelliğini kaldırdı. Burada, Mac, Linux, iOS ve Android dahil olmak üzere çeşitli cihazlarda ve cihazlardan dosyalara uzaktan nasıl erişebileceğinizi göstereceğiz. Daha fazla oku .

Bir programın karttaki her şey için çalışması çok nadirdir, ancak TeamViewer bunu yapar - Mac, Linux, PC, iOS, Android, Windows Phone, Windows 8 / RT. Siz ve müşterileriniz / arkadaşlarınız / aileniz ne olursa olsun, TeamViewer her şeyi kapsar.
Birden Fazla Eşzamanlı Uzak Oturum
İster birden fazla kişiye yardıma ihtiyacınız olsun ister başka birine yardım ederken ikinci bir bilgisayara erişmek isteyin, çoklu oturum özelliği bunu yapmanızı sağlar. Sol üst köşede, aynı pencerede yeni bir sekmeli oturum başlatan bir “+” görürsünüz.
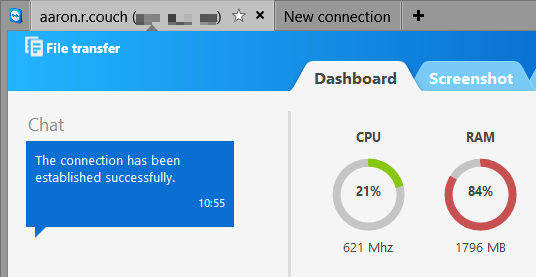
Daha Sonra Görüntülemek İçin Oturum Kaydetme
Çoğu zaman bir şeyi hatırlamak veya ne zaman geri döneceğinize bakmak için bir oturumu gözden geçirmek isteyebilirsiniz. teknik desteği olan birine yardım etti Sevdiklerinizin PC'sinin Asla Sabitlenmesine Gerek Vermemesini Sağlamanın 7 YoluAileniz veya arkadaşlarınız için teknik destek misiniz? Kötü amaçlı yazılım yükledikleri veya bir şekilde bilgisayarlarını kırmayı başardıkları ve düzeltmeniz gerektiğini düşündükleri için çılgınca çağrılar alıyor musunuz? Bu olabilir... Daha fazla oku . Bağlandığınızda, üstteki araç çubuğunda "Ekstralar" ve "Kaydet" e gidin. Ardından üç seçenek görürsünüz: Başlat, Duraklat ve Durdur. Kayıt devam ederken, pencerenin sağ üst köşesinde bir “KAYIT” sembolü (bu eski moda video kasetlerinde olduğu gibi) görünür. Kaydı durdurduktan sonra, oturum dosyasını kaydetmeniz istenir.

Video dosyası TeamViewer tarafından açılır ve oynatılır ve hatta diğer video formatlarına dönüştürülebilir.
Kusursuz Dosya Aktarımı

Dosyaları paylaşmak için bazı mükemmel yollar olsa da, bunu yapmak için sabit bir ortama sahip olmak, özellikle ile çalışırken çok daha basit hale getirir. “bilgisayar okuma yazma bilmeyen” insanlar Okuryazar Olmayan Bilgisayarlar İçin Temel 10 Yardımcı Kaynak Daha fazla oku . Bunu yapmak için, TeamViewer araç çubuğuna, ardından “Dosya Aktarımı” na gidin. İki seçenek sunulur: “Dosya Aktarımı” (bilgisayarınızdan paylaşmak için dosyalara erişim) ve “Dosya Kutusu” (paylaşmak için dosyaları sürükleyip bırakın).

Bir dosya göndermeniz gerekiyor, ancak başka bir makineye bağlanmakla uğraşmak istemiyor musunuz? Birincil TeamViewer ekranına uzaktan bağlanıyormuş gibi geri dönün, bunun yerine “Dosya Aktarımı” seçeneğini işaretleyin ve “İş ortağına bağlan” ı tıklayın. Dosyaları sürükleyip bırakarak kolayca taşıyın.
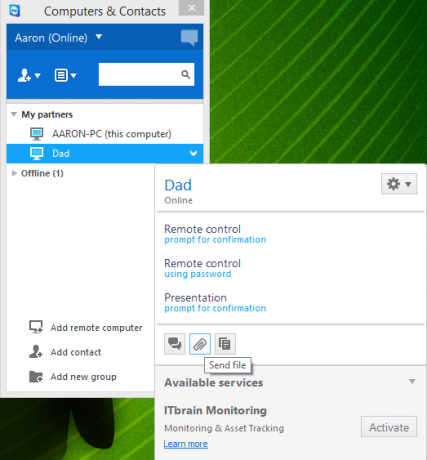
Üçüncü seçenek, Bilgisayarlar ve Kişiler pencerelerine gitmek, dosya göndermek istediğiniz kullanıcıyı / bilgisayarı sağ tıklayıp "ataş" simgesini tıklamaktır.
Görsel Ayarları Yapın
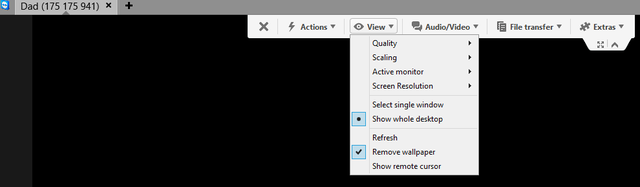
Çeşitli görsel ayarlar, uzaktan bağlanmakta olduğunuz bilgisayarı gerçekten kullanma hissi vermek veya daha yavaş bağlantıların hızını ve çözünürlüğünü azaltmak için değiştirilebilir. Bunu, TeamViewer araç çubuğunda (bağlıyken) “Görüntüle” ye giderek yapabilirsiniz. Size çeşitli seçenekler sunulacaktır: “Kalite”, “Ölçeklendirme”, “Ekran Çözünürlüğü” ve “Tüm masaüstünü göster”, “Duvar kağıdını kaldır” ve diğerleri. Ayrıca “Ekstralar” menüsünün altındaki “Tam Ekran” düğmesine de dikkat edin.
Hızlı İletişim İçin Metin, Ses ve Görüntülü Sohbet
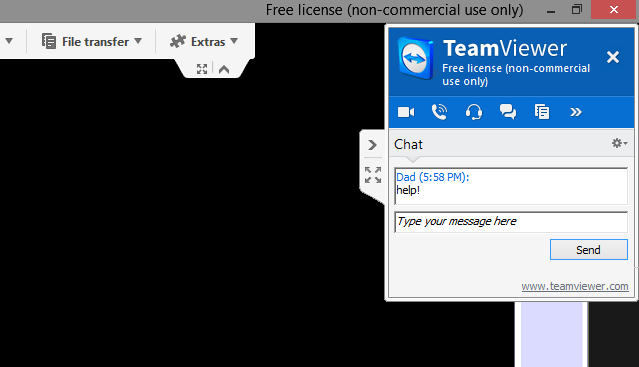
3. taraf sohbet istemcisini indirmek veya kişiyi aramak için hiçbir neden yoktur - TeamViewer’ın entegre sohbet özelliği güçlükle ilgilenir. Bu, ekranın sağ üst tarafında görünür ve varsayılan olarak simge durumuna küçültülebilir. Sadece küçük "oku" tıklattığınızda sohbet penceresi genişler. Buradan hemen kişiyle sohbet edebilir veya sesli / görüntülü görüşme yapabilirsiniz.
Telefon veya Tablet ile Uzaktan Erişim

Bir reçel içindesiniz. Dizüstü bilgisayarınız yok, ancak bu dosyaya ihtiyacınız var şimdi! TeamViewer’ın uygulamalarıyla neredeyse her mobil platform için hiç bu kadar kolay olmamıştı: Android, iOS, Windows Phone ve Windows 8. Dosyalara erişmek ve sizin veya başka birinin bilgisayarını kontrol etmek için kullanabilirsiniz. Çok yönlü ve erişilebilir olmasının yanı sıra, mobil arayüz kullanımı basit ve sezgiseldir.
Android için TeamViewer Uzaktan Kumanda uygulaması
Android için diğer TeamViewer uygulamalarıİOS için TeamViewer Uzaktan Kumanda uygulaması
İOS için diğer TeamViewer uygulamalarıWindows Phone için TeamViewer Uzaktan Kumanda uygulaması
Windows 8 / RT için TeamViewer Uzaktan Kumanda uygulaması
Yalnızca Bir Pencereyi Paylaş
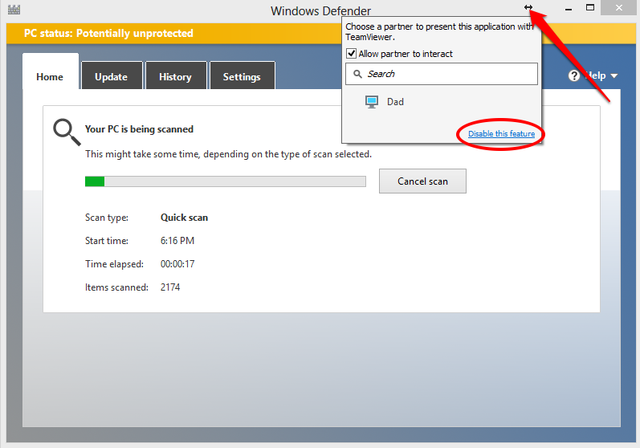
Belki bir sunum Sunum Becerilerinizi Gecede Geliştirmek için 5 Powerpoint İpucuPodyuma çıkıyorsunuz. Avuç içleriniz terli, kalbiniz yarışıyor ve tıpkı ağzınızı açmak ve konuşmak üzereyken zihniniz boşa çıkıyor. Yardıma mı ihtiyacınız var? Daha fazla oku veya yardıma ihtiyacınız var sadece belirli bir program dahilinde. Tüm bilgisayarınızı göstermek istemiyorsanız, ekranın sağ üst köşesindeki çift oku tıklayabilirsiniz. hiç penceresi görüntülenirken pencereyi paylaşmak istediğiniz kişiyi seçin.
Hesap oluştur
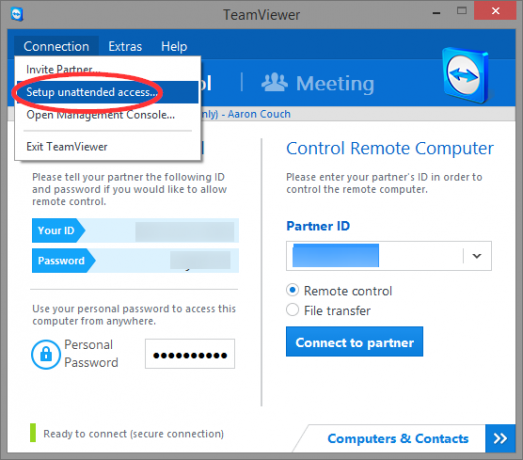
Kulağa basit geliyor, ancak bir hesap oluşturursanız TeamViewer'ın size yardımcı olabileceği en yararlı yollardan biri. TeamViewer'ı bir tane olmadan kullanabilir misiniz - elbette bu güzellik. Ancak bir hesapla kişisel bir şifre ayarlayabilir, TeamViewer özellikli cihazlarınızdan herhangi birine giriş yapabilir ve çok daha fazlasını yapabilirsiniz.
Bunu yapmak için, TeamViewer penceresinin sağ üst köşesindeki “Bağlantı” ya gidin ve “Katılımsız erişimi kur” a tıklayın. Bilgisayar adı ve şifresi için talimatları izleyin ve işiniz bitti!
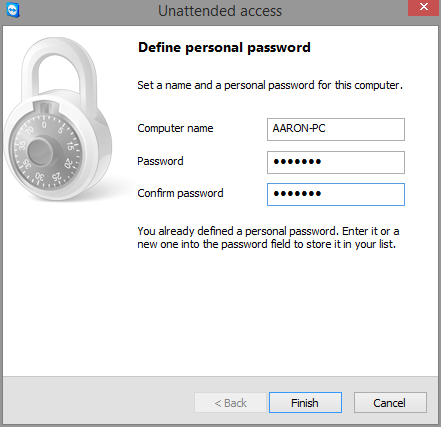
Tarayıcınızı Kullanın
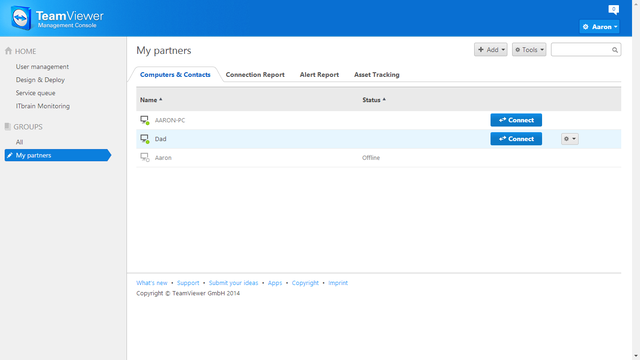
TeamViewer daha erişilebilir olabilir mi? Evet yapabilir - herhangi bir tarayıcı aracılığıyla. Oturum açmanız yeterlidir, kişilerinizin veya kendi cihazlarınızın herhangi birine erişebilirsiniz. Aynı uzaktan kumanda işlevine sahip olursunuz, ancak hepsi tarayıcınızda - cihazınıza erişmeniz veya herkese açık bir bilgisayardan veya işteyken birine yardım etmeniz gerekiyorsa süper yardımcı olur.
Seçenekleri Keşfedin
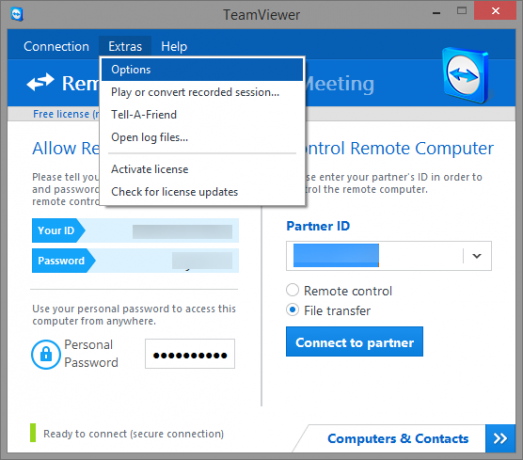
TeamViewer varsayılan ayarlarıyla harika çalışıyor olsa da, en iyi şekilde yararlanmak için tüm seçeneklerine gerçekten göz atmalısınız. Ekstralar> Seçenekler'e gidin ve Genel'den Gelişmiş'e kadar çeşitli yan sekmeler arasında gezinin.
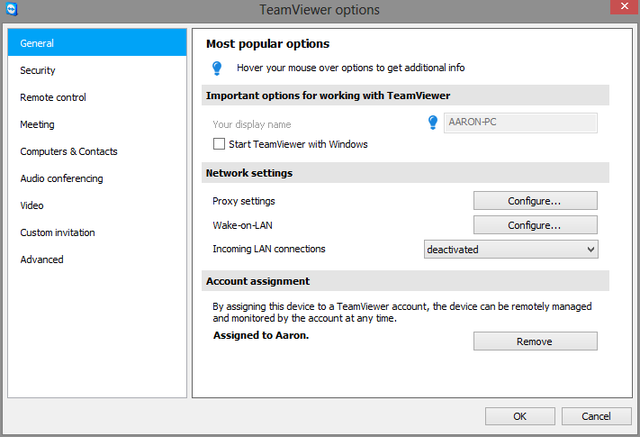
Alt satır: TeamViewer'ı deneyin
TeamViewer'ı bir süredir kullanıyor olsanız da, bu özelliklerden bazılarını bilmiyor olsanız da, yoksa uzaktan kumanda ihtiyaçlarınız için bir çözüm arıyorsanız, TeamViewer, en iyi uzaktan erişim servisi mevcut En İyi 7 Ekran Paylaşımı ve Uzaktan Erişim YazılımıWindows ekranınızı paylaşmanın birçok faydası vardır. Ekranları paylaşmak veya başka bir bilgisayara uzaktan erişmek için bu ücretsiz araçları kullanın. Daha fazla oku . Umarım bu ipuçları TeamViewer'dan daha da fazla yararlanmanıza yardımcı olur.
TeamViewer sizin için çözüm mü? Kullanıcı deneyimini geliştirmek için başka ipuçlarınız ve önerileriniz var mı?
Aaron, veteriner asistanı mezunudur ve öncelikle yaban hayatı ve teknolojiyle ilgilenmektedir. Dış mekanı ve fotoğrafçılığı keşfetmekten hoşlanıyor. İnterweb'ler boyunca teknolojik bulgular yazmadığı veya şımartmadığı zaman, bisikletindeki dağın aşağısında bombaladığı görülebilir. Kişisel web sitesinde Aaron hakkında daha fazla bilgi edinin.


