İlan
Bluetooth, çoğu insan çalışmayana kadar unutmaya eğilimli bir teknolojidir. Örneğin, AirPod'larınız bağlanmamaya karar verene kadar her şeyin yüzerek ilerlediğini hissedebilirsiniz. Çoğu zaman, bu nispeten kolay bir çözümdür. Ama bazen biraz zor olabilir.
En sinir bozucu sorunlardan biri, aniden Bluetooth'un Mac'inizde bulunmamasıdır. En azından böyle görünüyor, ama gerçekten emin misin? Neyin yanlış gittiğine dair net bir gösterge olmadan, Mac'inizdeki Bluetooth sorunlarını gidermek karanlıkta dolaşmak gibi olabilir.
MacOS Bluetooth sorunlarını nasıl çözebileceğiniz aşağıda açıklanmıştır.
1. Bluetooth Kullanılamıyor mu? Mac'inizi yeniden başlatın
Evet, bu her zaman duyduğunuz adımdır, ancak bunun bir nedeni vardır. Çoğu zaman, yeniden başlatma Mac'inizdeki bir dizi sorunu çözecektir - aralarındaki Bluetooth sorunları.
Mac'inizi yeniden başlatma Apple menüsü> Yeniden başlat hemen hemen her Bluetooth sorununu, özellikle de Bluetooth modülünün çöktüğü ve yanıt vermeyen bir sistemle karşılaştığınız sorunları düzeltir. Apple'a göre, herhangi bir USB cihazını çıkarmak yardımcı olabilir, bu yüzden bunu da denemek isteyebilirsiniz.
Devam etmeden önce ayrıca macOS'ta Bluetooth kullanmaya giriş Mac'inizde Bluetooth Nasıl Açılır ve Yeni Cihazlar Nasıl EşleştirilirMac'inizde Bluetooth'u nasıl açacağınız, cihazları nasıl eşleştireceğiniz ve bağlayacağınız ve macOS'ta bu kullanışlı teknolojide nasıl ustalaşacağınız aşağıda açıklanmıştır. Daha fazla oku nasıl çalıştığını anladığınızdan emin olmak için.
2. Mac'inizin Bluetooth Cihaz Ayarlarını Kontrol Edin
Mac'inize bağlanmak için Bluetooth cihazınızın açık olması ve pil şarjının olması gerekir. Bu kulağa bariz gelebilir, ancak gerçekten var olmayan bir sorunu düzeltmek için büyük uzunluklara gitmeden önce kontrol etmeye değer. Bu cihazı daha önce eşleştirmediyseniz, doğru şekilde yaptığınızdan (ve Mac'iniz tarafından görülebildiğinden) emin olun.
Bir Bluetooth hoparlörün veya başka bir ses cihazının çalışmasını sağlıyorsanız, daha önce eşleştirdiniz ve neden hiçbir şey duyamadığınızı merak ediyorsanız, birincil çıktınız olarak seçildiğinden emin olmanız gerekir altında Sistem Tercihleri> Ses> Çıktı.
Aynı şey mikrofonlu Bluetooth kulaklıklar için de geçerlidir: Giriş sekmesini tıklayın ve Bluetooth cihazınızı oradan seçin. Mac'iniz bir sonraki kablosuz ses cihazını bağladığınızda seçiminizi hatırlamalıdır.
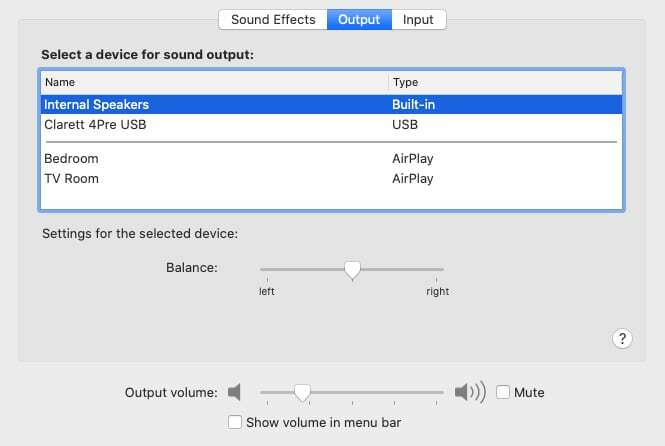
Ayrıca Ses düğmesine basın ve ses cihazınızı oradan seçin. Menü çubuğunuzda düğmeyi görmüyorsanız, etkinleştirmeniz gerekebilir. Adresine git Sistem Tercihleri> Ses> Çıktı, sonra seç Ses seviyesini menü çubuğunda göster pencerenin altında.
3. Bluetooth'u Devre Dışı Bırakma ve Yeniden Etkinleştirme
Tüm Mac'inizi yeniden başlatmadan Bluetooth'u sıfırlamak için şu adrese gidin: Sistem Tercihleri> Bluetooth ve tıkla Kapat. Ayrıca menü çubuğu simgesini tıklayarak Bluetooth arasında geçiş yapabilirsiniz; Aç tekrar denemek. Sorun yaşıyorsan Mac'inizde AirDrop kullanma, bu ayarın değiştirilmesi genellikle sorununuzu çözebilir.
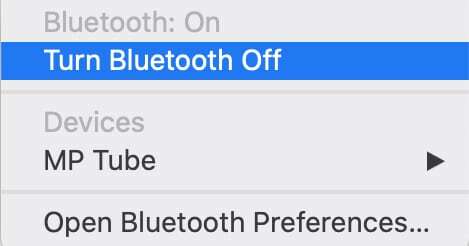
Bluetooth işlemini tamamen öldürmeyi de deneyebilirsiniz, ancak bu her zaman etkili değildir. Açık terminal ve gir sudo pkill blued ardından yönetici şifreniz. Bu, arka plan işlemini öldürmeli ve yeniden başlatmalı ve tekrar denemenize izin vermelidir.
4. Bluetooth Cihazınızı Mac'inizle Tekrar Eşleştirin
Cihazı daha önce eşleştirdiyseniz, başka bir seçenek de Mac'inize cihazı unutmasını ve tekrar başlamasını söylemektir. Şu anda eşleştirilmiş olan tüm Bluetooth cihazlarını Sistem Tercihleri> Bluetooth.
Sorunlara neden olanı bulun, seçin, ardından X bunu takiben Kaldırmak ondan kurtulmak için.
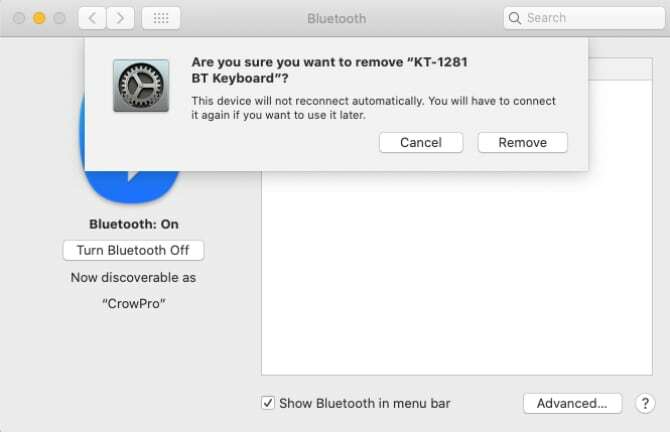
Şimdi cihazı tekrar eşleştirmeniz gerekecek, bu da çoğu zaman bir ışık yanıp sönene kadar bir düğmeyi basılı tutmayı gerektiriyor. Emin değilseniz cihazın kullanım kılavuzunu kontrol edin.
5. PRAM ve / veya SMC'nizi Sıfırlayın
Bu daha karmaşık bir işlem olsa da, Mac’inizin PRAM veya SMC'sini sıfırlamak, bir dizi sorun için en sık önerilen düzeltmelerden biridir. Sistem yönetimi denetleyicisinin (SMC), Bluetooth söz konusu olduğunda PRAM veya NVRAM'dan çok daha az suçlu olması muhtemeldir. Bununla birlikte, altta yatan bir sorun Mac Bluetooth sorunlarınıza neden olabileceğinden her ikisini de sıfırlamak zarar veremez.
İnsanlar genellikle bu adımların her ikisini birden yaparlar, bu yüzden burada oldukları gibi listelenirler. İle ilgili ayrıntılı kılavuzumuza bakın PRAM ve SMC'nizi sıfırlama Mac'inizde SMC ve PRAM / NVRAM Sıfırlama Nasıl YapılırSMC ve PRAM / NVRAM'ın sıfırlanması, MacBook Pro ve MacBook Air dahil herhangi bir Mac'in tekrar sorunsuz çalışmasına yardımcı olabilir. Daha fazla oku Hangi Mac türüne sahip olursanız olun işlemi gerçekleştirmek için.
6. Birkaç Anahtar PLIST Dosyasını Silme
macOS, Bluetooth aygıtları hakkındaki bilgileri sabit sürücünüzde iki dosyada saklar: biri size özel diğeri Mac'inizdeki tüm kullanıcılar tarafından kullanılır. Bilgisayarınız yeniden başlatıldığında macOS'u yeni dosyalar oluşturmaya zorladığından, Bluetooth sorunlarıyla karşılaştığınızda bu dosyaları silmek genellikle önerilir.
Her iki dosya da PLIST uygulama verilerinin XML biçiminde depolanması için işletim sisteminin her yerinde kullanılan dosyalar. Bu dosyaları silmek ve yeniden oluşturmak için:
- Açık Bulucu ve tıkla Git> Klasöre Git tıklayın.
- Yaz veya yapıştır /Library/Preferences.
- Adlı bir dosya arayın com.apple. Bluetooth.plist ve Çöp Kutusuna sürükleyin.
- Tıklayın Git> Klasöre Git tekrar yazın ve yapıştırın ~ / Library / Tercihler / ByHost.
- İle başlayan bir dosya arayın com.apple. Bluetooth ardından rakamlar ve harfler (ile biten .plist) ve Çöp Kutusuna sürükleyin.
- Tüm USB aygıtlarının bağlantısını kesin ve bilgisayarınızı kapatın.
- Bluetooth cihazlarınızı kapatın ve Mac'inizi yeniden başlatın.
- Cihazlarınızda Bluetooth'u etkinleştirin ve tekrar eşleştirmeyi deneyin.
7. Mac'inizin Bluetooth Modülünü Sıfırla
Son çare olarak, Bluetooth modülünüzü fabrika ayarlarına sıfırlamayı deneyebilirsiniz. Bu, mevcut tüm eşleştirilmiş bağlantıları kaybedeceğiniz anlamına gelir. Yukarıdakilerin tümünü denedikten sonra hala sorun yaşıyorsanız, cihazınızın tekrar çalışmasını sağlamak için ödemeniz gereken küçük bir fiyattır.
Menü çubuğunda bir Bluetooth simgesi yoksa, Sistem Tercihleri> Bluetooth ve kontrol et Bluetooth'u menü çubuğunda göster. Şimdi tut Üst Karakter + Seçenek ve menü çubuğundaki Bluetooth simgesine tıklayın. Görünen menüde şunu seçin: Hata ayıkla> Bluetooth modülünü sıfırla. Artık cihazlarınızı yeniden eşleştirmeyi deneyebilirsiniz.
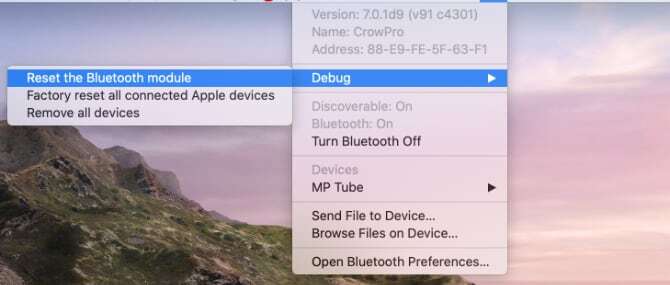
Burada son bir ipucu, cihazlarınızı önemle yeniden eşleştirmeye başlamaktır. Kulaklıklarınızı yalnızca, bağımlı olduğunuz fare ve klavyenin hala sorun yaşadığını bulmak için eşleştirmek istemezsiniz. Önemli donanımı bağladıktan sonra, diğer sorunlara odaklanabilirsiniz.
Bluetooth ile ilgili hala sorun mu yaşıyorsunuz?
Çoğu sorun sistem dosyalarını sildikten, PRAM'ı sıfırladıktan ve Mac'inizin Bluetooth modülünü fabrika ayarlarına geri döndürdükten sonra kaybolmalıdır. Hala sorun yaşıyorsanız, muhtemelen Mac'inizde donanım sorunları yaşıyor olabilir, ancak yeni bir macOS yüklemesi yapmayı deneyin çok.
En iyi seçenek, özel bir USB Bluetooth adaptörü satın almak ve bunun yerine kullanmaktır. Eski Apple bilgisayarların yeni bilgisayarlardan daha fazla sorun yaşama olasılığı daha yüksektir, bu nedenle bir onarımın fiyatı bir USB dongle'ın fiyatı ile karşılaştırıldığında genellikle buna değmez. Hideez Anahtar USB Akıllı Bluetooth 4.0 Donanım Kilidi ucuz ve hile yapmalı.
Mac'inizi yakın zamanda satın aldıysanız ve hala garanti kapsamındaysa veya Apple Care'i satın aldınız AppleCare Garantisi: Seçenekleriniz Nedir ve Buna Değer Mi?AppleCare +, Apple cihazınızı korur, ancak maliyete değer mi? İşte AppleCare + 'nın sundukları ve almanız gerekip gerekmediği. Daha fazla oku Mac'inizle Apple'dan randevu almalısınız. Bir teknisyen soruna bakacak ve ücretsiz olarak çözecektir. Bu, sisteminizle ilgili daha geniş bir donanım sorununun göstergesi olabilir, bu yüzden akıllı bir fikirdir. Sorunu çözme konusunda ciddiyseniz, ancak ele alınmadıysa, sorunu Apple'a alabilir ve onarımlar için ödeme yapabilirsiniz.
Kris Wouk bir yazar, müzisyen ve birisi web için video çektiğinde ne denir.