İlan
Safari, onu özelleştirmek ve potansiyel sıkıntılardan kurtulmak için zaman ayırırsanız kullanmaktan zevk alabilir. Bu görev için çok fazla zaman harcamanıza gerek yok.
Aşağıda göreceğiniz gibi, birkaç basit ince ayar bile Apple'ın yerel tarayıcısını parlatmada uzun bir yol kat edebilir.
1. Tweak Sekmesi ve Pencere Davranışı
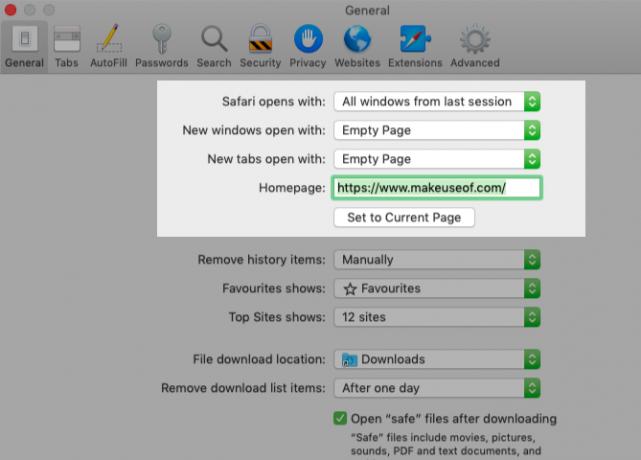
Uygulamayı her açtığınızda önceki oturumdan pencereleri geri yüklemek için Safari'yi ayarlayarak başlayın. Bunu yapmak için altında Safari> Tercihler> Genel, seçin Son oturumdaki tüm pencereler -dan Safari ile açılıyor Aşağıya doğru açılan menü.
Bu ince ayar, ana sayfayı gereksiz gösteriyor, çünkü Safari'yi ilk açtığınızda gördüğünüz şeyi değiştiriyor. Buna rağmen, ana sayfayı bir tıklamayla erişilebilir tutmak için en sevdiğiniz web sayfanıza ayarlamak iyi bir fikirdir Ev düğmesine dokunun.
Aynı ayarlar bölümünden, varsayılan olarak her yeni pencerede ve sekmede nelerin görüneceğini de seçebilirsiniz. Boş bir sayfa, ana sayfanız ve en sık açılan sayfalarınız buradaki seçeneklerden birkaçıdır.
2. Araç Çubuğunu Temizle
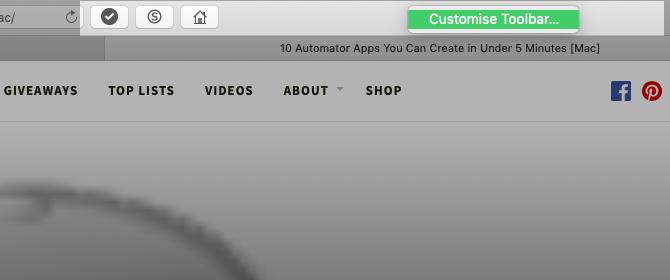
Safari’nin araç çubuğu başlangıçta çok az olsa da, uzantıları yüklediğinizde hızlı bir şekilde dağınık hale gelir. Bunun nedeni, her uzantının otomatik olarak kendi araç çubuğu düğmesini etkinleştirmesidir.
Ayrıca, belirli araç çubuğu düğmelerine ihtiyacınız olmadığını göreceksiniz. Örneğin, kenar çubuğunu görüntüleme kısayolunu biliyorsanız (Cmd + Üst Karakter + L), ilgili düğmeye ihtiyacınız yoktur.
Her durumda, gereksiz araç çubuğu düğmelerinin görünürlüğünden rahatsız olmak istemiyorsanız, araç çubuğunu arada bir temizlemek önemlidir. Bunu yapmak için, önce araç çubuğundaki boş bir alana sağ tıklayın ve ardından Araç Çubuğunu Özelleştir görünür.
Bir kutuda gösterilen araç çubuğu düğmesi seçeneklerinden, ihtiyacınız olanları araç çubuğuna ve araç çubuğundan çıkmadığınız seçeneklere sürükleyin. Ayrıca düğmeleri sürükleyip yerine bırakarak yeniden düzenleyebilirsiniz. Tıkla Bitti düğmesini tıkladığınızda sonuçlardan memnun kaldığınızda.
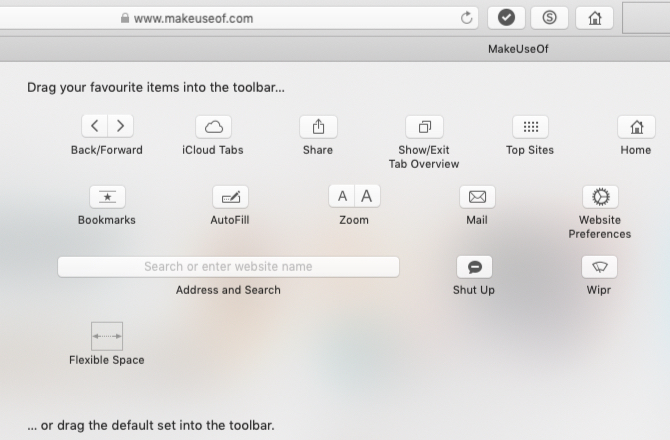
(Araç çubuğu kutusunun altındaki varsayılan düğme kümesine dikkat edin. Araç çubuğu kurulumunuzdan büyük bir karmaşa yaşarsanız bu seti istediğiniz zaman geri yükleyebilirsiniz.)
Sadece araç çubuğu düğmelerini yeniden düzenlemek veya atlatmak istiyorsanız, Araç Çubuğunu Özelleştir Kutu. Tuşunu basılı tutun Cmd tuşuna basın ve düğmeleri hareket ettirin veya gerekirse araç çubuğundan sürükleyin.
3. Yer İşaretlerini ve Okuma Listesini Ayarlama
Favori web sayfalarınıza kolay erişim olmadan Safari özelleştirmeniz tamamlanmamış. Yer işaretlerinizi Chrome, Firefox veya bir HTML dosyasından içe aktarmak istiyorsanız bunu Dosya> Şuradan İçe Aktar. Ayrıca, etkin sekmelerden yer imleri ile yer imleri de oluşturabilirsiniz. Yer İşaretleri> Yer İşareti Ekle menü seçeneği veya kısayol ile Cmd + D.
Okuma 'daki yer imleri ve sık kullanılanlar kılavuzumuz Mac'te Safari'de Yer İşaretlerini ve Sık Kullanılanları Yönetme: Tam Bir KılavuzSafari'deki yer işaretleri ve Sık Kullanılanlar, favori sitelerinizi takip etmenize ve anında ziyaret etmenize yardımcı olur. İşte onlara nasıl hakim olacağınız. Daha fazla oku yer işaretlerinizi yönetme hakkında bilmeniz gereken her şeyi öğrenmek için.
Yer işaretlerinin yanı sıra, Safari'nin Okuma Listesi adı verilen bir başka okuma-okuma özelliği vardır. Geçici yer imleri, makaleleri çevrimdışı okumak ve Apple cihazlarınız arasında paylaşmak için idealdir.
Okuma Listenize bir sayfa eklemek için minik resmi tıklayın. artı üzerine geldiğinizde adres çubuğundaki URL'nin yanında görünen düğme. Tıklama Yer İmleri> Okuma Listesine Ekle sayfa açık olduğunda da çalışır.
Okuma Listesi içeriğiniz Safari’nin kenar çubuğundaki ikinci sekmede gösterilir. Listeye doğrudan tıklayarak erişebilirsiniz. Görünüm> Okuma Listesi Kenar Çubuğunu Göster.
Safari'nin Okuma Listesi makalelerinizi çevrimdışı kullanım için otomatik olarak kaydetmesini ister misiniz? Bunun gerçekleşmesi için şu adresi ziyaret edin: Safari> Tercihler> Gelişmiş ve yanındaki onay kutusunu seçin Okuma listesi.
4. Web Sitelerini Özelleştirin

Safari, web sitesi başına birkaç ayar yapılandırmanıza olanak tanır. Bunlar kamera ve mikrofon erişimi, push bildirimleri ve otomatik oynatma ayarlarını içerir. Bunları değiştirmek için şu adresi ziyaret edin: Safari> Tercihler> Web Siteleri.
Kenar çubuğunda, tek tek web siteleri için yapılandırabileceğiniz ayarların listesini görürsünüz. Her ayar için, sağ bölmenin altında listelenen varsayılan davranışa dikkat edin. Bu ayarı tek başına bırakabilir veya sağlanan açılır menüden farklı bir seçenek belirleyebilirsiniz.
Bu ayarın üstünde, şu anda açık olan web sitelerinin bir listesini görürsünüz ve her biri için belirli bir ayar yapılandırabilirsiniz. Örneğin, Otomatik oynatma bölmesinde, varsayılan Safari davranışının otomatik oynatılan medyayı durdurmak olduğunu unutmayın.
Şimdi diyelim ki arka planda YouTube açık. Daha sonra Safari'yi gelecekte YouTube'daki tüm içeriği otomatik olarak oynatacak şekilde programlayabilirsiniz. Bunu yapmak için, Tüm Otomatik Oynatmaya İzin Ver etkin web siteleri listesindeki YouTube'un yanındaki açılır menüden seçim yapın.
5. Yer İmleri için Özel Klavye Kısayolları Oluşturma
Safari yer işaretleriniz için kısayollar ayarlayabileceğinizi biliyor muydunuz? Bunlardan biri küçük ama kullanışlı macOS özellikleri Bilmeniz Gereken 18 Küçük ama Kullanışlı macOS ÖzelliğimacOS, bunlara rastlayana veya birisi size işaret edene kadar kaçırması kolay olan birçok küçük ama kullanışlı özelliğe sahiptir. Daha fazla oku kesinlikle bilmek isteyeceksiniz.
Bir yer işareti için kısayollar oluşturmak üzere ilk ziyaret Sistem Tercihleri> Klavye> Kısayollar> Uygulama Kısayolları. Şimdi, artı kısayol oluşturma açılır penceresini görüntülemek için sağ bölmenin altındaki düğmesini tıklayın. Burada, Safari -dan Uygulama Aşağıya doğru açılan menü.
Ardından, Safari'ye geçin ve kısayol oluşturmak istediğiniz yer işaretinin adını, tam olarak altında göründüğü gibi not edin. Yer İşaretleri> Favoriler. Bu adı Menü Başlığı geçiş yaptığınız macOS ayarları uygulamasında tekrar açın.
(Yer işareti adını Yer İşaretleri Düzenleyicisi'nden de kopyalayabilir ve Menü Başlığı alan.)
Şimdi, yanındaki alanı vurgulayın Klavye kısayolu ve söz konusu yer işareti için kullanmak istediğiniz tuş kombinasyonuna basın. Tıkla Ekle düğmesine basın.
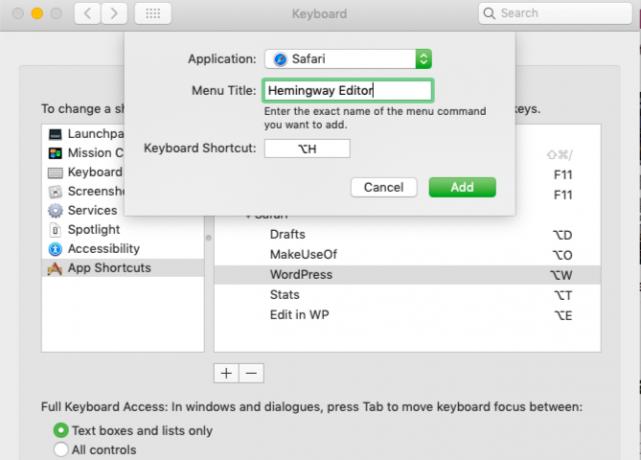
Ayarladığınız kısayol, adres çubuğu seçilmediği sürece Safari'de hemen çalışmaya başlamalıdır. Test edin ve ardından en önemli web sitelerinizin geri kalanı için kısayollar ayarlayın.
Ayrıca emin olun Safari kısayolları hile sayfamıza göz atın Mac için Safari Kısayolları Hile SayfasıMac kullanıcıları, Safari için bu klavye ve bağlantı tabanlı kısayollarla göz atma oturumlarınızı çok daha az çalışır hale getirin. Daha fazla oku .
6. Uzantılarla Daha Fazla Özellik Ekleme
Safari’nin uzantı galerisi, Chrome ve Firefox’unki kadar geniş olmamıştı. Apple’ın App Store harici uzantılar için desteği öldürme kararı sayesinde artık daha da küçülmüş olması üzücü.
Buna rağmen, aralarından seçim yapabileceğiniz birkaç yararlı uzantıya sahipsiniz. İşte olmazsa olmazlardan birkaç tanesi:
- AutoPagerize: Bu, sayfalandırılmış web sayfalarını otomatik olarak yükler.
- Kapa çeneni: Web sayfalarındaki yorumları otomatik olarak gizler.
- Harika Ekran Görüntüsü: Ekran görüntüleri yakalayın ve açıklama ekleyin.
7. Geliştirme Menüsü ile Özel Özellikleri Etkinleştirme
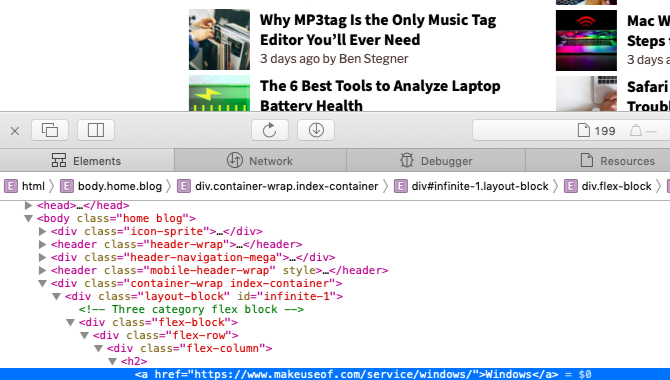
Sayfa içeriğinde hata ayıklamak ve değiştirmek için Safari'deki web sayfalarını inceleyemeyeceğinizi fark edeceksiniz. Bunun nedeni, bu gelişmiş özelliğin yalnızca gizli bir menü aracılığıyla kullanılabilmesidir.
Bunu ortaya çıkarmak için - Geliştirmek menü — ilk ziyaret Safari> Tercihler> Gelişmiş. Orada, bölmenin altında için onay kutusunu seçin. Menü çubuğunda Geliştir menüsünü göster.
Daha sonra menünün Yer imleri ve pencere menüler. Önbellekleri boşaltmanıza, web sayfalarını anında değiştirmenize, görüntüleri devre dışı bırakmanıza vb. Olanak tanır.
İle Geliştirmek menü etkin, bir Elemanı İnceleyin seçeneği sağ tıklama menüsünde görünür. Etkin sayfa için Safari’nin Web Denetçisi'ni görüntülemek üzere bu öğeyi tıklayın.
Safari'yi En Sevdiğiniz Tarayıcı Yapın
Safari en iyilerinden biridir değiştirmeniz gerekmeyen varsayılan Mac uygulamaları Değiştirmeniz Gerekmeyen En İyi Varsayılan Mac UygulamalarıKullanmaya değer en iyi varsayılan, önceden yüklenmiş, yerel Mac uygulamalarından bazıları. Onları denemeden önce onları terk etmeyin! Daha fazla oku . Biz düşünüyoruz (ve iOS) kullanıcıları için en uygun tarayıcı. Ve yukarıda tartıştığımız gibi değişikliklerle Safari'nin her gün kullanmanın bir zevk olacağını garanti ediyoruz.
Akshata, teknoloji ve yazmaya odaklanmadan önce manuel test, animasyon ve UX tasarımı konusunda eğitim aldı. Bu, en sevdiği iki aktiviteyi bir araya getirdi - sistemleri anlamlandırma ve jargonu basitleştirme. MakeUseOf'da Akshata, Apple cihazlarınızdan en iyi şekilde yararlanma konusunda yazıyor.

