İlan
PC sabit disklerinin boyutu son yıllarda katlanarak artmaktadır. On yıl önce 40 GB disk alanınız varsa şanslıysanız, bugün 1 TB depolama neredeyse yaygındır.
Yine de, hafızanın bitmesi hala mümkündür. Uygulama boyutları büyüyor ve daha eski bir makine veya küçük bir netbook kullanıyorsanız, bellek sınırınıza hızla ulaşabilirsiniz. Sabit sürücünüzü doldurmaya yakın olmasanız bile, biraz disk alanı boşaltmak bilgisayarınızın genel performansına yardımcı olabilir.
Bir çok üçüncü taraf araçlar disk alanını boşaltabilir Windows Bilgisayarınızda Yer Açmanın 6 YoluDağınıklık verimlilikte büyük bir düşüş olabilir. Zamanla, dosyalar kaybolur, programlar kullanılmaz ve aniden geniş sabit sürücünüz işe yaramaz şeylerle doludur ve temizlemeniz gerekir ... Daha fazla oku ancak Windows’un kendi araçlarını kullanarak nasıl değerli disk alanı kazanabileceğinizi öğrenmek için okumaya devam edin.
Disk temizleme
Disk Temizleme, gereksiz eski dosyaları kaldırmak için Windows'un yerleşik bir aracıdır. Geri Dönüşüm Kutusu'nuz, Geçici klasörleriniz ve diğer rasgele sistem dosyalarınız gigabaytlarca boş alan barındırıyor olabilir ve bu dosyaları silmek güvenlidir.
Disk Temizleme'yi çalıştırmak kolaydır. Başlat menüsündeki arama çubuğundan veya Windows 8 Düğmeler çubuğundan ‘Disk Temizleme’yi bulun ve açın. Yeni pencerede temizlemek istediğiniz sürücüyü seçin, Tamam'a tıklayınmakineniz, temizleyiciyi çalıştırarak ne kadar alan tasarrufu yapılabileceğini hesaplamaya başlayacaktır. Bu işlemin tamamlanması birkaç dakika sürecektir.
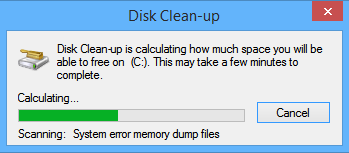
Bittiğinde, farklı kategorileri ve her biri tarafından kullanılan gereksiz alan miktarını listeleyen bir ekran sunulacak. Silmek istediğiniz kategorilerin yanındaki onay kutularını işaretleyin ve ‘Tamam’ı tıklayın.
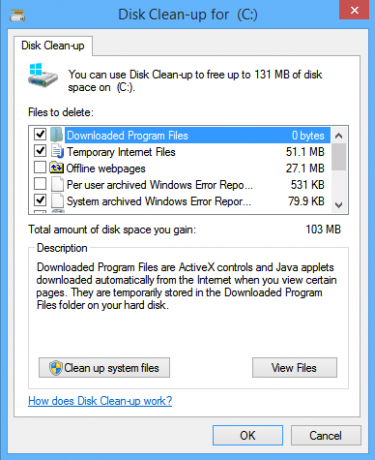
Alternatif olarak, "Sistem dosyalarını temizle" yi tıklayın. Bunu yapmak, önceki Windows yüklemelerinden, eski sistem geri yükleme noktalarından ve çeşitli sistem günlük dosyalarından eski dosyaları silmenizi sağlar. Windows'un önceki bir sürümünden güncelleme yaptıysanız, bu işlemi tamamlayarak 1 GB'a kadar yer tasarrufu sağlayabilirsiniz.
İleri düzey kullanıcılar Disk Temizleme işlemini yönetme Windows 7'yi Eski Dosyalardan Otomatik Olarak TemizlemeWindows, Windows 7'de önemli ölçüde değişmeyen bir durum olan sanal toz toplama yöntemine sahiptir. Bu eski dosyalar yer kaplar ve sabit disk parçalanmasına katkıda bulunur. Bunların hiçbiri ... Daha fazla oku ayarları değiştirerek ve bir görev zamanlayarak.
Gereksiz Uygulamaları Kaldır
Bilgisayarınız yaşlandıkça, kaçınılmaz olarak artık gerekli olmayan çeşitli uygulamalar ve programlarla sonuçlanırsınız. Bunlar, oyunların eski sürümleri, verimlilik paketlerinin önceki sürümleri veya denediğinizi düşündüğünüz, ancak nihayetinde sevmediğiniz yazılımlar olabilir.
Yüklü programlarınızın üstünde kalmak, PC'nizi sağlıklı ve hızlı tutmanın hayati bir bileşenidir. İstenmeyen veya gereksiz uygulamaları kaldırmak için şunları yapmanız gerekir: Başlat menüsündeki arama çubuğu veya Windows 8 Düğmeler çubuğu aracılığıyla ‘Programlar ve Özellikler find öğesini bulun ve açın. Açıldıktan sonra, makinenize yüklenmiş olan tüm programların bir listesini göreceksiniz. Liste, dosya boyutuna göre sıralanabilir, böylece her program tarafından tam olarak ne kadar yer kaplandığını görebilirsiniz (ancak, tüm programların bir değer listelemeyeceğini unutmayın).
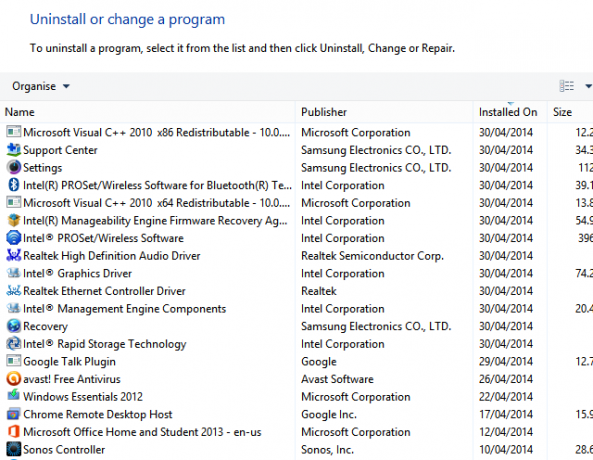
Listeyi sıraladıktan sonra, en baştan başlayıp kullanılmayan en büyük programları silebilirsiniz. Her zaman olduğu gibi, dikkatli olun - bir programın ne yaptığından emin değilseniz, çeşitli çevrimiçi kaynaklardan tavsiye almalısınız.
Dosyalarınızı Sıkıştırın
Windows, yerleşik bir dosya sıkıştırma özelliği sunan bir NTFS dosya sistemi kullanır. Bu özellik, nadiren kullandığınız dosyaları sıkıştırmanıza izin verirken, gerektiğinde normal şekilde dosyalara erişmenizi sağlar.
Sıkıştırılmış dosyaların açılması biraz daha uzun sürdüğü unutulmamalıdır. Güçlü bir bilgisayarınız varsa, fark göze çarpmaz, ancak yavaş bir merkezi işlem biriminiz (CPU) varsa, sıkıştırma önerilmez.
Sıkıştırma, özellikle eski PDF'leri ve büyük görüntü dosyalarını saklamanız gereken, ancak nadiren açık olan MS Office belgeleri için kullanışlıdır. Müzik veya video dosyalarını sıkıştırmamalısınız, çünkü bu dosyalar normalde zaten sıkıştırılmış bir biçimde kaydedilir. Benzer şekilde, Windows sistem dosyalarını ve diğer program dosyalarını sıkıştırmamalısınız, bilgisayarınızı yavaşlatır ve diğer işlemleri bozabilir.
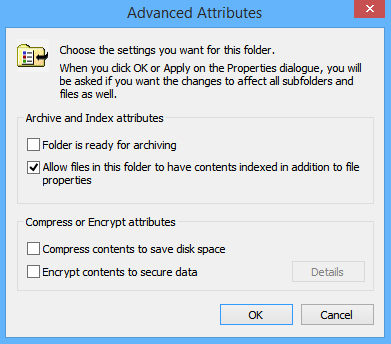
Bir dosyayı veya klasörü sıkıştırmak için önce ‘Dosya Gezgini’ nde bulmanız gerekir. Bulduktan sonra, üzerine sağ tıklayın ve "Özellikler" i ve ardından "Gelişmiş" i seçin. Disk Disk alanından tasarruf etmek için içeriği sıkıştır’ın yanındaki kutuyu işaretleyin ve ‘Tamam’ı tıklayın.. Klasörü bir dosya yerine bir klasörü sıkıştırmaya karar verdiyseniz, Windows size alt klasörleri ve dosyaları da sıkıştırmak isteyip istemediğinizi soracaktır.
İşlemi geri almak aynı derecede basittir - gelişmiş özellikler penceresine geri dönün ve aynı kutunun işaretini kaldırın.
Sistem Geri Yükleme için Kullanılan Alanı Azaltın
olmasına rağmen Sistem Geri Yükleme başarısız güvenli değildir Sistem Geri Yükleme Çalışmıyor mu? Windows 7 ve 10 için 5 DüzeltmeSistem Geri Yükleme, bilgisayarınızı felaketten korur. Peki ya Sistem Geri Yüklendi size başarısız olduysa? Düzeltme bizde. Daha fazla oku , sisteminizin yapılandırmasını önceki bir zamana geri almanıza olanak tanır. Bilgisayarınızdaki sistem değişikliklerini, e-posta, belge veya fotoğraf gibi kişisel dosyalarınızı etkilemeden geri almanın bir yoludur.
Bu, kötü sürücüler, kayıt defteri anahtarları, sistem dosyaları ve yüklü programların neden olduğu beklenmedik değişikliklere karşı önemli bir koruma düzeyi olsa da, yedeklemeler anlaşılır şekilde çok fazla disk alanı kullanır.
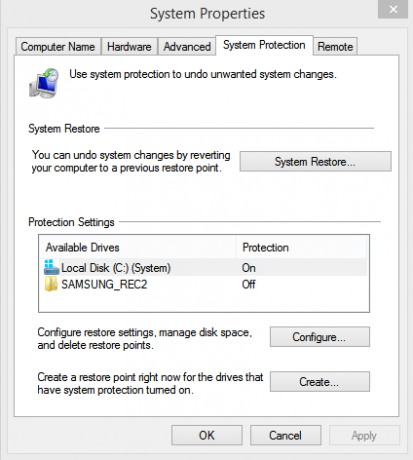
Geri yükleme noktaları oluşturmak için kullanılan bellek miktarını azaltmak için, Başlat menüsünde veya Düğmeler çubuğunda arayarak ‘Kontrol Panelinizi’ açın, ‘Sistem’i seçin ve soldaki menüden‘ Sistem koruması’nı tıklayın.
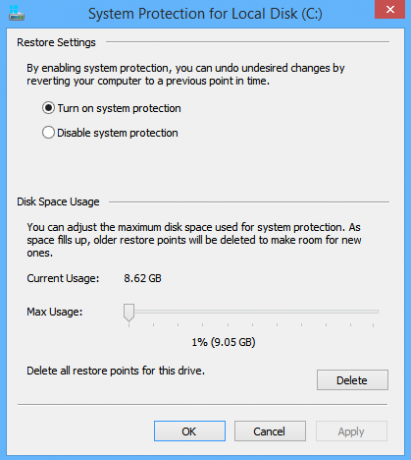
Yeni pencere açıldığında "Sistem Koruması" sekmesini seçin ve ardından yapılandır'ı tıklayın. Size 'Disk Alanı Kullanımı' ve kayan ölçek içeren bir pencere sunulacaktır. Daha fazla veya daha az yer kullanmak için kaydırıcıyı sürüklemeniz yeterlidir.
OneDrive’ın Çevrimiçi Depolama Alanını veya Harici Sabit Sürücüyü Kullanın
Bu çok açık, ama yine de kaç kişinin tüm dosyalarını yerel makinelerinde tutması şaşırtıcı. Eski fotoğrafları ve kişisel belgeleri toplamak doğal olmakla birlikte, çok az insan ana bilgisayarlarında tüm bu alanı kullanmayı haklı çıkaracak kadar sık bakar.
Bunun yerine harici bir sabit sürücü veya bulut tabanlı bir çözüm. Microsoft’un kendi bulut tabanlı çözümü, onedrive (eski adıyla SkyDrive), tüm Windows 8 makinelerine entegre edilmiştir. Bir dosya veya klasörü kaydederken aşağıdakileri yapabilirsiniz: konumların sol sütununda listelenen OneDrive'ı bulun Windows 8 için SkyDrive: Bulut Depolama ve Modern Dosya Gezgini UygulamasıWindows 8'iniz var mı? Ardından SkyDrive'a sahipsiniz ve bir Microsoft hesabıyla birlikte 7GB ücretsiz depolama alanına sahip olursunuz. SkyDrive bir bulut depolama çözümüdür ve aynı zamanda modern bir dosya gezgini olarak iki katına çıkar. Daha fazla oku bilgisayarınızda. Ücretsiz 7 GB sunuyorlar, ancak bu yeterli değilse Google Drive kullanıcılara aylık 9,99 ABD doları karşılığında 1 TB depolama alanı sunuyor.

Harici bir sabit disk, Seagate ile daha fazla ilgileniyorsanız Amazon'da 1 TB harici sabit disk mevcuttur 69,99 $ için, büyük bir 4 TB modeli yalnızca 150,39 ABD doları için kullanılabilir (bazıları için kılavuzumuza göz atın satın alabileceğiniz en iyi harici sabit diskler Satın Almayı Düşünmeniz Gereken En İyi Harici Sabit Diskler [Gadget Corner]Harici sabit disk. Gadget dünyasının bu bilinmeyen kahramanı, genellikle bir monitörün arkasına gizlenmiş veya bir çekmeceye doldurulmuş hemen hemen her geek'in masasında bulunabilir. Yine de harika ... Daha fazla oku ). Ayrıca gizlice Window’un depolama alanını harici bir SD kartta artır SD Kartlı Windows 8.1 Cihazlarda Depolama Alanını ArtırmaWindows 8.1 cihazları, hatta tabletler bile tam PC'lerdir ve genellikle SD kartları destekler. Kütüphaneleri, indirmeleri ve SkyDrive dosyalarını harici olarak depolamak için mükemmeldir. Ek depolama alanını en iyi nasıl kullanacağınızı göstereceğiz. Daha fazla oku Ancak, hızlı aktarım hızına sahip bir ödeme almadığınız sürece günlük kullanım için yeterli sonuçlar göremeyebilirsiniz.
Depolama Alanları, bu yöntemi seçerseniz dosyalarınızı yönetmenin iyi bir yoludur. Dosya Gezgini'nde görünen, onları nasıl ayarladığınıza bağlı olarak performansı artırmaya, dosyalarınızı sürücü hatasından korumaya ve depolama verimliliğini artırmaya yardımcı olabilecek sanal sürücülerdir. Depolama alanı oluşturmak için, Charms çubuğunda ‘depolama alanları’nı arayın ve simgeyi tıklayın. Bu özellik Windows 7 ve önceki sürümlerinde kullanılamaz.

İpuçları?
Unutmayın, eğer her şey başarısız olursa, eski bir sabit disk kullanarak disk boyutunu büyütme Windows'da Önyükleme Yapmadan Disk Alanı Nasıl BoşaltılırDüşük disk alanı nedeniyle artık Windows'a önyükleme yapamıyor musunuz? Doğru araçları kullanarak işletim sistemine önyükleme yapmadan kolayca yer açabilirsiniz. Size nasıl olduğunu gösteriyoruz. Daha fazla oku kullanılmayan bir bilgisayardan veya eski bilgisayarınıza Linux üzerinden erişerek. Bu kolay bir girişim değildir ve çok deneyimli değilseniz tavsiye edilmez. Eski bir sabit diskteki tüm dosya ve bilgileri silmek kolaydır ve bir bilgisayarı açmanızı bile gerektirmez!
Disk alanından nasıl tasarruf edersiniz? Herhangi bir üçüncü taraf aracı kullanıyor musunuz veya Microsoft’un yerleşik özelliklerine mi güveniyorsunuz? Hiç hafızanız tükendi ve bazı ipuçlarımızı almak zorunda kaldınız mı? Aşağıdaki yorumlarda bize bildirin.
Dan, Meksika'da yaşayan bir İngiliz gurbetçisidir. MUO'nun kardeş sitesi Blocks Decoded için Yönetici Editördür. Çeşitli zamanlarda MUO için Sosyal Editör, Yaratıcı Editör ve Finans Editörlüğü yaptı. Onu her yıl Las Vegas'taki CES'deki gösteri katında dolaşırken bulabilirsiniz (halkla ilişkiler, uzatma!) Ve birçok sahne arkası sitesi yapıyor…
