İlan
Adobe Photoshop, adından da anlaşılacağı gibi, fotoğrafları düzenlemek için mükemmeldir. Photoshop'ta renk düzeltmelerinden bulanık kenarları keskinleştirmeye kadar birçok farklı şey yapabilirsiniz. Photoshop'ta bir arka planı da kaldırabilirsiniz, bu nedenle bu makalede Photoshop'ta bir arka planın nasıl kaldırılacağını açıklıyoruz.
Adım 1: Photoshop'ta Arka Plan Nasıl Kaldırılır
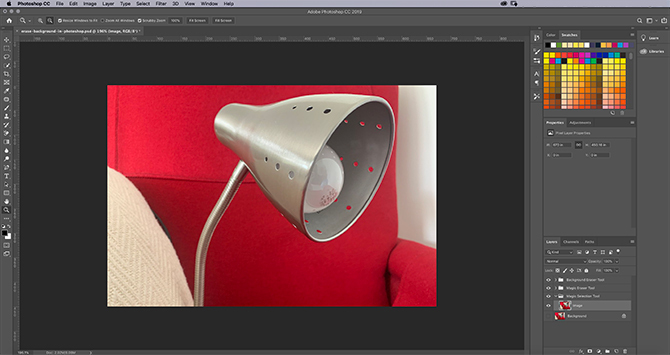
Bilmeniz gereken ilk şey, bir arka planı kaldırmanın asla kolay olmayacağıdır. Hangi yolu denerseniz deneyin (ve çeşitli yollar vardır) her zaman zaman alıcı olacaktır.
Bu eğitici video için bize katılıyorsanız, şunları kabul edeceğiz:
- Photoshop'a erişiminiz var.
- Photoshop'u daha önce kullandınız.
Photoshop'ta bir arka planı kaldırmak için doğru resme ihtiyacınız vardır: her resim çalışmaz. Yüksek kontrast değerlerine ve daha keskin kenarlara sahip bir şey seçin. Bu eğitim için masa lambamın bir resmini kullandım.
Hızlı Seçim Aracınızı Kurun
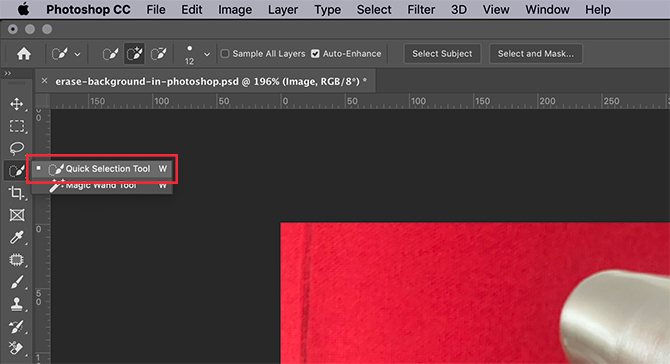
Photoshop'ta bir arka planı kaldırmanın birkaç farklı yolu vardır. Denemenin ilk yolu kişisel favorim: Hızlı seçim aracı.
Bu yöntem basit ama eksiksizdir. Başlamak için Hızlı seçim aracı, soldaki araç çubuğunda bulunur. Sihirli Değnek Aracı ile gruplandırılacaktır.
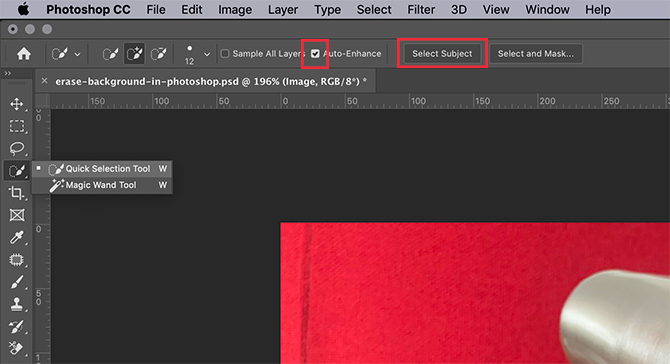
Hızlı seçim aracı aşağıdakilere dayanarak ne seçileceğini belirler:
- Renk örneğiniz.
- Bu renk örneğinin yanında ne var.
- Resminizdeki renk kenarları.
- Görüntünüzdeki “odak” noktası.
Evet, o kadar akıllı.
Bir kez seçtiğinizde Hızlı seçim aracı, kontrollerinin ekranınızın üst kısmında göründüğünü göreceksiniz.
Emin olmak Oto iyileştirme açık. Oto iyileştirme Photoshop'un seçiminizin kenarları boyunca daha fazla ince ayar yapmasına izin verir, bu da kenarınızda çok fazla eğri veya ayrıntı varsa, iyi bir şeydir.
Sonra, Konu Seçin.
Konu Seçin Photoshop'a resminizdeki en baskın öğeyi seçmesini söyler. Ön, orta ve arka kısımların net olduğu bir görüntü seçtiyseniz, programın daha kolay toplanması daha kolay olacaktır.
Seçiminizi Oluşturun
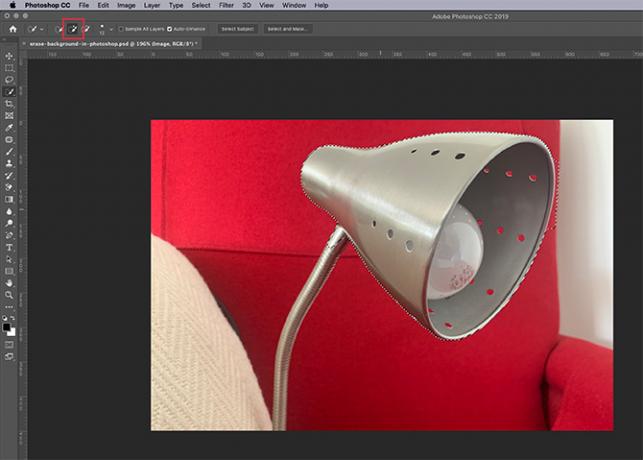
Bir kez bastığımda Konu Seçin, Photoshop lambamın kafasını seçer. Bu seçimin ana hatlarını, etrafındaki “yürüyen karıncalar” çizgisiyle görebilirsiniz.
Bu seçim mükemmel değil, çünkü lambamın sadece bir kısmı ve arka planın bir kısmı seçildi. Ancak seçiminize dokunmak oyunun bir parçası ve bu harika bir başlangıç.
Ekranın üst kısmında, Seçime ekle seçeneği etkin. Sonraki, Tıklayın ve sürüklemek lambanızın geri kalanı boyunca seçiminizden. Photoshop, altındaki renklere ve önceki seçiminizin kenarlarına göre ne seçeceğinizi öğrenir.
Sonunda, lambanızın çoğu seçilmelidir.
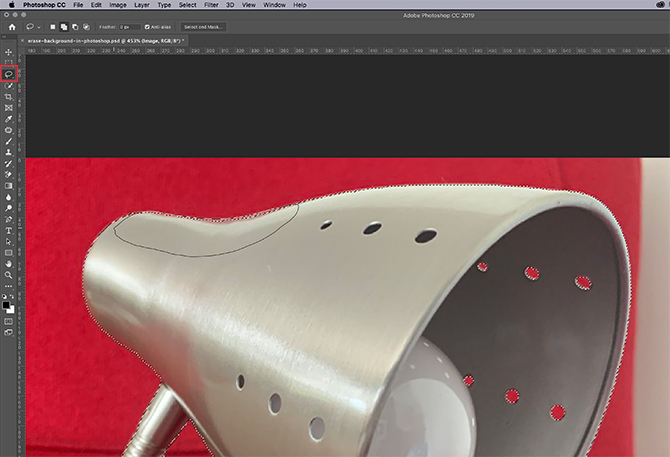
Seçiminizi yaptıktan sonra, Kement Aracı (sol araç çubuğunda bulunur).
ben kullanıyorum Seçime ekle için seçenek Kement, daha az tırtıklı görünmesi için seçimimin kenarı boyunca çizin. Küçük piksel alanlarını Hızlı seçim aracı kaçırdı.
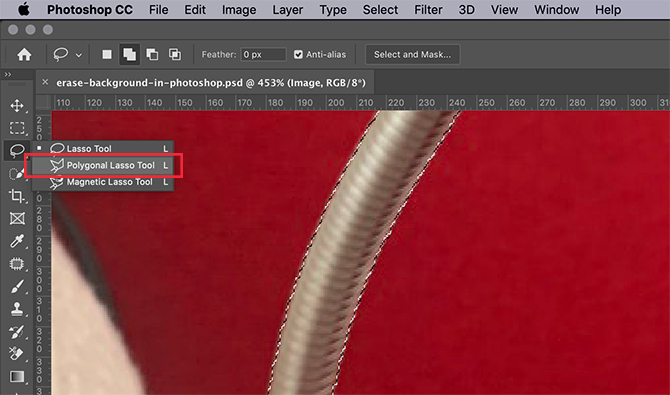
Unutulmaması gereken bir şey, bir arka planı kaldırmak ve Kement AracıBir kalem ve tabletle çalışıyorsanız çok daha kolaydır. Size el-göz koordinasyonu sağlar.
Bununla birlikte, sahip olduğunuz tek şey bir fare ise, seçiminize dokunmanın bir yolu var. Sadece Çokgen Kement Aracıdüz kenarlı seçimler oluşturmak için tıklama ve sürükleme tutturma noktalarına bağlı olduğu için.
İle Kement Aracı, bunun yerine her şeyi elle çizmek zorundasınız.
Arkaplanı Kaldır
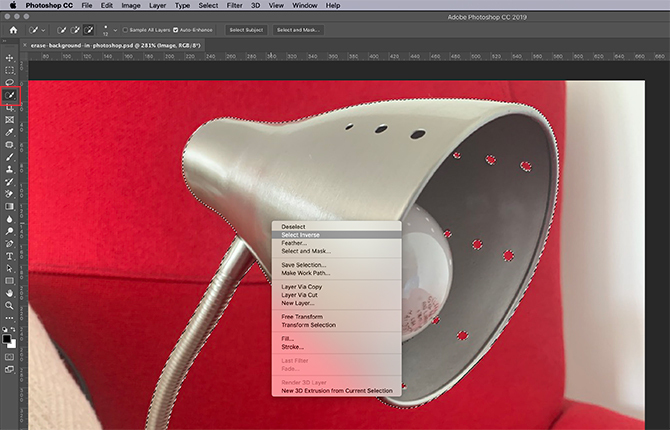
Seçiminizi beğeninize göre ayarladıktan sonra, Hızlı seçim aracı. Farenizi seçiminizin üzerine getirin, ardından sağ tık.
Seç Tersini seç.
Seçerek TersPhotoshop ana nesneniz dışında görüntünüzdeki her şeyi seçer.
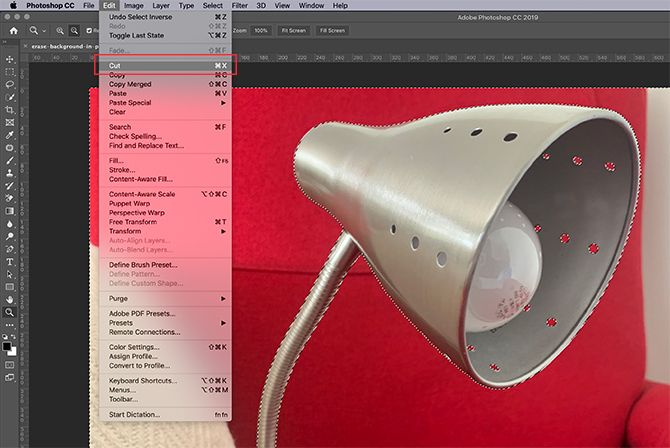
Sonra, git Düzenle> Kes. Buna bastığınızda Photoshop arka planınızı tek bir düşüşle siler. Photoshop'ta bir arka planı bu şekilde kaldırabilirsiniz.
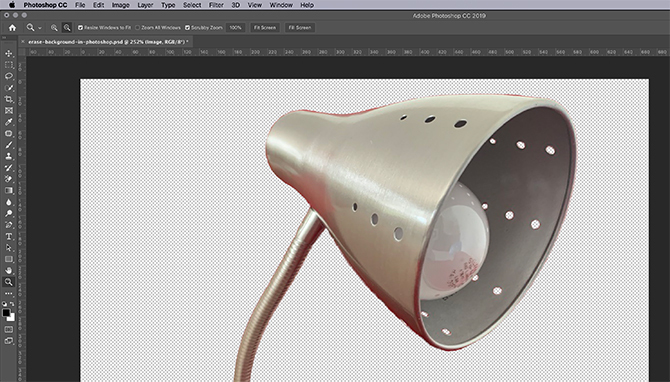
Daha sonra, nesnenizin çevresindeki boşluğun şeffaf olduğunu gösteren gri ve beyaz bir dama tahtası alanı görürsünüz. Ancak arka planınızı kaldırdığınıza göre, nesnenin çevresindeki bazı kenarların hala pürüzlü olduğunu fark edebilirsiniz.

Kenarınızı daha da hassaslaştırmak için, Katmanlar paneline yerleştirin ve görüntünüzün altına düz bir renk katmanı ekleyin. Bu renk resminizin kalıcı bir parçası değil: düzenlemenize yardımcı olmak için orada. Düzenleme yapmadığınızda görünürlüğünü “kapatabilirsiniz”.
Bu katman için, görüntünüzün çevresinde kalan "bit" lerle keskin bir kontrast oluşturan bir renk seçmek en iyisidir. Parlak bir mavi seçtim, çünkü mavi parlak bir kırmızının yanına yerleştirildiğinde “titreşme” eğilimindedir ve daha kolay görülmesini sağlar.
Sonraki:
- Etkin olması için resim katmanınızı tıklayın.
- Geri dön Kement veya Çokgen Kement Aracı ve kurtulmak istediğiniz lambanızın etrafındaki kaba bitleri seçin.
- Tıklayın Düzenle> Kes onları silmek için.
Katmanların kullanımıyla ilgili hala kafanız karıştıysa, açıklayan eğiticimize göz atın Photoshop'ta karıştırma modunu kullanma Photoshop'ta Karıştırma Modu Nasıl KullanılırPhotoshop'un karıştırma modu göz korkutucu olabilir. Başlamak için Adobe Photoshop'ta karıştırma modunun temelleri. Daha fazla oku .
Adım 2: Photoshop'ta Arka Plan Silme
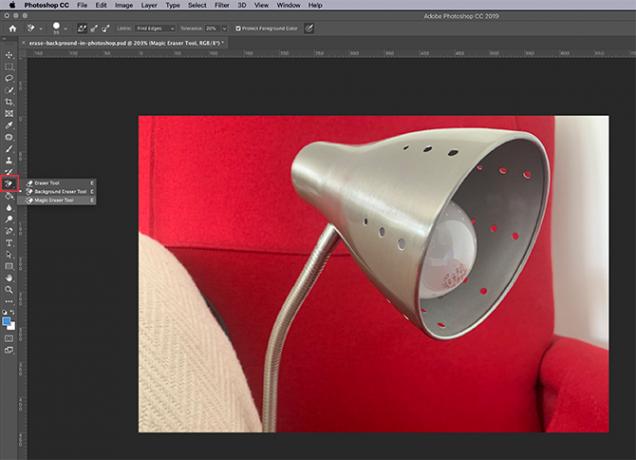
Photoshop'ta bir arka planı kaldırmanın daha hızlı bir yolunu arıyorsanız, bunun yerine bir görüntü arka planını silmek isteyebilirsiniz.
Bunun için iyi çalışan iki silgi aracı vardır. Silgilerinizi soldaki araç çubuğunda, burada kırmızı renkte görebilirsiniz.
Sihirli Silgi Aracı
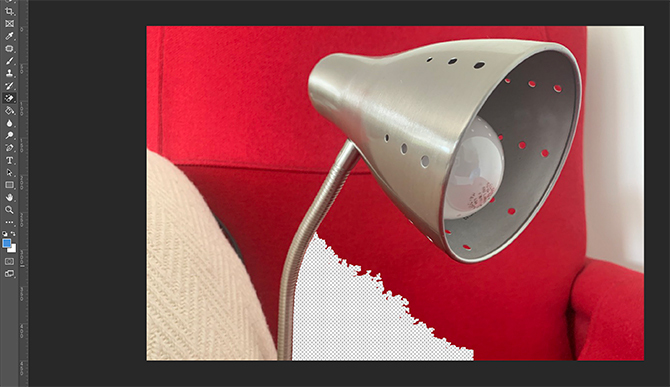
Denemek isteyeceğiniz ilk araç Sihirli Silgi Aracı. Sihirli Silgi'yi kullanmak için silgi simgesine gidin, açılır menüye erişmek için küçük beyaz oku tıklayın, ardından uygun aracı seçin.
Sihirli Silgi Aracı kullanımı inanılmaz derecede kolaydır. İmlecinizin altındaki rengi örnekler, ardından aynı renkteki tüm pikselleri siler: hem fırçanızın altındakiler hem de yakındaki pikseller.
Sadece lambamın arkasındaki kırmızı sandalyeye tıklayarak arka planımın büyük bir kısmını sildiğimi görebilirsiniz. Tıklamaya devam edelim.
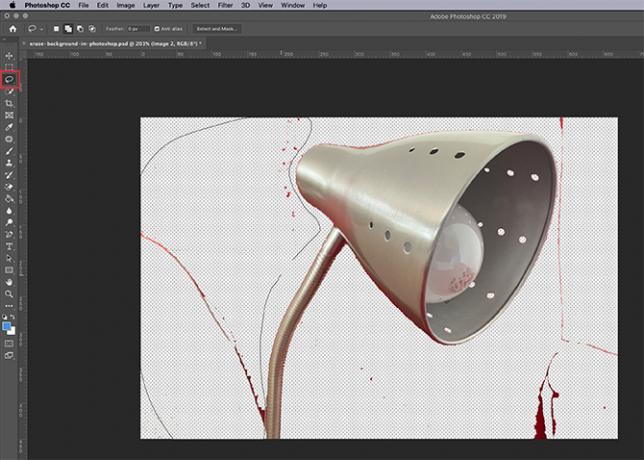
Belirtildiği gibi, Photoshop'ta bir arka planı kaldırmak asla mükemmel olmaz. Çoğundan kurtulduktan sonra, hala toplanmayan bazı küçük alanlarınız olacak.
Bu alanları silmek için:
- Seçin Kement Aracı.
- Arka planınızın geniş bir seçimini yapın, saydam alanlar dahil.
- Adresine git Düzenle> Kes.
Bu, yalnızca görebildiğiniz alanları değil, kalan mikroskobik 1-2 piksel örneklerini de silecektir. Daha temiz bir görüntü sağlar.
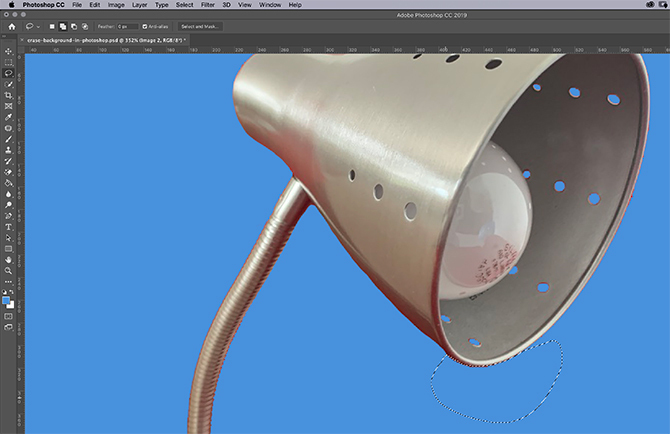
Bir kez daha, yakınlaştırmak ve gerçekten ince ayar yapmak istiyorsanız, kontrastı artırmak için görüntünüzün altındaki düz renk katmanını etkinleştirin. Ardından görüntü katmanınızı yeniden etkinleştirin, yakınlaştırın ve Kement Aracı seçmek ve kesmek için.
Arka Plan Silgisi Aracı
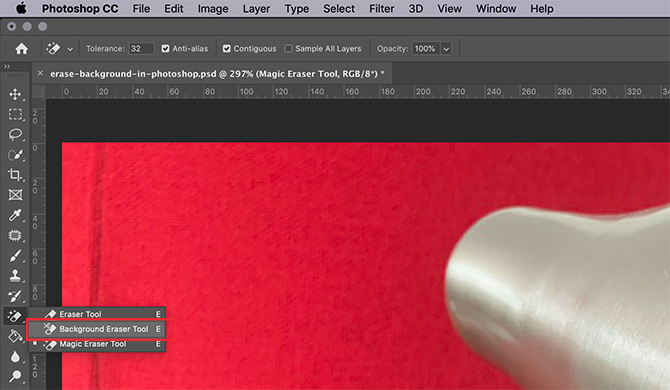
Kullanabileceğiniz ikinci araç, Arka Plan Silgisi Aracı. Çok titiz ve hızlı değil, bu yüzden çok sık kullanmıyorum. Yaptığımda, yakın detay çalışmaları için kullanıyorum.
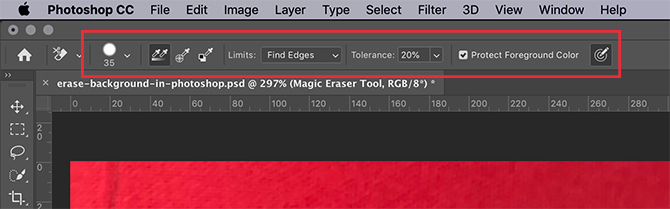
Tıkladığınızda Arka Plan Silgisi Aracı, kontrollerinin ekranınızın üst kısmında göründüğünü göreceksiniz. Burası ayarlarını değiştirebileceğiniz yerdir ve yapmanızı öneririz.
Akılda tutulması gereken en önemli ayarlar:
- Burada beyaz bir daire olarak görülen fırça simgeniz.
- Sizin Sınırları. Bunun yanında, nelerin silineceğini kontrol etmek için üç seçenek içeren bir açılır menü bulacaksınız:
- Sınırları bul yan yana olan renk alanlarını siler, ancak nesnelerinizin “kenarlarını” görüntünüzde tutar.
- Bitişik örneklenmiş bir rengi ve yanındaki tüm renkleri siler.
- bitişik olmayan örneklenen renginizi siler, ancak sadece fırçanızın altından geçtiğinde.
yanında Hoşgörü, ayarlayabileceğiniz bir kaydırıcı görürsünüz. Yüzde ne kadar düşük olursa, hangi renkleri sileceğinizi seçerken pickier Photoshop olacaktır. Eğer Hoşgörü çok yüksekse ilgili renkleri de siler - sadece silmek istediklerinizi değil.
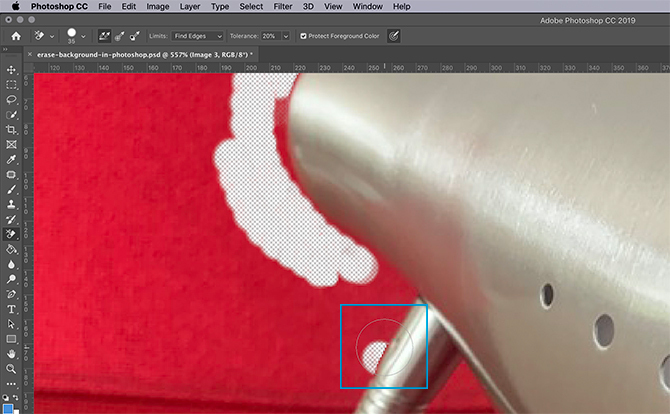
Denetimlerinizi ayarladıktan sonra silmeye başlayabilirsiniz. Mavi kutumun içine bakarsanız, Arka Plan Silgisi Aracı eylem.
Fırçam şu anda lambanın üzerinde olmasına rağmen, silgi aracı, lambayı olduğu gibi bırakırken yalnızca kırmızı pikselleri siliyor. Çünkü ben Sınırları bul ve bir kenar algıladı.
Bir kez daha - silmeyi bitirdikten sonra - cihazınıza geri dönebilirsiniz. Kement Aracı ve temiz şeyler.
Adım 3: Photoshop'ta Beyaz Bir Arka Plan Nasıl Kaldırılır

Photoshop'ta beyaz bir arka planı kaldırmak isterseniz ne olur?
Resminizin kendi ayrı katmanında olduğundan emin olun. Ardından, karşıt renk katmanınızın resminizin altında olduğundan emin olun.
Soldaki araç çubuğuna gidin ve Sihirli Silgi Aracı. Resim katmanınızı etkinleştirin, ardından o resmin içinde beyazın herhangi bir yerini tıklayın.
Photoshop, sürekli bir “renk” olduğundan arka planınızdaki tüm beyazları otomatik olarak kaldıracaktır. Evet, bu kadar basit.
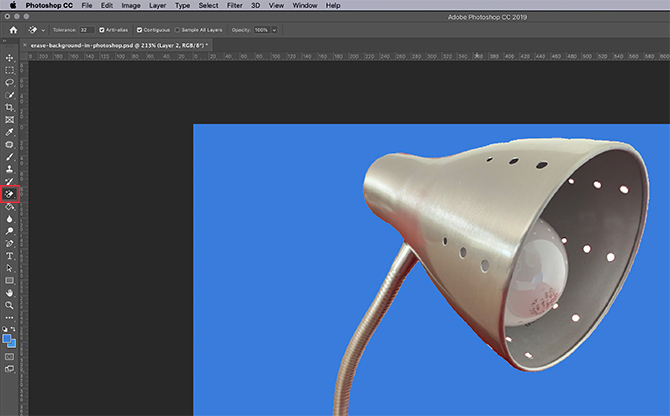
Arka planınız kaldırıldıktan sonra, düzeltilmesi gereken kenarlar olup olmadığını kontrol etmek ve düz renk katmanınızı açın. Nesnenizin etrafında ince beyaz bir çizgi olarak görünürler.
Bu kenarları sabitleme işlemini tamamladıktan sonra Kement Aracı, renk katmanınızdaki görünürlüğü çevirin kapalı.
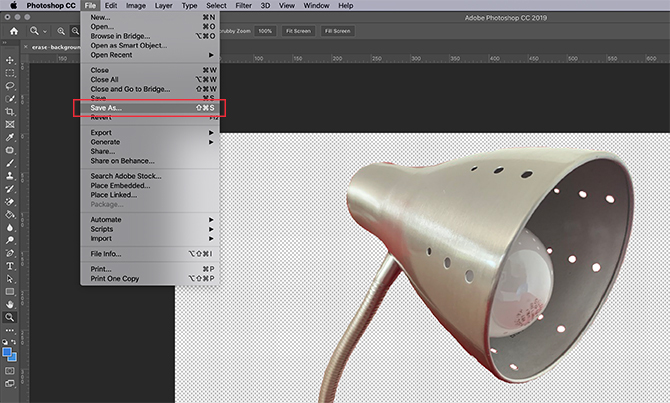
Photoshop'ta bir arka planı kaldırdığınızda, yeni bir arka plan ekleyebilir veya şeffaf tutabilirsiniz.
Arka planınızı şeffaf tutmak için gidin Dosya> Farklı Kaydet, sonra seç PNG dosya biçiminiz olarak. Resminizdeki saydam kenarları koruyacaktır.
Kullanılacak Diğer Photoshop Eğiticileri
Kemerin altındaki bu öğretici ile Photoshop'ta bir arka planı nasıl kaldıracağınızı bilmelisiniz.
Bu makaleyle ilgili başka faydalı ipuçları ve püf noktaları mı arıyorsunuz? O zaman açıklayan öğreticimizi okumalısınız Photoshop'ta kenarları yumuşatma Photoshop'ta Kenarları DüzgünleştirmePhotoshop CC 2018'in hızlı seçimleri ve pürüzsüz kenarları iki kez yapmanıza nasıl yardımcı olabileceği aşağıda açıklanmıştır. Daha fazla oku .
Resim Kredisi: RodimovPavel /Depositphotos
Shianne, tasarım alanında lisans derecesi olan bir serbest yazar ve 2D illustrator. Yıldız Savaşlarını, kahveyi ve yaratıcı olan her şeyi sever ve podcasting'te bir arka plandan gelir.


