İlan
Ekran görüntüsü almak, tüm kullanıcıların sahip olması gereken temel ama önemli bir bilgisayar becerisidir. Umarım hem ekran görüntüsü almak hem de düzenlemek için favori bir aracınız olsa da, bazen bir tutam yakalanır ve Microsoft Paint'te bir ekran görüntüsünü nasıl düzenleyeceğinizi merak edersiniz.
İdeal olmasa da, MS Paint'te temel ekran görüntüsü düzenlemesini nasıl yapacağınızı göstereceğiz. Kendinizi bir arkadaşınızın bilgisayarında veya hiçbir şey yükleyemediğiniz bir bilgisayarda bulmanız durumunda bunu bilmek iyidir.
Windows'da Ekran Görüntüsü Alma Temelleri
Bilgisayarınızda bir ekran görüntüsünü nasıl düzenleyeceğimize bakmadan önce, ilk önce ekran görüntüsünü nasıl alacağınızı bilmeniz gerekir. En temel yöntem Microsoft Paint'i içerir.
İlk önce, Ekran görüntüsü anahtar (olarak kısaltılabilir PrtScn veya klavyenizdeki benzeri) panoya kopyalayın. Birden fazla monitörünüz varsa ve yalnızca geçerli ekranın ekran görüntüsünü almak istiyorsanız, Alt + PrtScn yerine.
Sonra Microsoft Paint'i açın. Başlat menüsünü açıp şunu yazarak bunu kolayca yapabilirsiniz. boya aramak için.
Paint açıldıktan sonra, Ctrl + V (evrensel kısayol Yapıştırmak ) ekran görüntüsünü Paint'e yerleştirmek için). Baskı ekranı çıktısını düzenlemeniz gerekmiyorsa, Ctrl + S (veya şu adrese gidin: Dosya> Farklı kaydet) açmak için Kayıt etmek iletişim kutusuna gidin ve resminize bir ad verin.

Ekran görüntüsü yakalamak için biraz daha sağlam ancak yine de yerleşik bir yol istiyorsanız, Ekran Alıntısı Aracı'nı deneyin. tip Snipping Başlat menüsüne girin. Tüm ekranınızı ile çekmek yerine PrtScn, bu, ekranda yakalamak için bir alan veya pencere seçmenizi sağlar. Bunu yapmak, daha sonra yapacağınız ekran görüntüsü düzenlemesini azaltır.
Windows 10'un gelecekteki sürümlerinde, Ekran Alıntısı Aracı'nın işlevselliği yeni Ekran Alıntısı ve Çizim uygulamasına geçecektir. Buna kısayol ile erişebilirsiniz Kazan + Üst Karakter + S.

Microsoft Paint'te Ekran Görüntüleri Nasıl Düzenlenir
Şimdi, Paint'te nasıl yapılacağını bilmeniz gereken bazı ekran görüntüsü düzenlemelerine bakalım. Bu, Windows 10'da bir ekran görüntüsünün nasıl düzenleneceğini gösterir, ancak yöntemler önceki sürümlerde de çalışır.
Ekran Görüntüsü Kırpma
Muhtemelen ekran görüntünüzde bir pencerenin tamamını yakaladıysanız, tümünü göstermek istemezsiniz. Kırpma buna kolay bir çözümdür.
Ekran görüntüsünü kırpmak için basitçe seçmek üst Şerit aracını. Bunu görmüyorsanız, simgesini çift tıklayın. Ev sekmesini açın.
Varsayılan dikdörtgen seçimdir; değiştirmek için bunun altındaki oku tıklayın. Farenizi tutmak istediğiniz alanın üzerine sürükleyin ve ardından ekin düğmesine basarak görüntüyü yalnızca o seçime getirin.
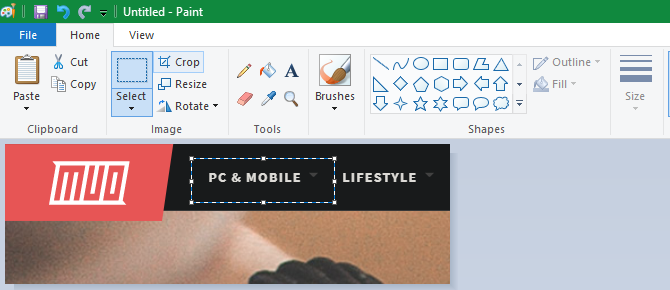
Kenarlardan kırpmayı tercih ediyorsanız, Paint'te tuvalin alt, sağ veya alt sağ uçlarındaki beyaz kutulardan birini alın. İstenmeyen bitleri kenarlardan kolayca kesmek için bunu sürükleyebilirsiniz. Bunun yerine kenarları dışarı sürüklerseniz, tuvali büyütürsünüz.
Kutuları Kullanarak Elemanları Vurgula
Ekran görüntünüzün belirli bölümlerini vurgulamanın kolay ve rahatsız edici olmayan bir yolu kutuları kullanmaktır. Paint, bu yerleşik Şekiller Bölüm.
İlk olarak, dikdörtgen veya yuvarlatılmış dikdörtgen seçeneğini seçin. Sonra, altında taslak, Seç Koyu renk ve ayarla dolgu için Dolu değil. Seçin Boyut Anahat kalınlığı için ve sağında bir renk seçin. Kırmızı genellikle dikkat çekmek için iyi bir renktir.

Oradan, kutuyu istediğiniz yere çizmek kadar basit. Ambar Vardiya mükemmel bir kare yapmak için çizerken. Yerleştirdikten sonra, şekli yeniden boyutlandırmak için her iki taraftaki beyaz kutuları kullanabilirsiniz. Basın Ctrl + Z geri alır ve yanlış yerleştirirseniz tekrar dener.
Ekran Görüntülerine Ok Ekleme
Bir kutu uygun değilse, oklar ekran görüntüsünde bir şeyi işaret etmenize yardımcı olabilir. Çünkü onlar da Şekiller menüsünde, aynı şekilde çalışırlar.
İhtiyacınız olan yöne göre dört oktan birini seçin, ardından onlar için bir çizgi boyutu ve renkler seçin. Oklarla, Koyu renk altında dolgu oku daha kolay görmek için. Boya kullanacak Renk 2 dolgu rengi olarak, bu yüzden aynı Renk 1 düzgün bir ok için.
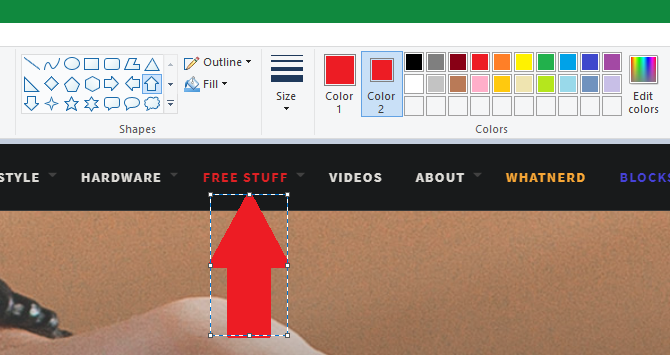
Bir kutu gibi, ok şeklini çizmek için farenizi kullanın. Ambar Vardiya simetrik tutmak için.
Paint Kullanarak Ekran Görüntüleri Nasıl Gizlenir?
Genellikle ekran görüntüleri, paylaşmadan önce kaldırmak istediğiniz seri numaraları veya arkadaşlarının fotoğrafları gibi hassas bilgiler içerir. Paint'in bulanıklaştırma veya pikselleştirme için tek tıklamayla bir çözümü yoktur, ancak manuel olarak yapabilirsiniz.
Bunu düzgün bir şekilde yapmanın en kolay yolu, seçmek gizlemek istediğiniz alanı vurgulamak için bir araç. Görüntünün köşesindeki küçük tutamaçlardan birini alın, seçimi küçültün ve bırakın. Ardından, aynı tutamacı kullanarak seçimi orijinal boyutuna yeniden boyutlandırın.

Bunu yaptıktan sonra, metin veya görüntü tanınmayacak kadar pikselli olmalıdır. Ne kadar küçük yaparsanız o kadar bulanık hale gelir. Memnun kalmazsanız, Ctrl + Z ve işlemi tamamen tekrarlayın veya biraz daha bulanıklaştırmak için hafif bulanık metin üzerinde tekrarlayın.
Bu yöntemi beğenmediyseniz, dikdörtgen veya başka bir şey kullanabilirsiniz. Şekiller kullanın ve hassas parçaları engellemek için çizin. En iyi sonuçlar için kutuyu arka planla aynı renkte yapmak için damlalık aracını kullanmalısınız.
Ekran Görüntülerine Metin Ekleme
Ekstra talimatlar için bazen ekran görüntüsüne bazı metinler bırakmanız gerekebilir. Paint bunu Metin aracı, bir bir Şerit Seçin, ardından resminizi biraz metin yerleştirmek istediğiniz yere tıklayın.
Tıkladığınızda, bir metin kutusu görürsünüz ve hemen yazmaya başlayabilirsiniz. Varsayılan olarak, büyük olasılıkla göremeyeceğiniz küçük bir yazı tipi boyutuna ayarlanmıştır, bu nedenle Metin değişiklik yapmak için şeritte görünen sekme.
Burada yazı tipini ve boyutunu ayarlayabilir, arka planın şeffaf mı yoksa opak mı olduğunu seçebilir ve metin rengini değiştirebilirsiniz. Mevcut metnin özelliklerini değiştirmek için tuşuna basın Ctrl + A önce hepsini seçmek için ayarlarınızı yapın. Metni taşımak için kutuyu tıklayın ve sürükleyin veya gerekirse yeniden boyutlandırmak için tutamaçları kullanın.
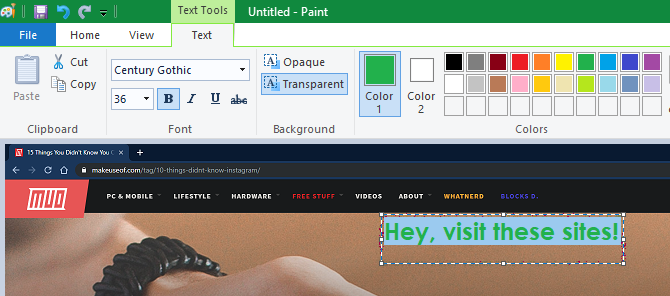
Bu işlem sırasında dikkatli olun, metin kutusundan çıktığınızda Paint kalıcı olarak yerleştirir. Bundan sonra taşıyamazsınız, bu yüzden Ctrl + Z ve doğru yere sahip değilseniz tekrar deneyin.
Ekran Görüntülerinizi Yeniden Boyutlandırma ve Döndürme
Ekran görüntünüz için daha fazla alan mı oluşturmalı yoksa görüntünün tamamını mı ayarlamak istiyorsunuz? Kullanabilirsiniz Yeniden Boyutlandırma ve Döndürme üzerindeki düğmeler görüntü bölümü.
İle en boy oranını koru kutusunu işaretlediyseniz, Yeniden Boyutlandırma aracı, önemli bir kalite kaybı olmadan görüntüyü küçültmenizi sağlar. Yüzde veya mutlak piksel olarak yeniden boyutlandırmayı seçebilirsiniz.

Döndürme ve çarpıklık araçlar, ekran görüntülerini düzenlemek için kullanışlı değildir, ancak ihtiyacınız varsa kullanılabilir.
Ekran Görüntünüzü Kaydetme
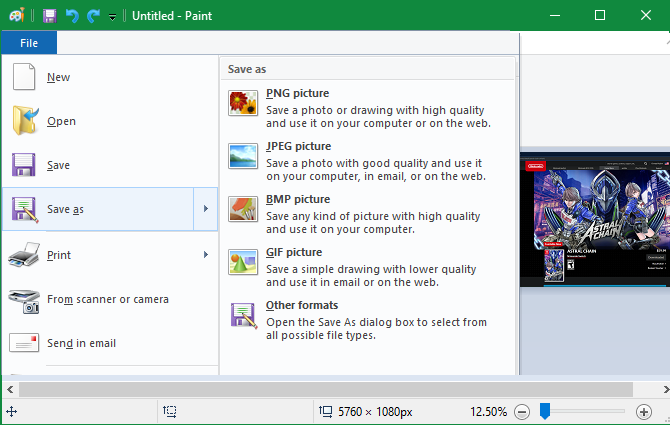
Düzenlemeyi tamamladıktan sonra, son adım ekran görüntünüzü kaydetmektir. Çoğu resim düzenleyicisi gibi, Paint size dosya biçimi için çeşitli seçenekler sunar.
Genel olarak, PNG veya JPEG'e yapıştırabilirsiniz. PNG görüntüleri daha kalitelidir, ancak daha fazla yer kaplar. JPEG görüntüler daha az yer kaplar, ancak genellikle bozulmaya maruz kalırlar.
Mümkün olan en küçük dosya boyutuna ihtiyacınız yoksa, en iyi kalite için ekran görüntülerini PNG olarak kaydetmenizi öneririz. Daha sonra paylaşmak için istediğiniz zaman bir JPEG kopyası oluşturabilirsiniz.
Ekran Görüntüsü Düzenlemenizi Yükseltme
MS Paint kullanarak PC'nizde ekran görüntülerini nasıl düzenleyeceğinizin temellerini inceledik. Başka seçeneğiniz olmadığında kullanılabilir olsa da, sık sık ekran görüntüleri alıp düzenlemek için kesinlikle daha iyi araçlara geçmenizi öneririz.
Üstün ekran görüntüsü araçları, ekranınızı yakalamak için daha fazla yöntem sunar ve gizleme gibi yaygın düzenlemeleri çok daha basit hale getirir.
Göz atmak için en iyi ekran görüntüsü araçlarını bulma Windows Ekran Görüntüleri Kapmak için En İyi AraçlarSık sık ekran görüntüsü alıyor musunuz? Aracınızı ihtiyaçlarınızı karşılayacak bir düzeye yükseltin. Teste birkaç ücretsiz araç ekledik ve kullanım, düzenleme ve ekran görüntülerini paylaşma kolaylığı için en iyisini sunuyoruz. Daha fazla oku ve en iyi ücretsiz Microsoft Paint alternatifleri 7 Ücretsiz Microsoft Paint AlternatifiMicrosoft, MS Paint'i Paint 3D lehine emekli oldu. Etkilenmedim? Tüm görüntü görüntüleme ve düzenleme ihtiyaçlarınız için ücretsiz Microsoft Paint alternatifleri bulduk. Daha fazla oku her iki cephede yükseltmeler için.
Resim Kredisi: omihay / Shutterstock
Ben, Editör Yardımcısı ve MakeUseOf'un Sponsorlu Yayın Yöneticisi'dir. Bir B.S. Grove City College Bilgisayar Bilişim Sistemleri'nde, Cum Laude ve büyük dalında Onur ile mezun oldu. Başkalarına yardım etmekten hoşlanır ve video oyunları konusunda bir araç olarak tutkudur.

