İlan
Yeni bir işletim sistemi kurmak veya denemek için bilgisayarınızı bir USB bellekten veya optik sürücüden önyüklemeniz mi gerekiyor? Belki ortak bir sorunla karşılaşıyorsunuz: USB sürücüsünü veya CD / DVD'yi takmış olsanız bile, bilgisayar önyükleme yapmıyor!
Bunu düzeltmek için, tercih edilen cihazı birincil önyükleme sürücüsü olarak ayarlayarak sisteminizin önyükleme sırasını değiştirmeniz gerekir. Kulağa karmaşık geliyor, ama değil. İşte yapmanız gerekenler.
Neden Önyükleme Sırasını Değiştirmek İsteyebilirsiniz
Önyükleme sırasını değiştirmek isteyebileceğiniz çeşitli nedenler vardır.
Örneğin, yeni bir sabit disk sürücüsü eklediniz ve birincil önyükleme aygıtınız olarak kullanmak isteyebilirsiniz; önyükleme sırasını değiştirmek işletim sisteminizi yüklemenizi sağlar.
Alternatif olarak, Windows'u önyüklerken sorun yaşayabilirsiniz. Optik sürücüyü veya USB sürücüsünü birincil aygıt olarak ayarlamak, veri kurtarma veya işletim sistemini onarma konusunda yardım sağlamak için disk, flash depolama veya harici HDD kullanmanıza olanak tanır.
Bu sorunlara yönelik çözümler şunları içerir: Windows'u bir USB sürücüsünden yükleme Windows'u USB Sürücüsünden Yüklemeİşletim sistemini düzenli olarak yeniden yüklemeniz veya yazılımı birkaç makineye yüklemeniz gerekiyorsa bir USB bellek kullanılması tercih edilir. Daha fazla oku veya aşağıdakileri yapmak için çok önyüklemeli bir USB aygıtı kullanma yeni bir işletim sistemi kurmak Windows ve Linux için Önyüklenebilir Multiboot USB Nasıl OluşturulurBirden çok işletim sistemini önyüklemek, yüklemek ve sorunlarını gidermek için tek ihtiyacınız olan tek bir USB flash sürücü. Windows ve Linux yükleyicileri ve kurtarma araçları da dahil olmak üzere çok önyüklemeli bir USB'nin nasıl oluşturulacağını göstereceğiz. Daha fazla oku .
Bilgisayarınızın Başlangıç Prosedürünü Anlama
Bilgisayarınızı başlattığınızda ne olur? Çoğu durumda (ve çok basit bir şekilde ifade etmek gerekirse), güç anahtarı elektrik akışını elektrik anakart ve fanlar başladı, sabit disk sürücünüz başlatılacak ve önyüklemeyi okumaya başlayacak sektörü.
Buradan, işletim sistemi sabit disk sürücüsünden RAM'e yüklenecektir. İşletim sistemi yoksa veya işletim sisteminin güvenliği ihlal edilmişse onarılması veya değiştirilmesi gerekir. Ancak, önyüklenebilir bir işletim sistemi yükleyicisi olmadan her iki seçenek de mümkün değildir.
Alternatif bir önyükleme aygıtı kullanmak için, bilgisayara önyükleme sürücüsünü değiştirdiğinizi söylemeniz gerekir. Aksi takdirde, başlangıçta normal işletim sistemini istediğinizi varsayar. Önyükleme aygıtını değiştirmek için, BIOS'taki önyükleme menüsüne erişmeniz gerekir.
BIOS Ekranına Erişim
BIOS ekranına erişmenin farklı yolları vardır. Bilgisayarı açtığınızda parmaklarınızla hızlı olmanız, klavyeye yakın olmanız, ve monitörünüzün / ekranınızın zaten açık olduğundan emin olun, aksi takdirde talimat!
Olan şey, genellikle ekranın alt kısmında bulunan kısa bir metin satırının BIOS ekranını başlatmak için hangi tuşa basmanız gerektiğini göstermesidir. Bu genellikle Sil tuşudur, ancak F1, F2 veya diğer işlev tuşlarından biri de olabilir.
Bazı durumlarda, Windows'u çok hızlı bir şekilde yüklemeye devam ederse bilgisayarı sıfırlamanız gerekebilir. Sıfırlama düğmesine basmak yerine Windows'un yüklenmesini (herhangi bir Windows yükleme sorunu yaşamadığınızı varsayarak) beklemenizi öneririz, çünkü bu daha sonra sorunlara neden olabilir.
BIOS'unuzda ayarlanmış bir parolanız varsa, menülerden ve seçeneklerden herhangi birine erişebilmeniz için bunun gerekli olacağını unutmayın.
BIOS Önyükleme Sırası Menüsüne Erişim
BIOS'a giriş yaptıktan sonra, Önyükleme menüsünü bulmanız gerekir. Bu Önyükleme etiketli eski BIOS ekranlarında bulabilirsiniz, ancak Sistem Yapılandırması altında bir alt menü olarak da bulunabilir ve sol / sağ ok tuşlarıyla gezinerek erişilebilir (bu ve diğer denetimler genellikle ekranın alt kısmında bir gösterge olarak görüntülenir. ekran).
Sisteminizin geleneksel BIOS veya UEFI kullanması önemli değildir (nasıl kontrol edeceğiniz aşağıda açıklanmıştır Bilgisayarınızın UEFI veya BIOS Bellenimi Kullanıp Kullanmadığını Kontrol EtmeBazen sorun giderirken, bilgisayarınızın UEFI veya BIOS kullanıp kullanmadığını bilmeniz gerekir. Kolayca nasıl kontrol edebileceğiniz aşağıda açıklanmıştır. Daha fazla oku ), Önyükleme menüsüne genellikle aynı şekilde erişilebilir.

Önyükleme sırası menüsünde, bir öğeyi seçmek için Yukarı ve Aşağı ok tuşlarını kullanmanız ve muhtemelen seçmek için Enter'a dokunmanız gerekir. Bu, gezinmek için okları tekrar kullanacağınız ikincil bir menü açabilir ve Giriş seçiminizi onaylamak için.
Not: Bazı BIOS menülerinde, seçme seçeneği olmayabilir. Bunun yerine, Önyükleme öğesini listede yukarı ve aşağı çevirmek için Page Up / Page Down tuşları kullanılacaktır. Bir kez daha, ekranın altındaki göstergeyi kontrol edin.
Önyükleme sürücüsünü değiştirdikten sonra, değişikliği kaydetmeniz gerekir. Etiketli bir menü seçeneği görmelisiniz Kaydet ve çık, buna gidin ve ok tuşlarını kullanın ve Giriş değişiklikleri kaydetmek için. Birçok anakart, genellikle F10 olmak üzere bu komut için bir klavye kısayolu sunar.
Bu adım tamamlandığında, bilgisayar yeniden başlatılarak seçilen önyükleme aygıtına erişmenizi sağlar.
Alternatif olarak, Özel Önyükleme Menüsünü kullanın
Bilgisayarlar, BIOS'a erişmeden önyükleme sırasını değiştirmenizi sağlayan ek bir menü ile birlikte gönderilmektedir.
Bunun nasıl yapılacağı, bilgisayarınızın veya dizüstü bilgisayarınızın üreticisine bağlı olarak değişir. Ancak, bilgisayarınız önyüklendiğinde ve BIOS iletisiyle birlikte doğru komut (genellikle Esc veya F8) görüntülenir. Bu ekran açıldığında, yapmanız gereken tek şey ok tuşlarını kullanarak önyüklemek istediğiniz cihazı vurgulamaktır, ardından Giriş seçmek.
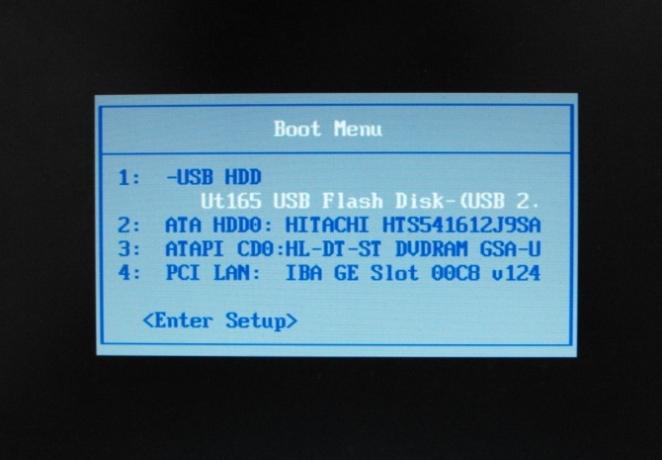
Seçiminizi yaptıktan sonra, USB sürücünüzü seçmek, değişikliği uygulamak ve yeniden başlatmak için ok tuşlarını kullanın. Bilgisayarınız yeniden başlatılır ve USB aygıtından önyüklenir.
Not: Windows bilgisayarlarda, BIOS POST ekranı kapandıktan sonra, F8 işlevi devre dışı bırakılır ve farklı bir işlev tarafından kullanılır: Windows Gelişmiş Önyükleme Menüsü.
Windows 10'da USB'den Önyükleme
Yukarıdaki her şeyi akılda tutarak, Windows 10'da USB'den önyükleme yapmak istiyorsanız, işlem basittir.
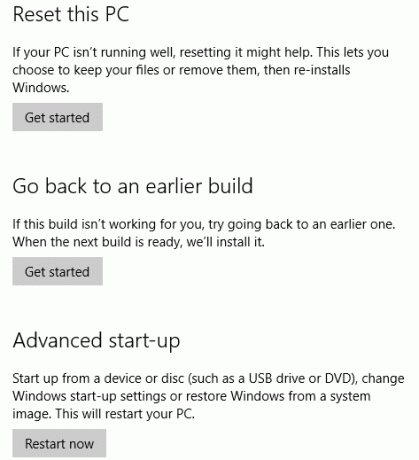
Önyüklenebilir USB sürücüsünü bağlayarak başlayın, ardından Windows 10'da açın Ayarlar (Windows tuşu + I), ardından Kurtarma. Gelişmiş başlangıç seçeneğini bulun ve Şimdi yeniden başlat. Bir sonraki ekranda Bir cihaz kullanınve USB sürücünüzü listede gördüğünüzde, buna dokunun veya tıklayın.
Bilgisayarınız yeniden başlatılır ve USB diskteki ortama (veya kurulum sihirbazına) önyükleme yapar.
Windows 10'da Önyükleme Sırasını Kolayca Değiştirin
Artık PC'nizin önyükleme sırasını sorunsuz bir şekilde değiştirebilmelisiniz. Bilmediğiniz bir ortam gibi görünse de, bu beş adımlı basit bir prosedürdür:
- Önyüklenebilir USB sürücüsünü takın.
- Bilgisayarı yeniden başlatın.
- BIOS veya önyükleme sırası ekranını açmak için tuşuna dokunun.
- USB aygıtını veya başka bir önyükleme sürücüsünü seçin.
- Kaydet ve çık.
Daha sonra bilgisayarınızı tamir etmekte özgür olursunuz veya Windows'u USB sürücüsünden yeniden yükleme Windows'u USB Sürücüsünden Yüklemeİşletim sistemini düzenli olarak yeniden yüklemeniz veya yazılımı birkaç makineye yüklemeniz gerekiyorsa bir USB bellek kullanılması tercih edilir. Daha fazla oku .
Christian Cawley, Güvenlik, Linux, Kendin Yap, Programlama ve Teknik Açıklaması Editör Yardımcısıdır. Ayrıca Gerçekten Kullanışlı Podcast'i üretiyor ve masaüstü ve yazılım desteği konusunda geniş deneyime sahip. Linux Format dergisine katkıda bulunan Christian, bir Raspberry Pi tamircisi, Lego sevgilisi ve retro oyun hayranı.