İlan
Bugünün tarayıcıları oldukça kararlıdır, bu yüzden sorun yaşamaya başladıklarında şaşırtıcıdır. Chrome pop-up pencerelerini sık sık bir sayfanın yanıt vermediğini görüyorsanız ve Ölüm sayfaları veya Bekle, bunları gidermenize yardımcı olabiliriz.
Tarayıcınız bu hataları yalnızca belirli sitelerde veya her zaman görüntülüyor olsun, tarayıcınızı tekrar sağlığa kavuşturmak için bu ipuçlarını deneyin.
Adım 1: Önbelleği Temizle
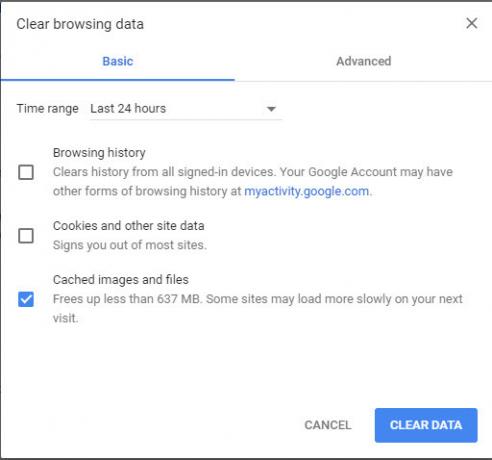
Chrome, web sitesi yüklemesini hızlandırmak için yerel önbelleğe alınmış verileri kullanır. Bu bozulursa, Chrome bilgileri okumaya çalıştığında çökebilir.
için Chrome önbelleğinizi temizleyin Tarayıcı Geçmişinizi Manuel Olarak & Otomatik Olarak TemizlemeZiyaret ettiğiniz web siteleri bilgisayarınızda iz bırakır. Firefox, Chrome, Edge ve Internet Explorer'da tarama geçmişinizi nasıl sileceğinizi gösteriyoruz. Daha fazla oku basın. Ctrl + Üst Karakter + Del açmak için kısayol Tarama verilerini temizle seçeneği. Üzerinde Temel sekmesi, yalnızca kontrol et Önbelleğe alınmış resimler ve dosyalar
. Zaman aralığı Son 24 saat sorunlarınız yakın zamanda çalışmalıdır, ancak gerekirse daha uzun bir tane seçebilirsiniz. Tıklayın Net veriler, etkilenen web sitesini tekrar yüklemeyi deneyin.Adım 2: Bozuk Uzantıları Kaldırma
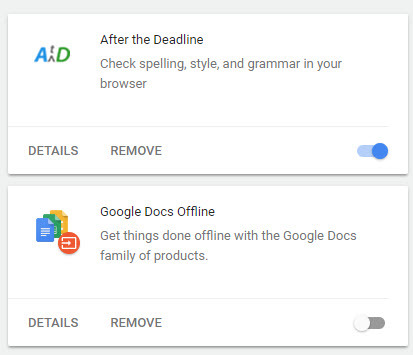
Chrome uzantıları tarayıcınıza çok sayıda işlev ekleyebilir, ancak sorunlara da neden olabilir. Hatalı veya hatalı bir uzantı, Chrome'un arızalanmasına neden olabilir.
Şuraya git: Menü> Diğer araçlar> Uzantılar yüklü uzantılarınıza göz atmak için. Uzantıyı devre dışı bırakmak için kaydırıcıyı kapatın - sorunun olup olmadığını görmek için birkaçını devre dışı bırakmayı denemeniz gerekebilir. Ayrıca kötü amaçlı uzantıları kontrol et Şu Anda Kaldırmanız Gereken 10 Chrome UzantısıHangi uzantıların ayrıcalıklarını kötüye kullandıklarını takip etmek zordur, ancak bu 10'ları en kısa zamanda kesinlikle kaldırmalısınız. Daha fazla oku sen buradayken.
3. Adım: Kullanıcı Veri Klasörünü Sıfırlayın
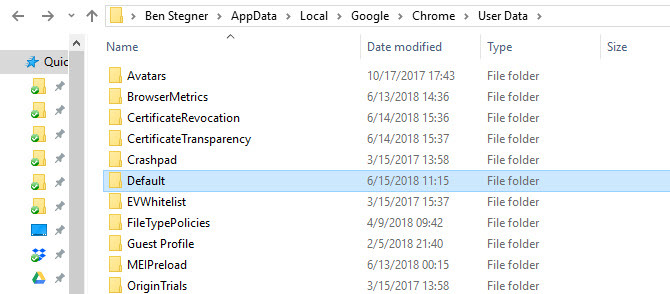
Chrome, belirli yapılandırma bilgilerinizi belirli bir klasörde tutar. Bu klasörü yeniden adlandırmak, Chrome'u sorununuzu çözebilecek yeni bir klasör oluşturmaya zorlar.
Bunu yapmak için önce Chrome çalışıyorsa kapatın. Sonra girin % Localappdata% Başlat Menüsüne girin. Bu dizinde, Google \ Chrome \ Kullanıcı Verileri ve bulun Varsayılan Klasör. Şunun gibi bir adla yeniden adlandırın Eski Varsayılan veya Varsayılan Yedekleme, ardından Chrome'u yeniden başlatın ve sorunların devam edip etmediğine bakın. (AppData hakkında daha fazla bilgi edinin! AppData Dolaşım ve Yerel Arasındaki Fark Nedir?Windows'taki AppData klasöründe tökezlediyseniz, Yerel ve Dolaşım klasörleri arasındaki farkın ne olduğunu merak edebilirsiniz. Daha fazla oku )
4. Adım: Chrome'u sıfırlayın
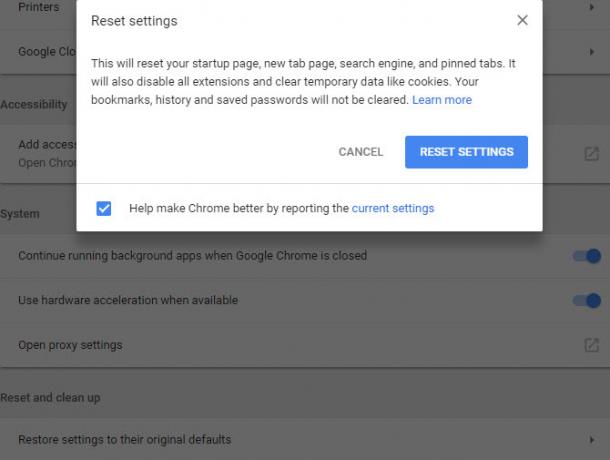
Bu ipuçlarından hiçbiri işe yaramazsa Chrome'u sıfırlamaya değer. Tabii ki, bu tüm tercihlerinizi silecektir, bu yüzden devam etmeden önce Chrome verilerinizi yedeklediğinizden emin olun.
Şuraya git: Menü> Ayarlar ve sayfanın en altına kadar kaydırın ( ileri ayarlar). Seç Ayarları orijinal varsayılanlarına geri yükleme ve onaylayın. Bu her şeyi sıfırlamaz, ancak iyi bir sorun giderme adımıdır.
Sorun yine de çözülmezse, yeni bir Chrome kopyasını yeniden yüklemeyi ve / veya kontrol etmeyi deneyin Chrome sorun giderme ipuçlarımız 10 Can Sıkıcı Chrome Sorunları ve Sorunları ÇözmeChrome sorunları yaşıyorsanız doğru yere geldiniz. Bu makalede, en yaygın kusurlardan bazılarına göz atıyor ve nasıl düzeltileceği konusunda rehberlik sağlıyoruz. Daha fazla oku daha fazla sorun için.
Görüntü kredi: ccaetano / Depositphotos
Ben, Editör Yardımcısı ve MakeUseOf'un Sponsorlu Yayın Yöneticisi'dir. Bir B.S. Grove City College Bilgisayar Bilişim Sistemleri'nde, Cum Laude ve büyük dalında Onur ile mezun oldu. Başkalarına yardım etmekten hoşlanır ve video oyunları konusunda bir araç olarak tutkudur.