İlan
Windows Movie Maker’ın basit düzenleme araçlarında ustalaştığınızda fotoğraflarınızı, videolarınızı ve müziğinizi kullanarak film oluşturmak çocuk oyuncağıdır.
Video düzenleme göz korkutucu görünüyor, ancak birkaç düzenleme temeliyle başa çıkmak çok kolay. Tonlarca ücretsiz video düzenleme programları Windows için En İyi Ücretsiz Video EditörleriBugünlerde herkes video çekiyor. Yine de güçlü ücretsiz video editörleri nadirdir. Windows için mevcut olan en iyi ücretsiz video editörlerini sunuyoruz. Daha fazla oku , ve hatta ücretsiz çevrimiçi video düzenleme araçları Online Video Düzenleme için 4 Ücretsiz AraçÇevrimiçi video düzenleme, herkesi koltuk film yapımcılarına dönüştürmeye yardımcı oldu. İşte web'deki en iyi beş editör. Daha fazla oku . Fakat Windows Movie Maker kullanımı en kolay olanıdır.
30 dakikadan kısa bir sürede basit bir montaj oluşturmak için fotoğraflarınızı, videolarınızı ve müziğinizi nasıl birleştireceğinizi göstereceğiz. Ardından, videolarınızı daha da geliştirmek için tarif ettiğimiz teknikleri kullanabilir ve kendi yaratıcılığınızı ekleyebilirsiniz.
Kolaylık sağlamak için, filminizi oluşturmak için kullanılacak tüm medya dosyalarını PC'nizdeki ortak bir klasöre kaydedin. Bunları da okumakta fayda var yararlı video düzenleme ipuçları Bir Profesyonel Gibi Videolar Nasıl Düzenlenir: Ustalaşmanız Gereken 8 İpucuSadece düzenleme oyununa giriyorsanız, sahip olduğunuz milyonlarca kliple ne yapacağınız konusunda şaşkın olabilirsiniz... yardımcı olmak için buradayız. Daha fazla oku sen başlamadan önce.
Movie Maker'ın Arayüzünü Anlama
Diğer video düzenleme programlarıyla karşılaştırıldığında Movie Maker’ın düzenleme arayüzü oldukça basittir. Office programlarına benzer şekilde, üst kısmında kullanışlı sekmeler vardır. Örneğin, Animasyonlar ve Görsel efektler (daha sonra alacağımız) sekmeler, bu seçenekleri dosyalarınıza eklemenize olanak tanır. Benzer şekilde, proje sekmesi video düzenini değiştirmenizi ve ses seviyenizi değiştirmenizi sağlar; iken Görünüm sekmesi, düzenleme zaman çizelgenizin kullanımını kolaylaştırmak için seçenekler sunar.

Düzenlemenizi tek bir oturuşta tamamlayamıyorsanız, bıraktığınız yerden hızlı bir şekilde alabilmeniz için bir “proje” olarak kaydedin. Bunu yapmak için Film yapıcı sol üstteki açılır menüyü tıklayın Projeyi farklı kaydet, sonra adlandırın ve PC'nize kaydedin. Düzenlemeye devam etmek istediğinizde, bu projeyi PC'nizde başlatmanız yeterlidir.
Medya Dosyalarınızı İçe Aktarma
Herhangi bir düzenleme işleminin ilk adımı, filminizi oluşturacak medya dosyalarını içe aktarmaktır. Bunu Movie Maker'da yapmak için Video ve fotoğraf ekleyin Giriş sekmesinde, eklemek istediğiniz ilk medya dosyasına gidin, ardından Tamam Açık. Tek seferde birkaç dosya eklemek için Ctrl tuşuna basın, tüm dosyalarınızı seçin ve ardından Tamam Açık.

Daha önce listeledik diğer web siteleri Ücretsiz Müzik İndirmek İçin En İyi Siteler Daha fazla oku ve faydalı kaynaklar İşte Telif ücretsiz müzik için 5 kaynakEminim ki bazılarınız nerede telif ücretsiz müzik bulabileceğinizi merak ediyor bir video yapımcısı, oyun geliştiricisisiniz veya bu yeni sanatçı sahne performansı şairlerinden birisiniz a ... Daha fazla oku telif hakkı olmayan müzikleri nereden indirebilir ve kullanımı kolay görüntüler bile Telif hakkı ve Telif Haksız İmajlarMilyonlarca ücretsiz resim ve fotoğraf içeren en iyi telif hakkı ve telif ücretsiz stok fotoğraf web sitelerinin bir listesini derledik. Daha fazla oku .
Müzik eklemek için Müzik ekle Aşağıya doğru açılan menü. Açılır menüdeki ilk üç seçenek (AudioMicro, Free Music Archive ve Vimeo) sizi telifsiz müzik veya arka plan puanları indirmenize izin veren web sitelerine götürür. Bilgisayarınızdan bir parça eklemek için Müzik Ekle açılır menüyü tıkladıktan sonra parçayı seçin ve ardından Açık.
Windows Movie Maker ayrıca bir seslendirme veya web kamerası videosu kaydetmenizi sağlar. Video kameranızdan, USB sürücünüzden veya bellek kartınızdan dosya almak istiyorsanız, Film yapıcı sol üstteki açılır menüyü tıklayın Cihazdan içe aktar ve bu dosyaları eklemek için adımları izleyin.
Düzenleme Zaman Çizelgesi
İçe aktarılan dosyalar zaman çizelgenizde küçük küçük resimler olarak görünür (sağda). Önizleme bölmesinde (solda) bu bölümü önizlemek için zaman çizelgenizdeki siyah imleci tıklayıp sürükleyin. Düzenleme sırasında videoyu zaman çizelgenizde oynatmak ve duraklatmak için boşluk çubuğunu kullanın.

Zaman çizelgenizde yeniden sıralamak için herhangi bir dosyayı tıklayın ve sürükleyin. Benzer şekilde, istemediğiniz küçük resimleri de seçebilir, ardından Sil zaman çizelgesinden kaldırmak için. Ayrıca, aynı dosyanın birden çok sürümünü kolayca oluşturabilmeniz için Window’un Kes, Kopyala ve Yapıştır özelliklerinin tümü için Klavye klavye kısayollarının Movie Maker'da çalıştığını unutmayın.
Zaman çizelgenizdeki küçük resimlerin boyutunu artırmak için Görünüm sekmesi. Burada, yakınlaştırma seçeneklerini veya Küçük resim boyutu Aşağıya doğru açılan menü. Müziğinizin videonuzun altında daha ince bir bölüm olarak göründüğünü fark edeceksiniz. Tüm dosyalarınız zaman çizelgenizde sıralandığında, düzenlemeye başlamaya hazırsınız.
Fotoğrafları Düzenleme
Zaman çizelgesine eklediğiniz bir fotoğrafı seçin. Ev sekmesini döndürmek için seçenekler vardır. Bir sonraki dosyaya geçmeden önce her bir fotoğrafınızın yedi saniye (Movie Maker’ın varsayılan saati) oynatıldığını fark edeceksiniz.

Bu süreyi değiştirmek için zaman çizelgenizdeki fotoğrafı seçin, Düzenle sekmesinden başka bir değer seçin süre Aşağıya doğru açılan menü. Bunu her fotoğrafınız için yapın, ardından yeni sürelerinden memnun olup olmadığınızı kontrol edin ve onaylayın.
Videoları Düzenleme
Videoları düzenlemek eğlencenin gerçekten başladığı yerdir. Temel olarak, videolarınızı zaman çizelgesinde sürükleyerek düzenlemek, ardından istenmeyen parçaları kırpmak için kırpmaktır.
Aynı (daha uzun) video dosyasından birden fazla küçük klip istiyorsanız ne olur? Dosyanın birden çok sürümünü oluşturmak için video küçük resmini zaman çizelgesine kopyalayıp yapıştırın, ardından her sürümü ayrı ayrı kırpın.

Videolarınızı kırpmak için başlangıç ve bitiş noktalarını tanımlamanız gerekir. Zaman çizelgesindeki siyah imleci kırpmaya başlamak istediğiniz noktaya sürükleyin, farenizi sağ tıklayın ve ardından Başlama noktası ayarla. Şimdi bitiş noktasında aynısını yapın ve Bitiş noktasını ayarla. Bu kadar kolay. Sağ tıklama menüsünün, zaman çizelgenizdeki belirli bir noktaya başka medya dosyaları eklemenize izin verdiğini de fark edeceksiniz.
Müzik Düzenleme
Varsayılan olarak, müzik dosyanız zaman çizelgenizin başına eklenir. Müziğin videonuzdan biraz sonra başlamasını istiyorsanız, zaman çizelgenizdeki küçük müzik çubuğunu seçin, ardından müziğin başlamasını istediğiniz yere sürükleyin.
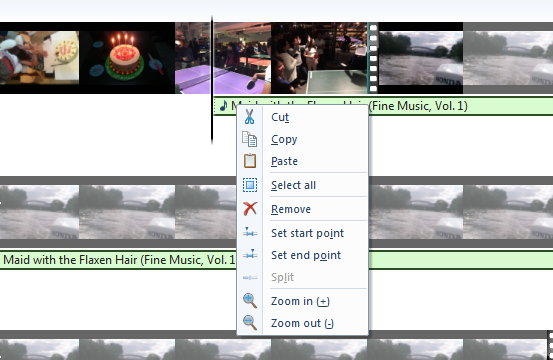
Müzik dosyası videonuz için çok kısaysa, onu döngüye sokmak veya başka bir dosya eklemek için kopyalar oluşturmanız yeterlidir. Müzik dosyanızı videolarınızı kırptığınız şekilde kırpabilirsiniz.
Başlık, Altyazı ve Kredi Ekleme
Movie Maker başlık, resim yazısı ve kredi eklemenizi sağlar. Bu seçenekleri, Ekle bölümü Ev sekmesi. Örneğin "Başlık", zaman çizelgenizin başında pembe bir bölüm olarak görünür. Video başlığınızı önizleme bölmesine yazın.

Tıkla Biçim sekmesini kullanarak metin yazı tipini, stilini ve boyutunu değiştirin ve metin kutunuzu pencerede yeniden konumlandırın. Zaman çizelgenizdeki, başlıklarınızdaki ve diğer bölümlerinizdeki fotoğraflar da varsayılan olarak yedi saniye oynar, ancak bu süreyi Düzenle sekmesi.
Efektlerle Son Rötuşlar Ekleme
Windows Movie Maker'ın videolarınızı canlandıran birkaç basit etkisi vardır. AutoMovie temaları bölümünde Ev sekmesi videonuza otomatik geçiş efektleri ekler.
Farklı slaytlar arasında kendi geçişlerinizi eklemek için Ctrl tuşuna basın, geçiş efekti eklemek istediğiniz dosyaları seçmek için tıklayın, Animasyonlar seçin, ardından istediğiniz efekti seçin. Benzer şekilde, Görsel efektler sekmesinde, belirli slaytlar için (örneğin, bir rüya sırasını belirtmek için) kullanılabilecek seçenekler (Sepya, Siyah ve beyaz dahil) vardır.

Ayrıca video ve ses dosyalarınıza solma ve solma efektleri ekleyebilirsiniz. Zaman çizelgenizdeki dosyayı seçin, Düzenle sekmesinde Fade In (veya Kaybolmak) açılır menüsünden üç seçenekten birini belirleyin: Yavaş, Orta ve Hızlı.
Müziğinizi geliştirmenin başka yolları da var. Zaman çizelgesinde seçin, ardından proje sesini artırmak, anlatımı artırmak ve hatta slaytı arka plan puanınıza sığdırmak için seçenekler göreceğiniz sekme.
Düzenlenen Filminizi Kaydedin
Baştan sona tüm dizinizi oynayın ve bundan memnun olduğunuzdan emin olun. Movie Maker'ın düzenlenen filminizi dışa aktarmak için birçok seçeneği vardır. Tıkla Ev sekmesinde Filmi Kaydet açılır menüden açılır, ardından seçeneklerden birini belirleyin. Sadece git Bilgisayar için hangisini seçeceğinizden emin değilseniz.

Düzenlenen videonuza bir ad verin ve videoyu bilgisayarınıza kaydetmek istediğiniz yeri seçin. Seçtiğiniz dışa aktarma biçimine, eklediğiniz dosya ve efekt sayısına ve toplam video dosya boyutuna bağlı olarak, düzenlenen filminizin kaydedilmesi birkaç dakika sürebilir. İşlem tamamlandığında varsayılan medya oynatıcınızı kullanarak oynatma seçeneği görürsünüz.
Gülümse… Samimi Kameradasın
Şimdi beklediğinizden daha kolay değil miydi? Ve video düzenlemenin gününüzü daha iyi geçireceğini düşündünüz. Yukarıdaki adımlardan herhangi birini takip etmenin zor olduğunu fark ederseniz, Microsoft'un dört adımda bir film yapmak için kısaltılmış kılavuzunu okuyun.
Hangi videoların kaydedileceği konusunda ilham arıyorsanız, göz atın popüler YouTube video türleri Bugün Yapabileceğiniz En Popüler 10 YouTube VideosuBugün bir YouTube kanalı başlatmak istiyorsanız, bunlar yapabileceğiniz en popüler video türleridir. Daha fazla oku bugün yapabilirsiniz. Ayrıca, YouTube videoları oluşturmak için web uygulaması YouTube'da En İyi Videoları Oluşturmak için Bu Harika Web Uygulamasını KullanınHiç bir YouTube kanalı yayınlama dürtüsünü hissettiniz, sadece sonuçların pek de geçmediğini bulmak için? Yanıt, Showbox adlı yeni bir web uygulaması. Daha fazla oku ancak Movie Maker video oluşturmak için daha iyi bir seçenektir.
30 dakikadan kısa bir sürede film çekmek için bu özellikleri kullanabilir misiniz? Uygulama ile, bu sürenin yarısından daha azına indirebileceğinizden eminiz. Kullandığınız daha kolay düzenleme video düzenleme programları var mı? Düşüncelerinizi aşağıdaki Yorumlar bölümüne göndererek bize bildirin.
İmaj Kredisi: Fabio Pagani Shutterstock ile kesilmiş film makarası ile
Sherwin, Windows, Android, iOS ve sosyal medyaya ilgi duyan bir teknoloji yazarıdır. Aynı zamanda keskin bir spor hayranıdır ve genellikle en son kriket, futbol veya basketbol maçını izlerken / takip ederken bulunabilir.