İlan
Kontrol listeleriniz için Excel'i kullanabilirsiniz. Birçok uygulama yapılacaklar listenizi yönetin, ama gerçekten başka bir uygulamaya ihtiyacınız var mı? Eğer zaten günlerinizi Excel'de geçirmek, başka yerde arama.
Günlük yapılacaklar listesi uygulaması olarak kullanmak istemeseniz bile, bir kontrol listesi, e-tablonuzda hâlâ ne yapmanız gerektiğini doğrudan e-tablonun kendisinde takip etmenin iyi bir yoludur.
Excel'deki kontrol listelerinde neler yapabileceğinizi görelim.
Excel'de Denetim Listesi Nasıl Yapılır
Öğeleri tamamlarken işaretleyebileceğiniz onay kutularıyla nasıl bir kontrol listesi oluşturacağınızı göstereceğiz. Hatta tüm öğeleri ne zaman işaretlediğinizi gösterecektir, böylece bir bakışta anlayabilirsiniz. Aşağıda daha ayrıntılı olarak açıklayacağımız basit adımlar şunlardır:
- Geliştirici Sekmesini etkinleştirin.
- Kontrol listesi öğelerini e-tablonuza girin.
- Onay kutularını ve gelişmiş biçimlendirmeyi ekleyin.
1. Geliştirici Sekmesini Etkinleştir
Bir kontrol listesi oluşturmak için, Geliştirici şeridi sekmesinde. Bunu yapmak için şeride sağ tıklayın ve Şeridi Özelleştir.
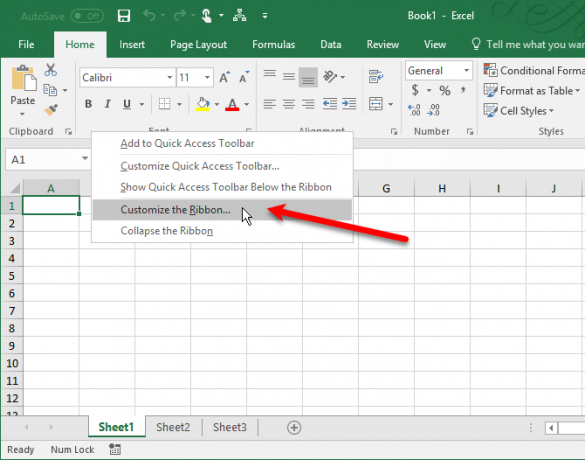
Listesinde Ana Sekmeler sağ tarafında Excel Seçenekleri iletişim kutusunda, Geliştirici kutusunu işaretleyin ve ardından tamam.
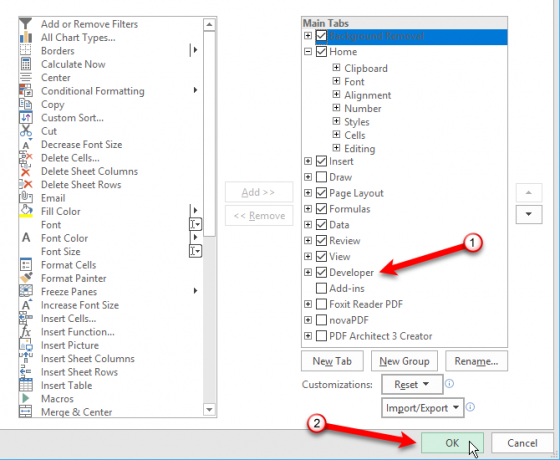
2. Kontrol Listesi Öğelerini E-tablonuza Girin
Her hücre için bir öğe olmak üzere, yapılacaklar listenizi girin. Örneğimizde, şunu gösteren bir hücreye sahip olacağız: Tüm nesneler ve toplamı gösteren Paketlenmiş Ürünlerveya listemizde kaç öğe işaretlendiğini gösterir. Gitmek için iyi miyim? hücre ile kırmızı olacak HAYIR tüm öğeler işaretli değilse. Tüm öğeleri kontrol ettikten sonra, Gitmek için iyi miyim? hücre yeşile döner ve okur EVET.
Tıkla Geliştirici sekmesi. Ardından, Ekle içinde Kontroller bölümüne gidin ve Onay Kutusu (Form Denetimi).
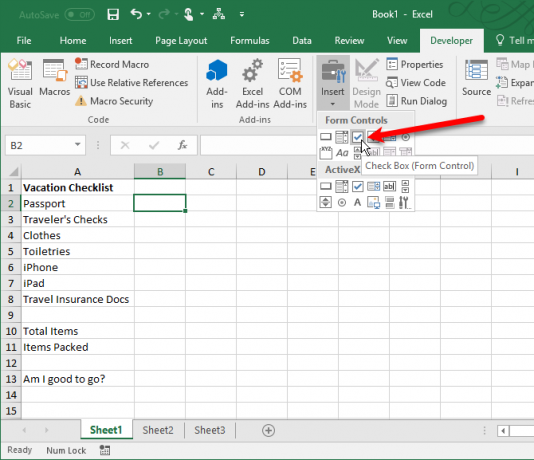
3. Onay Kutularını Ekleyin
Onay kutusunu eklemek istediğiniz hücreyi tıklayın. Onay kutusunun sağında metin olduğunu göreceksiniz. Biz sadece metin kutusunu istiyoruz, metni değil. Onay kutusu kontrolü seçiliyken, onay kutusunun yanındaki metni vurgulayın ve silin.
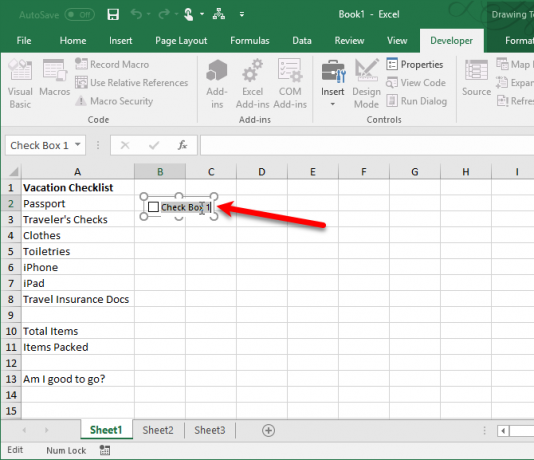
Hücrelerdeki onay kutuları ile çalışmak zordur, çünkü kutuyu işaretlemeden onay kutusunu içeren hücreyi seçmek zordur. Ama bunun etrafında yollar var.
Onay kutusu denetimi, içindeki metni sildikten sonra otomatik olarak yeniden boyutlandırılmaz. Yeniden boyutlandırmak isterseniz, onay kutusunu seçmek için hücreyi sağ tıklayın ve ardından onay kutusunu sol tıklayın. Köşelerde daireler ile seçilecektir (yukarıda gösterildiği gibi). Anahatı yalnızca onay kutusunun boyutuna göre yeniden boyutlandırmak için sağ taraftaki dairelerden birini onay kutusuna doğru sürükleyin. Ardından, onay kutusunu hücrenin ortasına taşıyabilirsiniz.
Oy pusulasında tarama ve Excel'de onay kutuları ekleme bir saat kadar sürer. Boom. Bilgisayardaki herkesin doldurabileceği ve yazdırabileceği elektronik form.
-? Amerika'yı daha iyi takım yap??? (@ Marquesadesade3) 10 Ekim 2017
Şimdi, bu onay kutusunu yapılacaklar listesi öğelerinin geri kalanına kopyalamak istiyoruz. Onay kutusunu içeren hücreyi seçmek için, onay kutusu olmadan çevresindeki herhangi bir hücreyi seçin. Ardından, onay kutusuyla hücreye gitmek için klavyenizdeki ok tuşlarından birini kullanın.
Onay kutusunu diğer hücrelere kopyalamak için, imlecinizi artı işaretine dönüşene kadar onay kutusuyla seçilen hücrenin sağ alt köşesine getirin. İmlecin el olmadığından emin olun. Bu kutuyu işaretleyecektir. Artı işaretini, onay kutusunu kopyalamak istediğiniz hücrelerin üzerine sürükleyin ve fare düğmesini serbest bırakın. Onay kutusu tüm bu hücrelere kopyalanır.
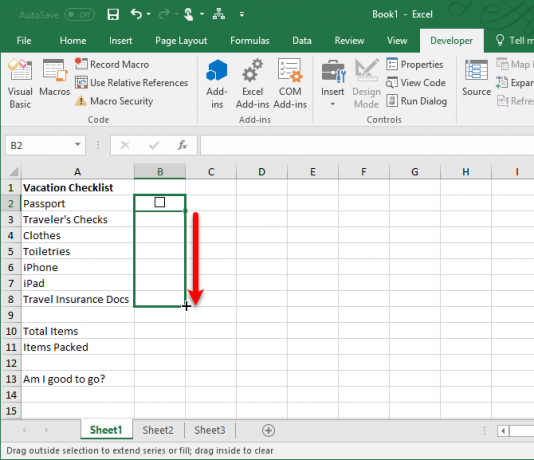
Gelişmiş Kontrol Listesi Biçimlendirme
Kontrol listenizi ne kullanmak istediğinize bağlı olarak, listenizi doğrulamak ve durumunu özetlemek için başka biçimlendirme öğeleri ekleyebilirsiniz.
Doğru / Yanlış Sütun Oluşturma
Bu adım için, onay kutularını saklamak üzere onay kutularının sağındaki sütunu kullanmamız gerekir. DOĞRU ve YANLIŞ onay kutuları değerleri. Bu, tüm kutuların işaretli olup olmadığını test etmek için bu değerleri kullanmamızı sağlar.
İlk onay kutusunu sağ tıklayın ve Biçim Kontrolü.
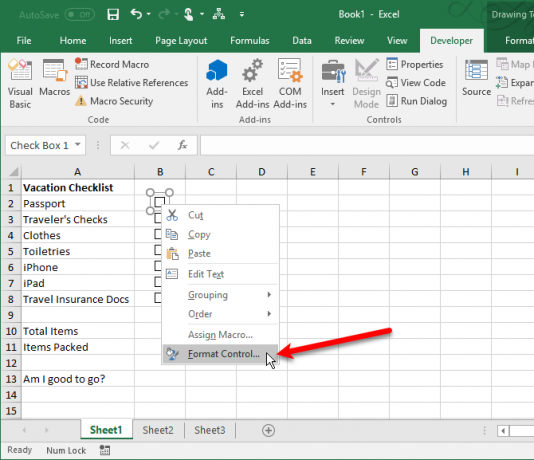
Üzerinde Kontrol sekmesinde Nesneyi Biçimlendir iletişim kutusunda, ekranın sağ tarafındaki hücre seçimi düğmesini tıklayın. Hücre bağlantısı Kutu.
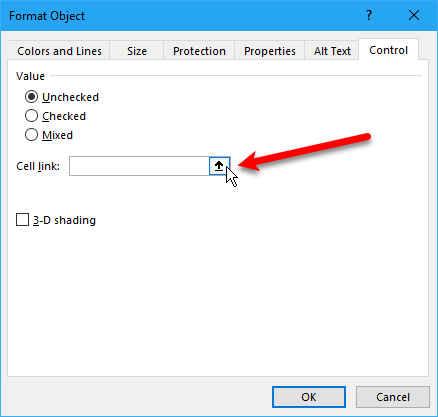
Onay kutusu hücresinin sağındaki hücreyi seçin. Seçilen hücreye mutlak bir başvuru, Hücre bağlantısı kutusunun kompakt sürümünde Biçim Kontrolü iletişim kutusu. İletişim kutusunu genişletmek için hücre seçimi düğmesine tekrar tıklayın. Tıklayın tamam iletişim kutusunda kapatın.
Listenizdeki her bir onay kutusu için sağdaki hücreyi seçmek için onay kutusuna sağ tıklayarak prosedürü tekrarlayın.
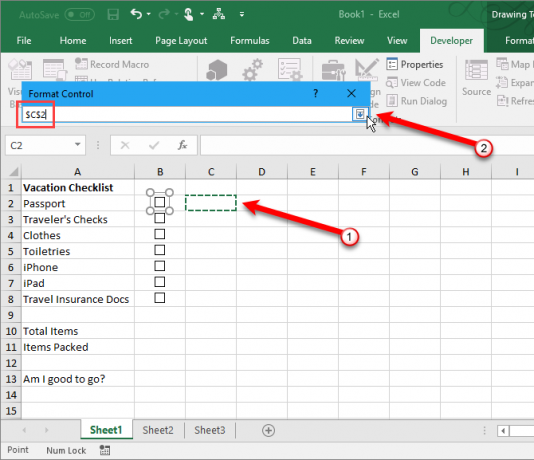
Toplam Öğe Girin ve Kontrol Edilen Kalemleri Hesaplayın
Ardından, listenizdeki toplam onay kutusu sayısını, sayfanın sağındaki hücreye girin. Tüm nesneler hücre.
Şimdi daha iyi hesaplamak için özel bir fonksiyon kullan Temel Microsoft Excel Formülleri ve İşlevleri Hile SayfasıDünyanın en sevdiği elektronik tablo programında bir kısayol almak için bu Excel formülleri hile sayfasını indirin. Daha fazla oku kaç onay kutusunun işaretlendiğini gösterir.
Aşağıdaki metni etiketli hücrenin sağındaki hücreye girin Paketlenmiş Ürünler (veya her ne dediyseniz) ve Giriş.
= EĞERSAY (C2-C8, TRUE)Bu, sayfadaki hücre sayısını sayar. C sütun (hücreden C2- vasıtasıyla C8) değeri olan DOĞRU. Değiştir “C2-C8”, Onay kutularınızın sağındaki sütuna karşılık gelen sütun harfi ve satır numaraları ile.
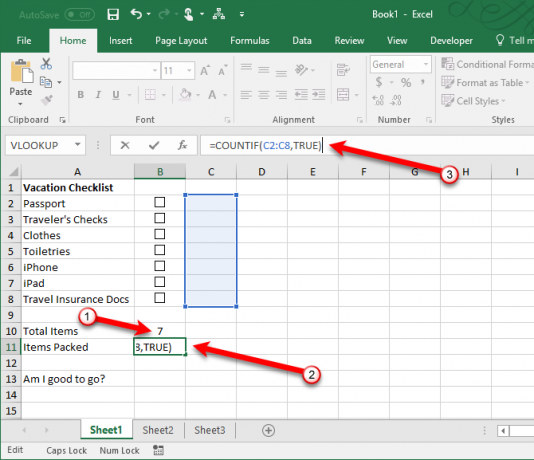
Doğru / Yanlış Sütunu Gizle
İle sütuna ihtiyacımız yok DOĞRU ve YANLIŞ değerleri gösteriyor, hadi saklayalım. Sütunun tamamını seçmek için harfli sütun başlığına tıklayın. Ardından, sütun başlığına sağ tıklayın ve Saklamak.
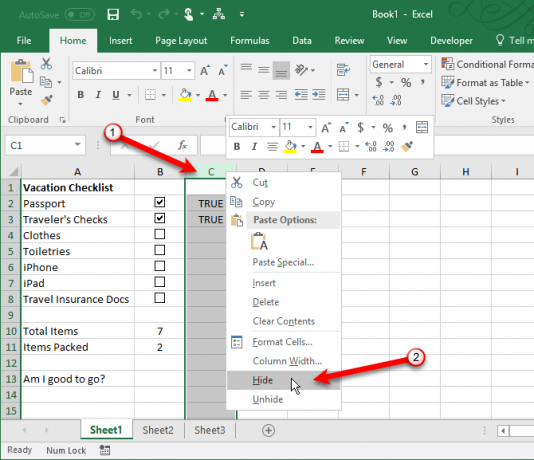
Harfli sütun başlıkları artık atlanıyor C, ancak gizli bir sütunu gösteren çift çizgi var.
Tüm Onay Kutularının İşaretli Olup Olmadığını Kontrol Edin
Kullanacağız EĞER için işlev Gitmek için iyi miyim? (veya her ne dediyseniz) tüm onay kutularının işaretli olup olmadığını belirleyin. Öğesinin sağındaki hücreyi seçin Gitmek için iyi miyim? ve aşağıdaki metni girin.
= EĞER (B10 = B11, "EVET", "HAYIR")Bu, hücredeki sayı B10 içindeki işaretli kutulardan hesaplanan sayıya eşittir B11, EVET otomatik olarak hücreye girilir. Aksi takdirde, HAYIR girilecek.
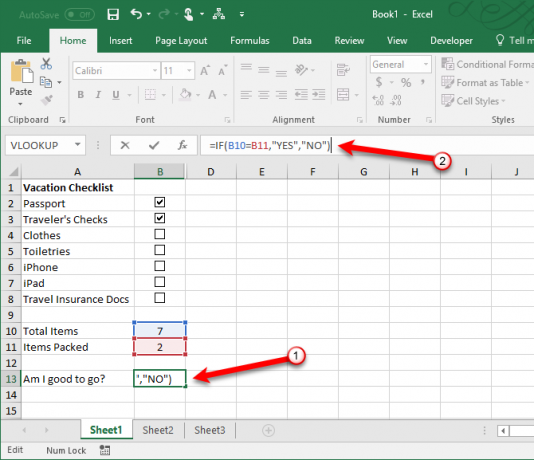
Koşullu Biçimlendirme Uygula
Hücrelerdeki değerlere bağlı olarak hücreyi renk kodlaması da yapabilirsiniz B10 ve B11 eşit ya da değil. Buna Koşullu Biçimlendirme denir. Tüm onay kutuları işaretli değilse hücreyi kırmızıya çevirmek için ne gireceğinizi göstereceğiz ve eğer varsa yeşil renkte göstereceğiz. Hakkındaki makalemize bakın Koşullu biçimlendirme Koşullu Biçimlendirme ile Excel Elektronik Tablolarındaki Verileri Otomatik BiçimlendirmeExcel'in koşullu biçimlendirme özelliği, bir Excel elektronik tablosundaki hücreleri tek tek değerlerine göre biçimlendirmenize olanak tanır. Bunu çeşitli günlük görevler için nasıl kullanacağınızı gösteriyoruz. Daha fazla oku kuralların nasıl oluşturulacağı hakkında bilgi için.
Üzerinde bir kural oluşturun Koşullu Biçimlendirme Kuralları Yöneticisi iletişim kutusunu kullanarak Hangi hücrelerin biçimlendirileceğini belirlemek için bir formül kullanma kural türü. Aşağıdaki metni Bu formülün doğru olduğu değerleri biçimlendirin Kutu. değiştirmek B10 ve B11 hücre referanslarınızla Tüm nesneler ve Paketlenmiş Ürünler (veya bu hücrelere ad verdiğiniz her şey), bunlar aynı hücreler değilse değerlerini gösterir. (Görmek Excel ad kutusu kılavuzumuz Excel'de Ad Kutusu Nasıl KullanılırMicrosoft Excel'deki Ad Kutusunu gözden kaçırmayın! Neden yararlı olduğu ve e-tablo verimliliğinizi nasıl artırabileceği aşağıda açıklanmıştır. Daha fazla oku bu konuda daha fazla bilgiye ihtiyacınız varsa.)
= $ B10 <> $ B11Ardından, Biçim ve bir kırmızı seçin dolgu renk ve tıklayın tamam.
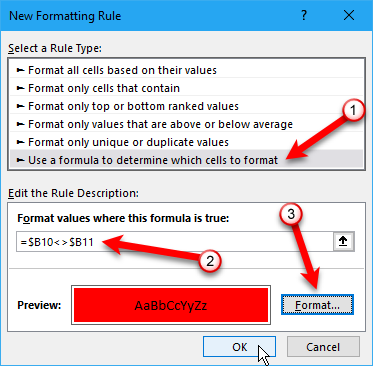
Aynı türde başka bir yeni kural oluşturun, ancak aşağıdaki metni Bu formülün doğru olduğu değerleri biçimlendirin Kutu. Yine, kontrol listenizle eşleşmesi gerekiyorsa hücre referanslarını değiştirin.
= $ B10 <> $ B11Ardından, Biçim ve bir yeşil seçin dolgu renk ve tıklayın tamam.
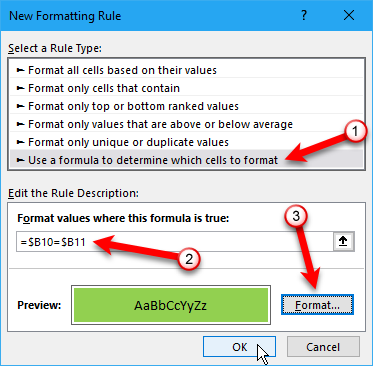
Üzerinde Koşullu Biçimlendirme Kuralları Yöneticisi iletişim kutusunda, yeşil veya kırmızı renklendirmek istediğiniz hücre için mutlak bir başvuru girin. İçin geçerlidir Kutu. Her iki kural için de aynı hücre referansını girin. Örneğimizde, = $ B $ 13.
Tıklayın tamam.
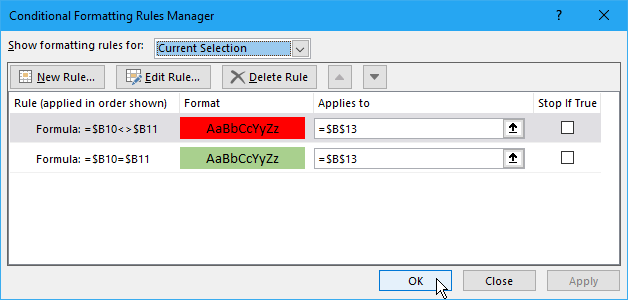
bizim Gitmek için iyi miyim? kutusunda B sütun şimdi yeşile dönüyor ve okunuyor EVET tüm onay kutuları işaretlendiğinde. Herhangi bir öğenin işaretini kaldırırsanız kırmızıya döner ve okur HAYIR.
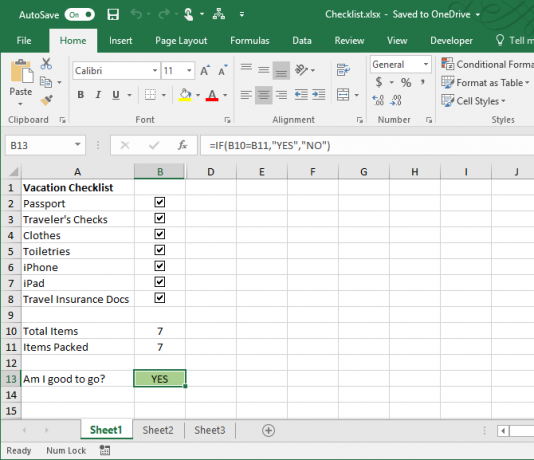
Excel Denetim Listesi Tamamlandı mı? Kontrol!
Denetim listesi, Excel'de oluşturabileceğiniz bir liste türüdür. Ayrıca özel listeler oluştur Microsoft Excel'de Özel Liste OluşturmaExcel e-tablolarınıza aynı veri kümelerini doldurmanız mı gerekiyor? Excel'de özel bir liste oluşturmanız ve otomatik doldurmayı kullanmanız yeterlidir. Daha fazla oku departman adları ve kişilerin adları gibi sık kullandığınız bilgiler için. Ayrıca, Excel kontrol listelerinizi toplantılarınızı verimli bir şekilde yapın Toplantıları Verimli Bir Şekilde Yürütmenin ve Zamanı Boşaltmanın 5 YoluToplantıları büyük zaman kaybı yerine nasıl daha verimli hale getirirsiniz? Bu web siteleri ve uygulamalar yardımcı olabilir. Daha fazla oku .
Veri girişini daha hızlı ve daha kolay hale getirmek için Excel'de formlar oluşturuyorsanız, açılır listeler oluştur Microsoft Excel'de Açılır Liste OluşturmaMicrosoft Excel'de bir açılır liste oluşturmayı, listeyi özelleştirmeyi ve bağımlı bir açılır liste eklemeyi öğrenin. Daha fazla oku özel öğeler ile.
Üretken kalmaya mı çalışıyorsunuz? Try bu listelerden biri Daha Verimli Olmanıza Yardımcı Olacak 3 Liste TürüYapılacaklar nihai üretkenlik silahıdır. Bu yapılacaklar listeleri, işleri halletmek için gereken tüm gücü size verebilir. Daha fazla oku .
Lori Kaufman, Sacramento, CA bölgesinde yaşayan serbest bir teknik yazardır. Çok çeşitli konular hakkında nasıl yapılır makaleleri yazmayı seven bir alet ve teknoloji meraklısı. Lori ayrıca gizemleri, çapraz dikişleri, müzikal tiyatrosu ve Doctor Who'yu okumayı sever. LinkedIn ile bağlanın LinkedIn.


