İlan
Windows 10 sisteminize yeni bir boya vermenin zamanı geldi. Bilgisayarınızın her alanında kullanılan renklerin menü çubuklarından ve kenarlıklardan düğmelere ve alt gölgelere nasıl değiştirileceğini göstereceğiz.
Geçmişte size nasıl yapılacağını gösterdik komut isteminin rengini değiştirme Windows'ta Komut İstemi Renkleri Nasıl DeğiştirilirWindows'taki Komut İstemi varsayılan olarak siyahtır, ancak olması gerekmez! Daha fazla oku ve burada daha da benzersiz ve niş ipuçları bekleyebilirsiniz. Tüm varsayılan renkleri ortadan kaldırabilir ve kendi temanızı tamamen yapabilirsiniz.
Paylaşılacak kendi renk değiştirme ipucunuz varsa, aşağıdaki yorumlar bölümünde bize bildirin.
1. Vurgu Renkleri
Windows 10'a biraz kıvılcım eklemenin en basit ve en hızlı yollarından biri, bir vurgu rengi seçmektir. Bunu yapmak için Windows tuşu + I Ayarlar'ı açmak ve Kişiselleştirme> Renkler.
Burada kullanmak için belirli bir renk ayarlayabilirsiniz. Windows rengi, bir Özel renkveya Arka planımdan otomatik olarak bir vurgu rengi seç.
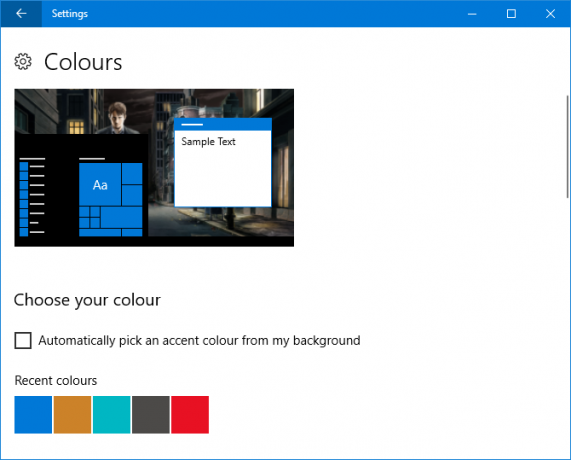
Bu daha sonra menü öğeleri, pencere kenarlıkları ve görev çubuğu vurguları gibi şeylerin rengini değiştirir. Seçtiğiniz rengi işaretleyerek ek alanlara da ekleyebilirsiniz. Başlangıç, görev çubuğu ve eylem merkezi ve Başlık çubukları.
2. Renk Senkronizörü
Windows'u daha renkli hale getirme yolunda ilerliyoruz, ancak muhtemelen vurgu renginin beklediğiniz her yerde değişmediğini fark etmişsinizdir. Bunun nedeni, özelliğin yalnızca Evrensel Windows Platformu uygulamaları Ödemeye Değer 10 Windows UygulamasıTüm Windows yazılımları fiyat etiketine değmez. Korumasını gerçekten kazanan 10 masaüstü ve Windows Mağazası uygulamasını derledik. Daha fazla oku (temelde modern uygulamalar), geleneksel masaüstü programları ise varsayılan bir renk kullanır.
Program Aksan Renk Senkronizörü bunu değiştirebilir. Resmi web sitesinden indirin ve programı başlatın. Çevirmek Gelişmiş mod. Şimdi hangi öğeleri değiştirmek istediğinizi işaretleyebilir ve başka bir şeye değiştirmek için renkleri tıklayabilirsiniz. Varsayılan olarak, Windows Ayarları alanında ayarladığınız her şeyden alınır.
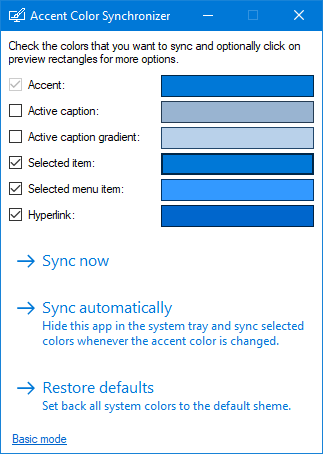
Üç seçeneğiniz var. seçmek Şimdi senkronize et bu değişiklikleri sisteminize tek seferde uygulamak için, Otomatik olarak senkronize et vurgu renginizi her değiştirdiğinizde değişikliklerin geçerli olması için ve Varsayılanları geri yükle program tarafından yapılan değişiklikleri geri almak için.
3. Klasik Renk Paneli
Renkle devam edelim. Özelleştirmek için daha fazlası ve adlı bir program var Klasik Renk Paneli yardım edebilir. Bu, düğme metni, gölgeler, menü çubukları, kenarlıklar ve çok daha fazlası gibi çok sayıda Windows öğesinin renklerini değiştirmenizi sağlayan hafif bir yardımcı programdır. Başlamak için resmi web sitesine gidin, aracı indirin ve başlatın.
İlk lansmanınızda, geçerli varsayılan renklerinizin yedeğini oluşturma seçeneğine sahip olacaksınız. Bunu kesinlikle yapmalısınız çünkü bunu yapmanıza izin verecek değiştirdiğiniz hiçbir şeyden hoşlanmıyorsanız geri alma Windows 10 ve Geri Alma'yı Süresiz Olarak Windows 7 veya 8.1'e Yükseltmenin 3 YoluÜcretsiz bir kopyasını güvenceye almak için Windows 10'a veya güçlü bir şekilde yeni sürüme geçtiniz. Şimdi veya daha sonra eski sürüme geçmenize ve yükseltme işleminiz başarısız olursa sizi kurtarmanıza yardımcı olacak üç numara paylaşıyoruz. Daha fazla oku tıklayarak geri yükleyebilirsiniz Varsayılan bir kez programda.
Devam etmek için tıklayın >>> pencereyi genişletmek ve mevcut tüm seçenekleri görmek için:
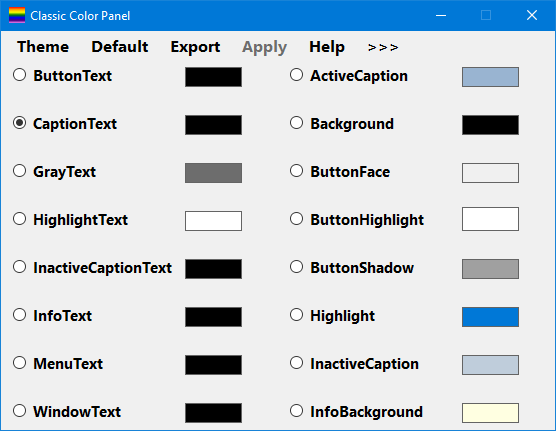
Değişiklik yapmak için bir renk panelini tıklamanız, bir renk seçmeniz ve ardından tamam. Hangi öğenin olduğundan emin değilseniz, bir bilgi araç ipucu görmek için farenizi bir metnin üzerine getirebilirsiniz. Bazı değişikliklerin geçerli olması için oturumu kapatıp tekrar açmanız gerekebilir.
4. Renkli Şifreli veya Sıkıştırılmış Dosya Adları
Şimdiye kadar sisteminiz çok renkli görünmeli, ancak uygulanacak başka bir küçük ayar daha var. Bu, şifrelenmiş dosyalarınızın dosya adlarını yeşil ve sıkıştırılmış dosyalarınızın mavisini döndürür.
İlk olarak, Dosya Gezgini'ni Windows tuşu + E ve değişiklikleri uygulamak istediğiniz klasöre gidin. Tıkla Görünüm şeritteki sekmeyi tıklayın ve Seçenekler. Yeni pencerede Görünüm sekmesinde listeyi aşağı kaydırın ve işaretleyin Şifrelenmiş veya sıkıştırılmış NTFS dosyalarını renkli göster.
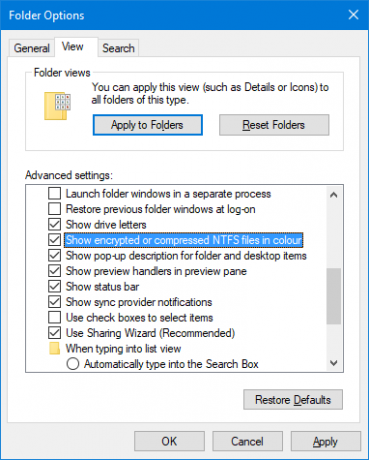
Tıklayabilirsiniz Klasörlere Uygula değişikliklerinizi aynı türdeki tüm klasörlere uygulamak için. Alternatif olarak, yalnızca düzenlemekte olduğunuz klasöre tutmak için tıklayın tamam.
5. Karanlık Mod
Açık renkten yeterince varsa ve düğmeye basmak istiyorsanız, Karanlık Mod tam size göre Karanlık Mod'a Karşı Gece Işığı: Windows 10'da Hangisini Kullanmalısınız?Yeni bir Windows 10 özelliği olan Gece Işığı, ekranınızın yaydığı mavi ışık miktarını azaltmanıza olanak tanır. Karanlık Mod'dan farkı nedir ve hangisini kullanmalısınız? Daha fazla oku .
Modern Windows uygulamalarının çoğu için, karanlık modu kullanmak arka planı beyazdan siyaha çevirecektir. Ayrıca yazı tipi rengini siyahtan beyaza çevirir, aksi takdirde hiçbir şey okuyamazsınız!
Bunu etkinleştirmek için Windows tuşu + I Ayarlar'ı açın. Şu yöne rotayı ayarla Kişiselleştirme> Renkler ve altında Varsayılan uygulama modunuzu seçin seçmek karanlık. Değişiklik anında uygulanacaktır.
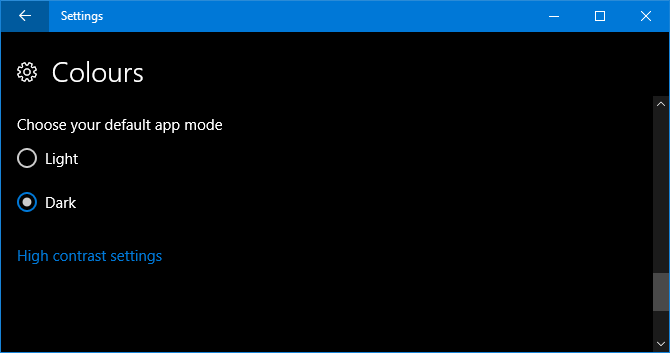
Bu sizin için yeterince iyi değilse ve ışıktan daha da uzaklaşmak istiyorsanız, bkz. 10'u daha da koyu hale getirme hakkında ipuçları Karanlık Temaları mı Tercih Ediyorsunuz? Windows Masaüstünüzü Daha Koyu Yapmak için 7 İpucuKoyu renkler göz yorgunluğuna yardımcı olabilir ve onlar da şıktır. Karanlık bir Windows teması iyi bir başlangıçtır. Windows masaüstünüzü mümkün olduğunca karanlık hale getirmenizi gösteriyoruz. Daha fazla oku .
Neşeyle Renkli
Varsayılan Windows renklerinden bıktıysanız, umarım kılavuzumuz sisteminize ferahlatıcı bir boya katmıştır. Daha fazla renk için susuz mu? Düşünmek hareketli bir masaüstü duvar kağıdını ayarlama ekstra baharat için.
Renklerinizden memnunsanız ve sistemi kendinize ait yapmak istiyorsanız, kılavuzumuza bakın. Windows 10'un görünümünü ve izlenimini değiştirme Windows 10 Masaüstünüzün Görünümünü ve Hissesini DeğiştirmeWindows 10'un nasıl daha iyi görüneceğini bilmek ister misiniz? Windows 10'u kendiniz yapmak için bu basit özelleştirmeleri kullanın. Daha fazla oku , sesleri, simgeleri, Başlat menüsünü ve çok daha fazlasını ayarlama ipuçları.
Windows 10'a renk eklemek için başka yöntemler biliyor musunuz? Hangi renk düzenini sallıyorsunuz?
Resim Kredi: Sergey Nivens / Shutterstock
Joe elinde bir klavye ile doğdu ve hemen teknoloji hakkında yazmaya başladı. Şimdi tam zamanlı bir serbest yazar. Loom'u sor.

