İlan
Var olduğundan beri, ekranın alt kısmında Windows Görev Çubuğu belirmiştir. Tasarımda yıllar geçtikçe değişmesine rağmen, yatay çubuk işletim sistemi ile eş anlamlı hale gelmiştir. Ama dikey görünmesi için ayarlayabileceğinizi biliyor muydunuz?
Size sadece dikey bir Görev Çubuğunu nasıl alacağınızı göstermeyeceğiz, aynı zamanda davasını da tartışacağız. İlk başta garip bir değişiklik gibi görünebilir, ancak denemeye değer bir şey olduğunu söylediğimizde bize güvenin.
Dikey bir Görev Çubuğunda paylaşmak istediğiniz düşünceleriniz varsa veya bir süredir kullanıyorsanız, lütfen yorumlarda bize bildirin.
Dikey Windows Görev Çubuğu Nasıl Alınır
İlk, sağ tık Windows Görev Çubuğunuzda boş bir alan. Ardından, Görev çubuğunu kilitle yanında bir tik işareti var. Eğer öyleyse tıklayın, aksi takdirde zaten hazırsınız demektir. Sonraki, sol tıklayıp basılı tutun Görev Çubuğunuzda boş bir alan açın ve ekranınızın soluna veya sağına sürükleyin. Farenizi serbest bırakın, ardından Görev Çubuğunu kilitleyin. Bu kadar!
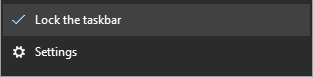
Dikey Windows Görev Çubuğunun Yararları
Daha fazla uzatmadan, neden dikey bir Windows Görev Çubuğu kullanmanız gerektiğini tartışalım.
1. Geniş Ekranlar
Windows Görev Çubuğu ilk kez sahneye çıktığında 4: 3 en boy oranına sahip monitörler standarttı. Ekranda sahip olduğunuz sınırlı gayrimenkulü en üst düzeye çıkarmak için Görev Çubuğunun altta olması mantıklıydı. Bununla birlikte, şimdi monitörünüzün uzunluğundan çok daha geniş olması muhtemeldir, yani oynamak için dikeyden daha fazla yatay alanınız vardır.

Ayrıca, birçok web sitesinin ve uygulamanın yatay alanı tam olarak kullanmadığını ve mobil görüntülemeleri dikkate alacak şekilde tasarlandığını düşünün. Bu web sitesini ele alın - ekranda daha fazla makaleyi yerleştirmekten faydalanmak için yanlarda biraz beyaz alan kaybedebilirsiniz.
2. Bir kerede daha fazlasını görün
Artık oynayabileceğiniz yatay alana sahip olduğunuza göre, Windows Görev Çubuğunu alışık olduğunuz ince şeridin ötesine uzatabilirsiniz. Bunun için imleç değişinceye kadar Görev Çubuğunun sınırının üzerine gelin. Sonra sol tıklayın, basılı tutun ve sürükleyin Görev Çubuğunu genişletmek için.
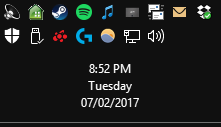
Tam tarih ve saati, ayrıca tepsinizdeki ve daha fazla simgeyi görebilmeniz etkinleştirmiş olabileceğiniz tüm araç çubukları Profesyoneller gibi gezinmek için Windows 10'un Gizli Görev Çubuğunu kullanınWindows 10'da dosya ve klasör bulmak rahatsız edici olabilir, bu yüzden onları herhangi bir gezinme baş ağrısı olmadan bulmanın hızlı bir yolu. Daha fazla oku . İstediğiniz zaman ayarlayabileceğiniz Görev Çubuğu ayarlarınıza bağlı olarak sağ tıklayarak boş bir alan ve seçme Ayarlar, bir pencerenin başlığının daha fazlasını da görürsünüz.
3. Okumak İçin Daha Doğal
Soldan sağa okumanın dünyanın çoğunluğu için doğal olduğunu düşünebilirsiniz, ancak Windows Görev Çubuğunuz büyük bir yatay alana yayılmışsa, bu tamamen verimli değildir. Bunun yerine, Görev Çubuğunuzun dikey olması, ekranınızın yan tarafındaki her şeyi tek bir bakışla hızlı bir şekilde görmeniz anlamına gelir.
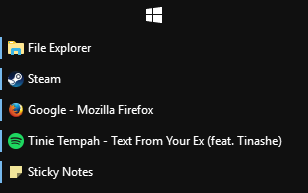
Her pencere Görev Çubuğunda ayrı bir satırdır, böylece listeyi hızlı bir şekilde tarayabilir ve simge ile pencere adını bulabilirsiniz. Büyük bir fayda gibi görünmeyebilir, ancak geri dönmek zor bulacağınız ince bir yaşam kalitesi iyileştirmesi.
4. Daha Az Engelleyici
Bu, özellikle bir dokunmatik cihaz kullanıyorsanız doğrudur. Windows Görev Çubuğunuzun ekranınızın alt kısmında olması, özellikle de aynı anda takılı bir klavyeniz varsa, kontrol etmek zor olabilir, çünkü ulaşmak zor olabilir. Görev Çubuğunu baskın elinizin yanına yerleştirmek çok daha doğaldır.

Ayrıca, eğer Windows Görev Çubuğunuzu otomatik olarak gizlenecek şekilde ayarlama Windows 10 Tablet Modunda Görev Çubuğunu Otomatik GizlemeŞimdi görev çubuğunu, bir sonraki büyük Windows 10 derlemesinde gelen yeni bir özellik olan Tablet Modunda otomatik olarak gizleyebilirsiniz! Daha fazla oku ve ekranınızın üstünde veya altında olmasını sağlayın, belirli işlemleri gerçekleştirmede sorun yaşadığınızı görebilirsiniz. pencereleri yeniden boyutlandırmak gibi, çünkü Görev Çubuğu yanlış zamanda etkinleşir veya ihtiyacınız olan yere kendini zorlar Tıklayın. Görev Çubuğunun dikey olması bu sorunla tamamen mücadele eder.
Otomatik gizleme sorunlu olabilir. Nasıl düzeltileceğine dair tavsiye için, 10 Görev Çubuğu sorunlarını çözme kılavuzu Windows 10 Görev Çubuğu Çalışmıyor mu? 6 Hızlı OnarımWindows 10 görev çubuğu çalışmıyorsa, bu düzeltmeler donma veya otomatik gizleme gibi sık rastlanan Görev Çubuğu sorunlarını kapsar. Daha fazla oku .
Dikey Windows Görev Çubuğu Hareketine Katılın
Windows Görev Çubuğunuzun başlangıçta dikey olması özellikle garip görünebilir, özellikle yıllarca Windows varsayılan ayarlarına alışıksanız, ancak deneyin. Alışmak biraz zaman alacaktır, bu nedenle farenizi ekranınızın altına çekmeye devam ederseniz hayal kırıklığına uğramayın, ancak buna değin. Ekstra stil için neden olmasın Görev Çubuğunuzu tamamen şeffaf hale getirin Windows 10'da Görev Çubuğunu Şeffaf Hale GetirmeWindows 10 sizin ve benim gibi kullanıcılardan çok fazla güç aldı, ancak bu şık üçüncü taraf yardımcı programı görev çubuğunuzu sıfır çaba ile şeffaf hale getirmenizi sağlar. Daha fazla oku .
Daha fazla Görev Çubuğu ipucunun peşindeyseniz, Windows 10 Görev Çubuğunu özelleştirme Windows 10 Görev Çubuğu Özelleştirmesi: Eksiksiz KılavuzWindows 10 görev çubuğunu yerleşik ayarlar, kullanışlı numaralar ve üçüncü taraf yazılımlarla nasıl özelleştireceğiniz aşağıda açıklanmıştır. Daha fazla oku ve bazı gelişmiş Windows 10 Görev Çubuğu ayarları Windows 10 için 6 Gelişmiş Görev Çubuğu AyarıWindows 10 birçok değişiklik getirdi ve görev çubuğu korunmadı. Yine de, birçok küçük ayar deneyiminizi geliştirebilir. Size mükemmelliğe nasıl özelleştirebileceğinizi göstereceğiz. Daha fazla oku . Görev Çubuğu ile yapabileceğiniz çok şey var ve dikey olarak hareket ettirmek sadece yüzeyi çiziyor.
Joe elinde bir klavye ile doğdu ve hemen teknoloji hakkında yazmaya başladı. Şimdi tam zamanlı bir serbest yazar. Loom'u sor.

