İlan
Photoshop'u tasarım projeleriniz için kullanıyorsanız (logolar, posterler, Infographics veya başka bir şey oluşturmak) tipografi hakkında bilgi sahibi olmanız gerekir.
Photoshop, sayfanıza metin eklemek ve inanılmaz görünmesini sağlamak için birçok araç içerir. Ama nereden başlıyorsun?
Bu kısa kılavuzda, Photoshop'ta metinle çalışma hakkında bilmeniz gereken her şeyi size göstereceğiz.
Photoshop'ta Araç Temel Bilgileri yazın
Başlamadan önce, Photoshop'ta metinle çalışmak için mutlak temellere hızlı bir genel bakış yapalım.
Şunlardan birini kullanarak belgeye metin eklersiniz: tip araçlar. Bunları ekranın sol kenarındaki Araç Çubuğu'ndan veya vurarak seçebilirsiniz. T tıklayın.

Bunu seçtiğinizde, tip Seçenekler Seçenekler Çubuğu tıklayın. Ana olanlar:
- Font ailesi: Bilgisayarınızda yüklü olanlardan (veya Typekit'ten) bir yazı tipi seçin
- Yazı stili: Seçtiğiniz yazı tipi için Kalın veya Eğik sürümler gibi bir stil seçin
- Boyut: Türünüz için nokta boyutunu ayarlayın
- Metni Hizala: Metni sola, sağa veya ortaya hizalanacak şekilde ayarlama
- Renk: Metniniz için bir renk seçin
- İptal Et veya Tamamla: Metin ekledikten veya düzenledikten sonra, tuvalinize uygulamayı onaylamanız veya geri almak veya kaldırmak için iptal etmeniz gerekir
Her metin öğesi her zaman kendi katmanına gider. Düzenlerken metni taşımak veya yeniden boyutlandırmak için Ctrl veya Cmd tuşuna basın ve yerine sürükleyin.
Metni düzenleyebilir veya yazı tipini, boyutunu vb. İstediğiniz zaman değiştirebilirsiniz. Bunu yapmak için tip aracını kullanın ve imleci bir kelime işlemcide yaptığınız gibi metni vurgulamak için kullanın. Yalnızca metin katmanını seçmeyin.
Başlıklar ve Başlıklar için Metin Oluşturma
Çoğu insanın ana yolu Photoshop'ta metin ekleme ve düzenleme Adobe Photoshop'ta Metin Ekleme ve DüzenlemeAdobe Photoshop'ta metin eklemek, değiştirmek ve düzenlemek daha kolay olamazdı. Daha fazla oku seçmek Yatay Yazım Aracı (ya da Dikey isterseniz), tuvale tıklayın ve yazmaya başlayın.
Bu, başlıklar, başlıklar veya diğer kısa, tek satırlık metin parçaları için en iyi seçenektir.

Tuvali tıkladığınızda, siz yazdıkça genişleyen bir metin alanı oluşturulur. Tüm metin tek bir satıra gider ve asla yeni bir satıra sarılmaz. Tuvalin kenarına eriştiğinizde bile, çizgi sadece karton üzerine devam edecektir.
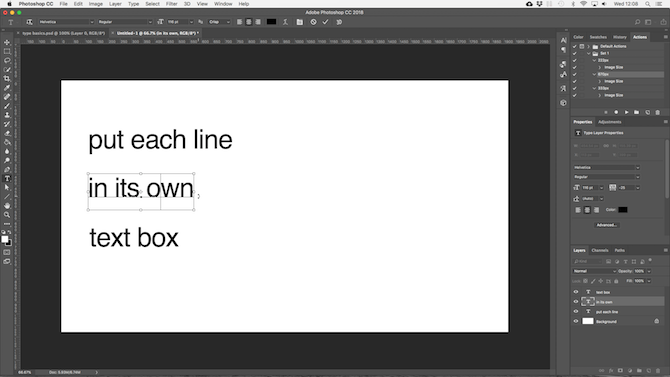
Satır kesmeleri eklemek istiyorsanız, imleci konumlandırın ve Giriş. Daha da iyisi, başlığınızdaki her satır için ayrı metin katmanları oluşturun. Bu şekilde her birini ayrı ayrı kontrol edebilir ve konumlandırabilirsiniz.
Paragraf Metniyle Çalışma
Gövde kopyası için - paragraflar veya listeler gibi daha uzun metin parçaları - önce bir metin kutusu oluşturun.

Seçin Yatay Yazım Aracı ve temel biçimlendirme seçeneklerinizi ayarlayın. Dikdörtgen bir metin kutusu oluşturmak için tuval üzerinde çapraz olarak tıklayın ve sürükleyin. Şimdi kopyanızı kutuya yazın veya yapıştırın.
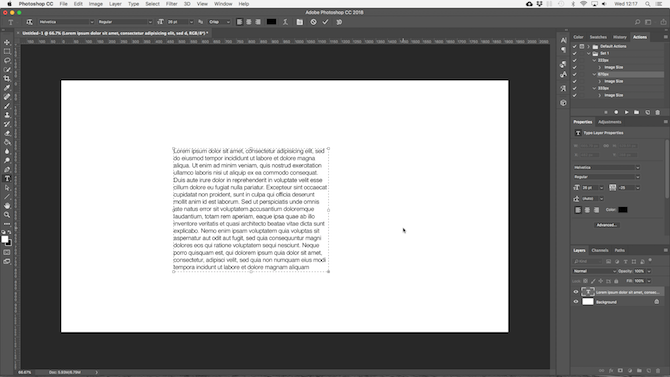
Metin kutusu sabit bir boyuttur. Metin sağ kenara çarptığında yeni bir satıra sarılır. Metin çok uzunsa, gerisini görünür hale getirmek için kutuyu yeniden boyutlandırmanız gerekir (veya elbette yazı tipi boyutunu değiştirebilirsiniz).
hit Ctrl + T (Windows) veya Cmd + T (Mac) sonra basılı tutun Vardiya ve kutuyu büyütmek için gidonlardan birini sürükleyin.
Özel Metin Kutusu Şekilleri Oluşturma
Sadece dikdörtgen metin kutuları ile çalışmakla sınırlı değilsiniz. Çeşitli şekil araçlarını kullanabilir veya el ile yeni şekiller çizebilirsiniz. Kalem Aracıyazın ve ardından bunları metinle doldurun.
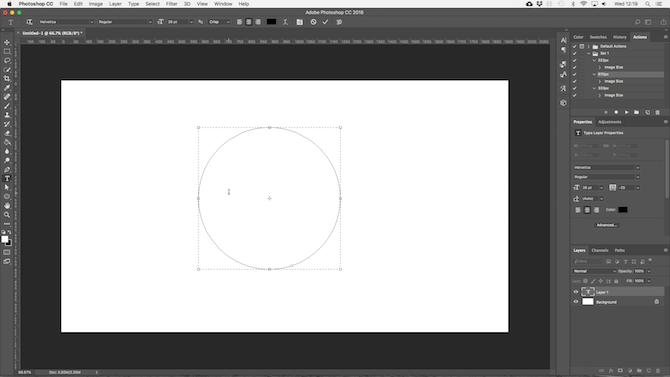
Şunlardan birini seçin: şekil veya Kalem Aracı. Yı kur Araç Modu için yol sol üst köşesinde Seçenekler Çubuğu, ardından şeklinizi tuval üzerine çizin.

Şimdi al Yatay Yazım Aracı ve çizdiğiniz yolun içini tıklayın. Bu, şekli bir metin kutusuna dönüştürür. Şimdi metin hizalamasını şu şekilde ayarlayın: merkezyazın ve metninizi kutuya yazın veya yapıştırın.
Özel şekiller, tasarımınızdaki görüntülerin veya diğer nesnelerin etrafına metin sarmanız gerektiğinde yararlıdır.
Photoshop'ta Eğriye Metin Yerleştirme
Ayrıca metninizi bir eğri çizgisini izleyecek şekilde de ayarlayabilirsiniz.
Önce Kalem Aracı. İçinde Seçenekler Çubuğu üstte, Araç Modu için yol. Şimdi tuval üzerine bir eğri çizin. Bununla ilgili bir astar gerekiyorsa, kılavuzumuza göz atın. Photoshop Kalem Aracı'nı kullanma.
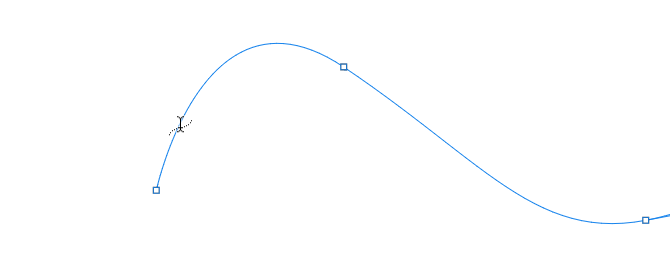
Ardından, Yatay Yazım Aracı. İmleci az önce çizdiğiniz yolun üzerine getirin. İmleç dalgalı bir satıra dönüştüğünde, simgesini tıklayın. Bu, bir metin kutusunu yola tutturur.
Şimdi metninizi yazın.

Ayrıca metninizi şeklin dış hatlarını izleyecek şekilde de ayarlayabilirsiniz. İşlem aynıdır, Kalem yerine yalnızca Şekil araçlarından birini seçersiniz. Yine, Araç Modu için yol çizmeden önce.
Metnin eğri üzerindeki konumunu ayarlamak için Doğrudan Seçme Aracı. Fare işaretçisini metnin üzerine getirdiğinizde, iki oklu bir imleç haline gelir. Metni satır boyunca kaydırmak için satır boyunca tıklayın ve sürükleyin.
Metnin şeklin içinde mi yoksa dışında mı çalışacağını ayarlamak için çizgiyi tıklayın ve sürükleyin.
Photoshop'ta Metni Maskeleme
Photoshop’un ana metin araçlarının sonuncusu Yatay Tip Maske Aracı ve Dikey Tip Maske Aracı.
Bu araçlar tuvale metin yerleştirmez. Bunun yerine, tasarımlarınızda kullanabileceğiniz metin tabanlı şekiller oluştururlar. Bu nedenle başlamadan önce doğru yazı tipini seçmeniz önemlidir. Geri dönüp daha sonra düzenleyemezsiniz.

Photoshop'ta bir görüntü açarak veya biraz renk içeren bir katman seçerek başlayın.
Şunlardan birini seçin: Türü Maske araçları ve yazı tipinizi ayarlayın. Şimdi tuvale tıklayın ve yazmaya başlayın. Vurduğunda işlemek düğmesi metniniz bir seçime dönüşecektir.
İşte bunu kullanmanın üç yolu:
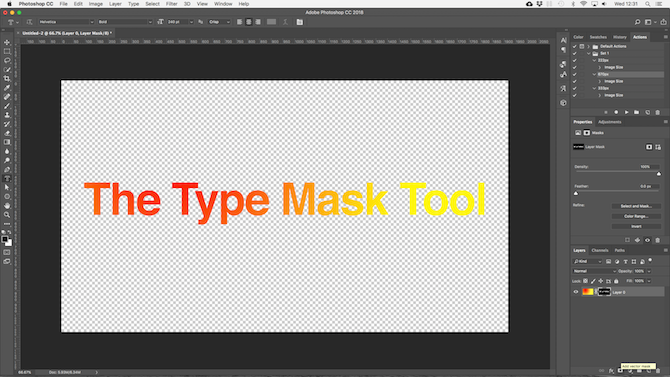
Metninize bir doku ekleyin. Tıkla Katman maskesi Ekle düğmesinin altındaki Katmanlar panel. Bu, arka planı saydam hale getirir ve yalnızca orijinal görüntüdeki dokuyu içeren metin şekillerini bırakır.
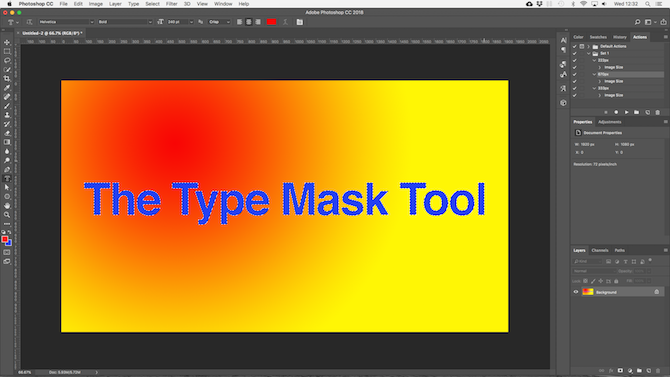
Metni arka plan rengiyle doldurun. hit Ctrl + Geri Al tuşu veya Cmd + Geri Al tuşu metni kesmek ve o anda seçili olan arka plan rengiyle değiştirmek için.
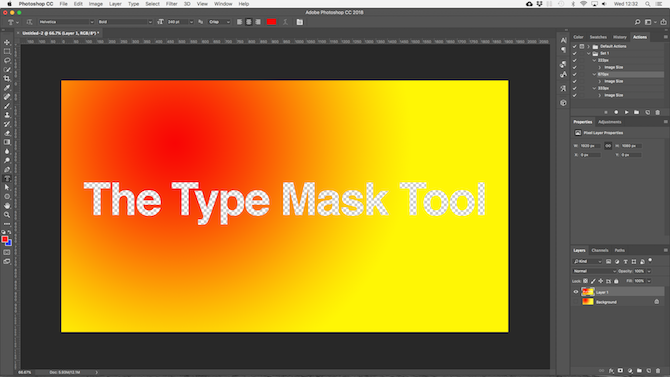
Metni arka plandan kesin. hit Üst Karakter + Ctrl + I veya Üst Karakter + Cmd + I seçiminizi tersine çevirin. Şimdi basın Ctrl + J veya Cmd + J. Alt katmanı gizleyin ve şimdi metniniz şeklinde şeffaf bir kesikli orijinal görüntüye sahip olacaksınız.
Photoshop'ta Metin Şekillendirme
Artık sayfanıza metin eklemenin ana yollarını bildiğinize göre, onu nasıl şekillendirirsiniz? Seçenekler Çubuğundaki temel ayarlara zaten baktık. Bilmeniz gereken birkaç şey daha var.
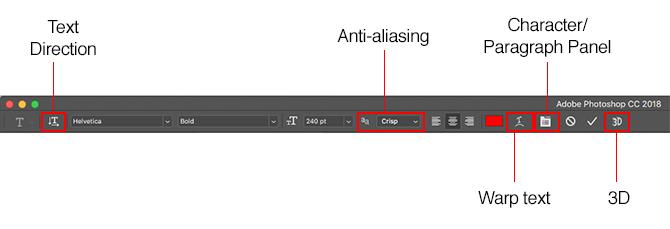
- Metin yönü: Yatay ve dikey metin arasında geçiş yapma
- Anti-aliasing: Metnin görünmesini istediğiniz kadar net veya pürüzsüz olmasını ayarlayın
- Çözgü metni: Metni 15 hazır ayar stiliyle deforme etme
- Açık Karakter / Paragraf Paneli: Karakter ayarlarını yapmak için paneli açın
- 3 BOYUTLU: Photoshop’un 3B görünümüne geçme
Daha önce de belirtildiği gibi, biçimlendirmesini değiştirmeden önce metninizi imleçle seçmeniz gerekir.
Karakter ve Paragraf Panelleri
Tıkla Karakter ve Paragraf Paneli düğmesi Seçenekler Çubuğu. İlk sekme, karakterleri biçimlendirmek için bir dizi seçenek içerir. Bazıları daha önce gördüğümüz seçenekleri iki katına çıkarır (yazı tiplerini ve renkleri seçmek gibi), geri kalanı yazınızı incelemanızı sağlar.

- Panel Menüsü: Bu içerir Ara yok, aynı satırda kaldıklarından emin olmak için iki kelime arasına kesintisiz bir boşluk bırakıyor.
- öncü: Bu, metniniz için satır yüksekliğini ayarlamanızı sağlar. Olarak bırakarak Oto genellikle yeterince iyidir.
- Karakter aralığı: Bir çift karakter arasındaki boşluğu ayarlar. Seçeneği Metrik yazı tipiniz için varsayılan tasarımı kullanmak veya Optik Photoshop'un otomatik olarak ayarlamasına izin vermek için.
- Takip: Metninizdeki tüm karakterler arasındaki boşluğu kontrol eder. Başlıklarınıza yumruk ve aciliyet eklemek için daha sıkı izleme (negatif bir sayı) seçin.
- Dikey Ölçek ve Yatay Ölçek: Bu seçenekler yazı tipinizi dikey veya yatay olarak genişletir veya daraltır. Bunları yalnızca belirli tasarım durumları için kullanın; daha geniş veya daha uzun bir boyuta ihtiyacınız varsa, farklı bir yazı tipi seç Ücretsiz Fontları Çevrimiçi 8 En İyi Ücretsiz Font Web SiteleriHerkes lisanslı yazı tipini karşılayamaz. Bu web siteleri, bir sonraki projeniz için mükemmel ücretsiz yazı tipini bulmanıza yardımcı olacaktır. Daha fazla oku .
- Temel Vites Değiştirme: Seçili karakterleri satır tabanının üstüne veya altına taşır. En çok alt simge veya üst simge karakterleri yazmak için kullanılır.
- Sahte Kalın ve İtalik: Mümkün olduğunca bunlardan kaçının; varsa, seçtiğiniz yazı tipinin Kalın veya Eğik sürümlerini kullanın.
- Tüm Büyük Harfler ve Küçük Büyük Harfler: Metninizi otomatik olarak büyük harfle yazın.
- Diğer seçenekler: Alt ve üst simge karakterleri oluşturmak, altını çizmek veya belirli OpenType yazı tiplerini denetlemek için çeşitli ayarlar.
Tıkla Paragraf daha büyük metin parçalarının düzenini biçimlendirme seçeneklerini görmek için Sekme tuşuna basın.
Burada, metin kutunuzun sol veya sağ kenar boşluklarını girintili hale getirebilir ve tireleme kullanıp kullanmayacağınızı seçebilirsiniz.
Photoshop'ta Metin Efektleri
Photoshop herhangi bir katmana efekt eklemenize izin verir ve buna bir metin katmanı dahildir. Metninizi tasarımınızın arka planında öne çıkaran bir alt gölge veya belki de parlayan bir efekt eklemenizi sağlar.
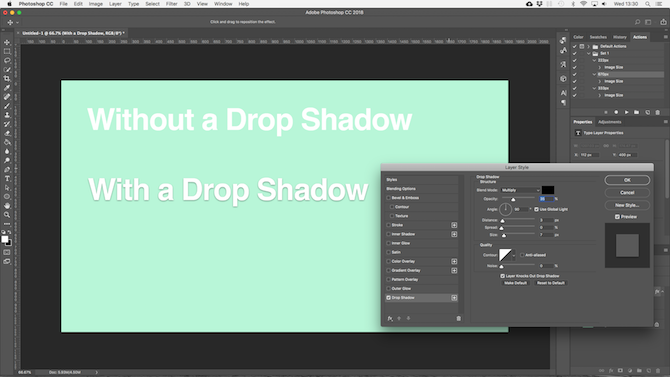
Katmanı açmak için katmanı çift tıklayın. Katman stili Kutu.
seçmek Düşen gölge ve ayarları opaklık, Açı, ve Mesafe. Emin ol Ön izleme düğmesi işaretlenir, böylece efektin gerçek zamanlı görünümünü elde edersiniz. Tıklayın tamam işiniz bittiğinde.
Aynı yaklaşım metne bir dış ışıma eklemenize veya yazı tipine bir doku uygulamanıza olanak tanır.
Photoshop'ta Metni Döndürme veya Eğme
Metni döndürmek veya eğriltmek için metin katmanını seçin ve Ctrl + T veya Cmd + T açmak Ücretsiz Dönüştürme Aracı.
Fare imlecini, imleç eğri bir oka dönüşene kadar sınırlayıcı kutunun köşesinin üzerine getirin. Şimdi döndürmek için tıklayın ve sürükleyin.

Metni eğriltmek için basılı tutun Üst Karakter + Ctrl veya Üst Karakter + Cmd ve kutunun kenarındaki gidonlardan birini tutun. Yanlara doğru sürükleyin, sonra vurun Giriş onaylamak.
Çok fazla eğriltmenin yazı tipinizi bozabileceğini unutmayın.
Photoshop'ta Yazı Tipleriyle Çalışma
Doğru yazı tipini seçme Mükemmel Yazı Tipi Kombinasyonları için Yazı Tipi Eşleştirme Stratejileri ve AraçlarıYazı tipi eşleştirme, parça sanatı ve parça bilimidir. Bu stratejiler ve yazı tipi eşleştirme araçları, herhangi bir görev için mükemmel yazı tipi eşleştirmesini seçmenize yardımcı olacaktır. Daha fazla oku veya bir çift yazı tipi, grafik tasarımın en önemli parçalarından biridir.
Yazı tipini Yazı içine bırakmak Seçenekler Çubuğu. Her biri için küçük bir önizleme göreceksiniz.
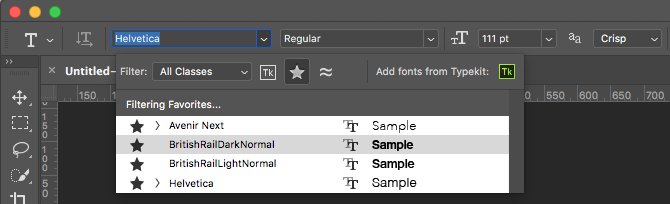
Favori yazı tiplerinizi Star simgesini tıklayın. Onları tekrar bulmak için Star simgesini tıklayın.
Bir yazı tipi seçin ve Benzer Fontlar benzer özelliklere sahip tüm yazı tiplerine göz atmak için.
Yazı tipi seçimlerinizi artırmak için Typekit'ten yazı tipi ekle simgesinde Yazı Aşağıya doğru açılan menü.
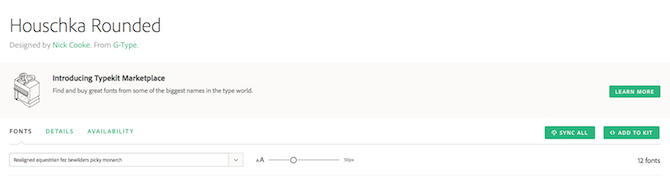
Bu, Adobe’nin Typekit web sitesini başlatır. Gerekirse giriş yapın, ardından eklemek istediğiniz yazı tiplerine göz atın ve seçin. Tıkla Tümünü senkronize et Photoshop'ta bu yazı tipinin tüm stillerini kullanılabilir hale getirmek için düğmesine basın. Alternatif olarak, yalnızca ihtiyacınız olan stilleri ve ağırlıkları senkronize edin.
Diğer Resimlerden Eşleşen Yazı Tipleri
Genellikle kullanmak istediğiniz ancak tanımadığınız bir yazı tipi içeren başka bir resminiz olabilir. Photoshop'un Fontları Eşleştir aracı bu gizemli yazı tiplerini tanımlamaya yardımcı olabilir veya en azından benzer alternatifler sunabilir.

Görüntüyü açın ve şu adrese gidin: Yazım> Yazı Tipini Eşleştir. Araç, tuvalinize bir kaplama yerleştirir. Eşleştirmek istediğiniz yazı tipini vurgulamak için kırpma işaretlerini ayarlayın.
Birkaç saniye sonra bazı önerilerde bulunulacaktır. Birini seçin ve tıklayın tamam.
Bir Yazı Tipini Ayarlama
Sen ne zaman bir logo tasarlamak Photoshop'ta Basit Bir Logo Nasıl TasarlanırPhotoshop, fotoğrafları düzenlemekten çok daha fazlasını yapabilir - basit tasarım çalışmalarından daha fazlasını yapar. Burada size basit bir geometrik logo yapmayı gösteriyoruz. Daha fazla oku , benzersiz bir döndürme yapmak için yapabileceğiniz hızlı bir numara, kullandığınız yazı tipini değiştirmektir. Bunu Photoshop'ta kolayca yapabilirsiniz.
Metni seçin ve şu adrese gidin: Yazım> Şekle Dönüştür. Bu, metni artık düzenlenemez hale getirir.
Tut Yol Seçim Aracı (bir) tek tek karakterleri seçin. Artık metninizin geri kalanından bağımsız olarak renklerini değiştirebilir, taşıyabilir veya döndürebilirsiniz.

Kullan Doğrudan Seçme Aracı her karakterin yolunu göstermek için. Yazı tipinin görünümünü değiştirmek için bağlantı noktalarını sürükleyin ve hatta Kalem Aracı harflerinize yeni eğriler eklemek için.
Sıradaki ne? Diğer Photoshop İpuçları
Tür, grafik tasarımın ayrılmaz bir parçasıdır ve Photoshop, metnin sayfanızda nasıl göründüğünü kontrol etmek için oldukça güçlü bazı araçlar sunar.
Bir sonraki adım, projelerin geri kalanına nasıl dahil edileceğini öğrenmektir. İçin rehberimize göz atın Photoshop'ta vektör grafikleri ile çalışma Photoshop'ta Vektör Grafikleri Oluşturma ve Bu Grafiklerle ÇalışmaPhotoshop, vektör grafikleri için Illustrator'a şaşırtıcı derecede yetenekli bir alternatiftir. İşte Photoshop'ta vektör grafiklerinin nasıl oluşturulacağına dair giriş niteliğinde bir öğretici. Daha fazla oku simgeler, logolar, posterler ve çok daha fazlasını oluşturmaya başlayacaksınız.
Andy, 15 yıldır teknoloji hakkında yazan eski bir basılı gazeteci ve dergi editörüdür. O zamanlar sayısız yayına katkıda bulundu ve büyük teknoloji şirketleri için metin yazarlığı çalışmaları yaptı. Ayrıca medya için uzman yorumu yaptı ve sektör etkinliklerinde panellere ev sahipliği yaptı.