İlan
Geçmişte, PDF formatına olan sevgimi ifade etmek PDF - Dünyanın Dijital Belgesi [INFOGRAPHIC]PDF dosyalarını çok pratik oldukları için kesinlikle seviyorum. Okuması kolaydır, şifreleyebilir, imzalayabilir, bölebilir, döndürebilir ve filigran ekleyebilir, birleştirebilir ve PDF'de gezinmek zahmetsizdir. Aslında,... Daha fazla oku . Belgeleri paylaşmanın daha sağlam bir yolu yoktur - herkese gönderin, çok çeşitli yazılımlarla her yerde açın. Ne yazık ki, bu onları düzenleme konusunda zorluk yaratır.
Örneğin, bir PDF belgesini imzalamam gerekirse, kafamda bıraktığım küçük tüyleri çıkarmadan nasıl yapabilirim? İdeal olarak bunu iPad'imde yapmak istiyorum ve Dropbox bunları bir tablette açmak ve sunmak için kötü bir iş yapmazken, biraz daha… sağlam bir şey mi arıyordum?
Ben tanıştığımda PDF Uzmanı 5 Denys Zhadanov tarafından, uygulamanın kullanımı ne kadar kolay olduğunu uçurulmuştu. Verilen, ucuz değil (9,99 $), ancak bir iPad'de PDF dosyalarını düzenli olarak görüntüleyen ve düzenlemek isteyen biriyseniz, bu kesinlikle sizin için bir uygulamadır.
Bulut Depolama Hizmetlerini Bağlama
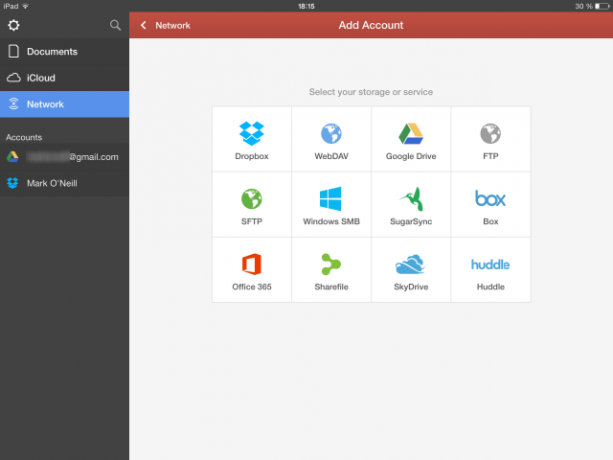
PDF Uzmanını ilk kez açtığınızda yapılacak ilk şey, tercih ettiğiniz bulut hizmetlerini, tercihen tüm PDF dosyalarınızı sakladığınız yeri bağlamaktır. Çoğu büyük paylaşım hizmeti (Dropbox, Google Drive ve Skydrive) ve diğerleri kadar iyi (SugarSync ve Box) vardır. Doğrudan FTP, SFTP'ye ve yerel olarak bir Windows SMB paylaşımına da bağlanmak mümkündür.
İstediklerinize dokunun, kimlik bilgilerinizi girin ve PDF Uzman 5'e dosyalarınıza erişmesi için yetki verin. İlgili bulut hizmetinde oturum açıp ilgili sayfadan izni silerek bu erişimi istediğiniz zaman iptal edebilirsiniz. Bir hesabı başarıyla bağladığınızda, hesabın sol tarafındaki kenar çubuğunda görünecektir Hesaplar. Birine dokunduğunuzda o hesabın içeriği görüntülenir.
PDF Uzmanını E-posta ile Aç
PDF Uzmanını PDF 5 ile açmanın başka bir yolu da doğrudan e-posta gelen kutunuzdan gelir. Sadece PDF ekine dokunun ve açmak için uygulama olarak PDF Expert 5'i seçin.
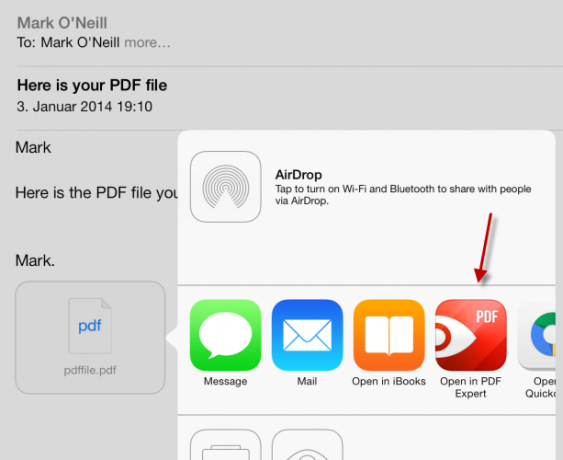
Ardından uygulamada açılacak dosya ana sayfada küçük resim olarak görünür.

Açılmasını istediğiniz dokümanın üzerine dokunun, tüm sayfalar ekranda küçük resimler olarak görünür. Okumak istediğiniz sayfaya dokunun, ekranda tam boyut görünecektir.

İmzalar
En çok pompalandığım özelliğe - dokümanları imzalamaya başlayalım. Şu anda hayatımda büyük bir yeniden yapılanma sürecinden geçiyorum ve bazı uzun vadeli kararlar yasal belgelerin imzalanmasını gerektirdi. 21. yüzyılda yaşadığımızdan beri, bu belgeler e-posta yoluyla PDF biçiminde gelmiştir. Ve e-posta her zaman aynı şeyi söylüyor - ilgili sayfaları imzalayıp bize geri gönderin.
Sonra yazıcımın / tarayıcımın, devasa kitap ve kağıt yığınının altında boğuldum ve aniden sönük hissediyorum. Makineyi kazma, sayfayı yazdırma, imzalama, tarama, PDF'ye geri dönüştürme, e-posta gönderme... daha kolay bir yol olmalı, değil mi? Evet var. PDF Uzmanı çok Daha kolay.
Açık oturum açmanız gereken sayfaya sahip olduğunuzda, sol tarafa bakın ve düzenleme araçlarınızı göreceksiniz. Gözünüzü o çubuğun altına döktüğünüzde bir kalem simgesi göreceksiniz. Buna dokunun, imzanızı yazmanız için boş bir ekran açılacaktır.

İmzamı yapmak için parmağımı kullandım, ama bir stylus kaleminiz varsa, o zaman daha iyi. Bu imzanın çok küçük bir boyuta küçüleceğini unutmayın. Bu nedenle, bu çözünürlükte biraz çirkin ve hantal görünse de, küçüldükten sonra, aşağıda göreceğiniz gibi oldukça iyi görünüyor.
Ekranı imzalayın, Kayıt etmekve belgeye geri döndüğünüzde, imzanın gitmesini istediğiniz yere uzun dokunun.

İmzayı gitmesini istediğiniz yere konumlandırmak ve ölçeklendirmek için mavi çizgileri sürükleyebilirsiniz. Tam olarak istediğiniz şekilde elde edene kadar onunla oynayın. Tamamen karıştırırsanız, soldaki araç çubuğunun altında bir geri al düğmesi bulunur veya geri almayı da sallar.
Metin
Bazen el yazısı yeterince iyi değildir ve tip PDF belgelerinizde. Yukarıdaki örneği kullanarak, tarihi de eklemem gerekiyor. Kötü el yazımla uğraşmak yerine, sadece yazmak daha kolay.
Soldaki araç çubuğunda T sembolünü (metin için) seçin, metnin gitmesini istediğiniz yere dokunun ve yazmaya başlayın. Ayrıca metnin rengini de seçebilirsiniz. Bazı nedenlerden dolayı, kırmızı varsayılan gibi görünüyor, bu yüzden seçimden siyahı seçin. İmza ile daha iyi gidiyor, değil mi?

Pullar ve Daha Fazlası
İncelemek için çok sayıda PDF belgesi gönderen bir şirketin patronuysanız, okunduğunu ve onaylandığını söylemek için bir çeşit damgaya ihtiyacınız olabilir? Burada çeşitli pullar devreye giriyor. Daha önce olduğu gibi, damganızı seçin, ardından damgayı yeniden konumlandırmak ve yeniden boyutlandırmak için mavi çizgileri ve mavi daireleri kullanın.
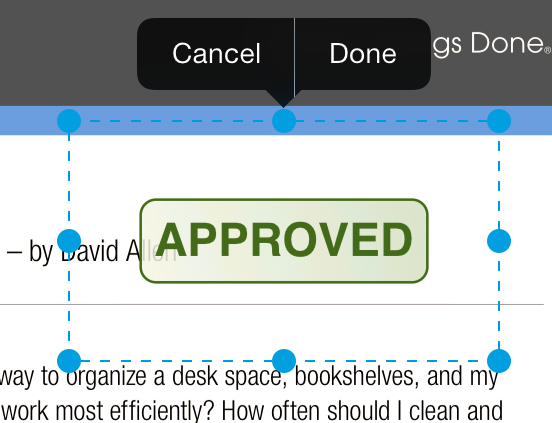
Vurgulayıcıyı seçmek, vurgulanacak kelimeler arasında parmağınızı veya kaleminizi çalıştırmanızı sağlar.

Belki senin konserinin altını çiziyor musun? Renkleri değiştirin ve altı çizili görmek için parmağınızı ilgili kelimeler arasında gezdirin.
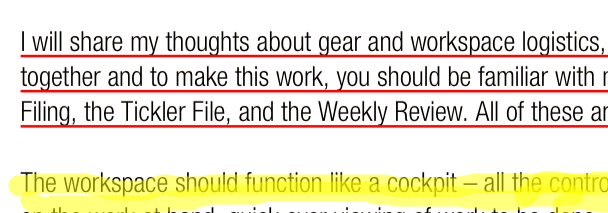
Bir liste boyunca ilerliyorsanız, yapılmış olanlara dikkat çekmek çok yardımcı olur. Alt çizgide olduğu gibi, mürekkep renginizi seçin, sonra vurulduklarını görmek için parmağınızı ilgili sözcüklerden geçirin.

Bir dokümanı incelerken kafanızda kaybetmek istemediğiniz başıboş bir düşünceniz olabilir. Burada notlar işlevi işe yarar hale gelir. Ekranda, istediğinizi yazabileceğiniz sarı bir not görünecektir.
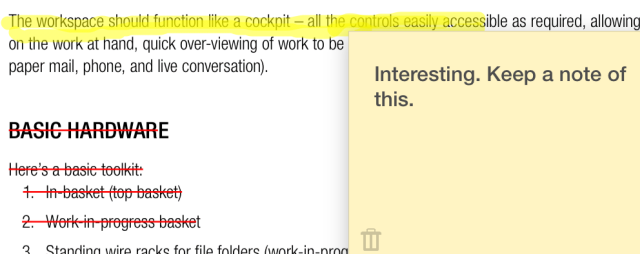
Aşağıda gömülü video sayesinde bu özelliklerin çoğunu çalışırken görebilirsiniz.
Alt çizgi
Bu şaşırtıcı uygulamada bu yazıya sığabileceğimizden daha fazlası var, bu da onu PDF bağımlıları ve profesyoneller için mükemmel hale getiriyor. Uygulamayı indirin, adım adım ilerleyin ve neyi kaçırdığımı bana bildirin.
İndir: PDF Uzmanı 5 ($9.99)
Başka favori PDF araçlarınız var mı? Aşağıdaki yorumlarda bize bildirin.
Mark O'Neill, 1989'dan beri yayınlanmakta olan serbest bir gazeteci ve bibliyofildir. 6 yıl boyunca MakeUseOf'un Genel Yayın Yönetmeni oldu. Şimdi yazıyor, çok fazla çay içiyor, köpeğiyle bilek güreşi yapıyor ve biraz daha yazıyor. Onu Twitter ve Facebook'ta bulabilirsiniz.