İlan
Bir çok veriyi bir Excel levha. Binlerce satır ve sütun üzerine binlerce ile oldukça hantal olabilir.
Tüm bu verileri yönetmeyi kolaylaştıran küçük bir özellik, satırları ve sütunları dondurma yeteneğidir. Bu, e-tabloda nereye kaydırırsanız kaydırın, bu satırların veya sütunların her zaman görünür kaldığı anlamına gelir.
Excel'deki dondurma özelliği ile birlikte bir kilit seçeneğidir. Bu iki özellik aynı şeyi yapabilir gibi görünse de, aslında farklı amaçlara hizmet ederler. Karışıklığı önlemek için, farkı ve ardından Excel'deki satırları, sütunları ve hücreleri nasıl kilitleyeceğinizi açıklayacağız.
Excel'de Kilitle Karşı Dondur
Yukarıda kısaca belirttiğimiz gibi, Excel sayfanızda nereye kaydırırsanız kaydırın bir satırın veya sütunun görünür olmasını istiyorsanız, bu donmak özellik.
Kullanırsınız kilit hücre içeriğinde değişiklik yapılmasını önleme özelliği. Örnek olarak, formül, liste veya değiştirilmesini istemediğiniz benzer veri türlerini içeren bir hücreyi veya aralığı kilitleyebilirsiniz.
Birisi size nasıl yapılacağını sorarsa kilit Excel'de bir satır varsa, muhtemelen donmak Excel'de bir satır.
Excel'deki İlk Sütunu veya Üst Satırı Dondurma
Sütun veya satır başlığı içermemekten daha fazla e-tablo. Bu nedenle, başlıkların bulunduğu bir sütunun veya satırın dondurulması, özellikle de çok fazla içeriğiniz olduğunda verilerinizi yönetmek çok daha kolaydır.
Bu yöntemle, ilk sütunu veya ilk satırı dondurmayı seçmeniz gerekecek. Ne yazık ki, her ikisini de yapamazsınız.
- Excel e-tablonuzu açın ve Görünüm sekmesi.
- Tıkla Donma bölmeleri buton.
- İlk sütunu dondurmak için İlk Sütunu Dondur tıklayın. Üst satırı dondurmak için Üst Satırı Dondur.

Mac'te Excel'de, bilgisayarda ayrı düğmeler var. Görünüm Her seçenek için sekme. Sadece tıklayın İlk Sütunu Dondur veya Üst Satırı Dondur.
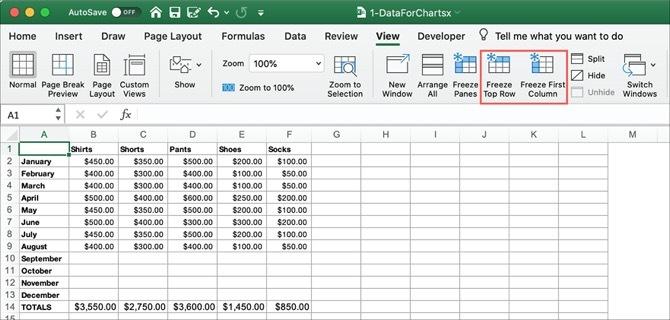
Excel'de Sütunları ve Satırları Dondurma
Excel'deki ilk sütundan veya satırdan daha fazlasını dondurmak isteyebilirsiniz. Örneğin, ilk üç sütunu veya satırı dondurmak isteyebilirsiniz.
- Excel e-tablonuzu açın ve Görünüm sekmesi.
- Dondurmak istediğiniz gruptaki son sütunu veya satırı seçin. Örneğin, A ile C arasındaki sütunları dondurmak istiyorsanız, D sütununu seçin. Veya 1'den 4'e kadar olan satırları dondurmak istiyorsanız 5. satırı seçin.
- Tıkla Donma bölmeleri düğmesine ve ardından Donma bölmeleri seçeneğini belirleyin.

Mac'teki Excel'de, bu aynı zamanda Görünüm sekmesi. Sütunu veya satırı seçin ve tıklayın Donma bölmeleri.
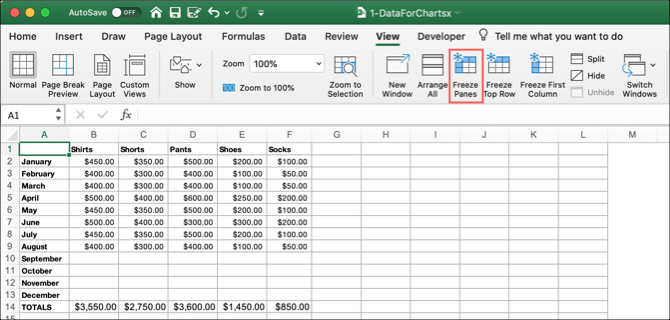
Excel'de Bölmeleri Dondurma
Bölme olarak adlandırılan bir satır ve sütun birleşimini dondurmayı tercih ederseniz, bu mümkündür, ancak biraz daha karmaşıktır.
- Excel e-tablonuzu açın ve Görünüm sekmesi.
- Doğrudan hücreyi seçin sıranın altında dondurmak istiyorsun ve hücre sütunun sağında dondurmak istiyorsun. Örneğin, A ile C arasındaki sütunları dondurmak istiyorsanız ve 1'den 4'e kadar olan satırlarda, D5 hücresini seçersiniz.
- Tıkla Donma bölmeleri düğmesine basın ve tekrar tıklayın. Donma bölmeleri seçeneğini belirleyin.
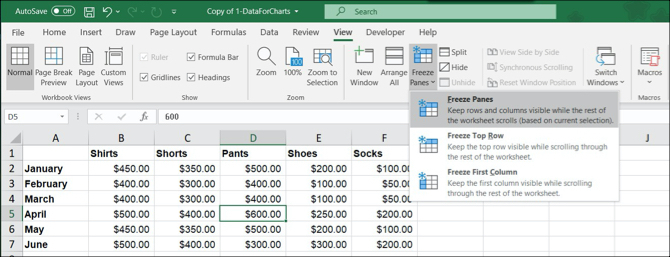
Excel'deki Sütunları, Satırları veya Bölmeleri Çözme
Excel'deki sütunları, satırları ve bölmeleri çözmek, onları dondurmak kadar basittir.
- Excel e-tablonuzu açın ve Görünüm sekmesi.
- Tıkla Donma bölmeleri buton.
- seçmek Bölmeleri Serbest Bırak tıklayın.

Mac'teki Excel'de, önceden tahmin edebileceğiniz gibi, bu da kendi düğmesidir. Şuraya gidin: Görünüm sekmesini tıklayın ve tıklayın Bölmeleri Serbest Bırak.

Excel'de Sütunları, Satırları veya Hücreleri Kilitleme
Excel'deki satırları, sütunları veya hücreleri kilitlemek iki adımdan oluşur. İlk olarak, hücreleri kilitlersiniz ve ardından sayfayı korursunuz. Excel'deki hücrelerin varsayılan olarak kilitli olduğunu unutmayın, ancak iki adımlı işlem için bunu nasıl tekrar kontrol edeceğinizi göstereceğiz.
Hücreleri Kilitle
- Kilitlemek istediğiniz sütunu, satırı, hücreyi veya grubu seçin.
- Hücreleri Biçimlendir iletişim kutusunu açmak için hizalanma üzerinde grup Ev sekmesini veya hücreleri sağ tıklayıp Hücreleri Biçimlendir.
- Seç Koruma sekmesi.
- İçin kutunun Kilitli işaretlendi ve tıklayın tamam.
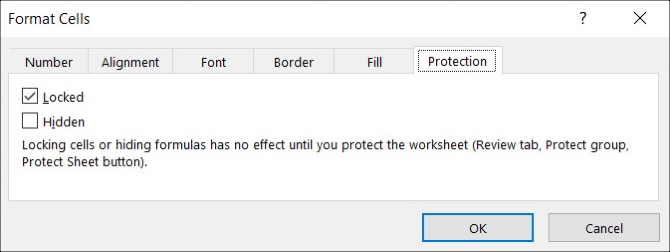
Sayfayı Koru
- Şuraya git: gözden geçirmek sekmesinde ve Koru grup tıklaması Sayfayı Koru.
- Açılır pencerede, korumanın bir parçası olarak kontrol edebileceğiniz veya işaretini kaldırabileceğiniz isteğe bağlı öğelerin bir listesini görürsünüz. İlk kutunun işaretlendiğinden emin olun Çalışma sayfasını ve kilitli hücrelerin içeriğini koruma. Diğer kullanıcıların kilitlediğiniz hücreleri seçmesine izin vermek, ancak onları değiştirmek istemiyorsanız, onay kutusunu işaretleyebilirsiniz. Kilitli hücreleri seçin.
- Üstteki kutuya sayfa için bir şifre girin ve tıklayın tamam. Windows'da şifrenizi doğrulamanız ve tıklamanız gerekir tamam bir kez daha. Mac'te şifre ve doğrulama aynı ekrandadır.

Sayfanın Korumasını Kaldır
Bir Excel elektronik tablosundan korumayı kaldırmak için gözden geçirmek sekmesinde, tıklayın Sayfayı Korumayı Kaldırseçeneğini belirleyin ve şifreyi girin.
Eğer ilgileniyorsanız Çalışma Kitabını Koru düğmesini gördüğünüzde, bunun nasıl kullanılacağı ile ilgili eğiticimize göz atın Excel dosyanızı korumak için Excel Dosyasını Bir Dakikada Parola ile KorumaElektronik tablolarınızı güvende tutmak için Excel dosyalarınızı parola ile korumanız gerekir. Size nasıl olduğunu göstereceğiz ve sadece bir dakika süreceğine söz veriyoruz. Daha fazla oku .
Hücreleri kilitlediğinizde ve bir sayfayı koruduğunuzda dikkat etmeniz gereken şey, daha önce açıkladığımız gibi, bir Excel sayfasındaki tüm hücrelerin varsayılan olarak kilitlenmiş olmasıdır. Bu nedenle, hücrelerin kilidini özellikle açmazsanız, tüm hücreler kilitlenir.
Yalnızca Belirli Hücreleri Kilitle
Yalnızca belirli hücrelerin kilitlenmesini istiyorsanız, hepsinin kilidini açıp yalnızca istediğiniz hücreleri kilitleyerek başlayacaksınız.
- Tıkla Hepsini seç düğmesine (üçgen) dokunun. Tüm e-tablonuzun vurgulandığını göreceksiniz.
- Hücreleri Biçimlendir iletişim kutusunu açmak için hizalanma üzerinde grup Ev sekmesini veya hücreleri sağ tıklayıp Hücreleri Biçimlendir.
- Seç Koruma sekmesi.
- İçin kutunun işaretini kaldırın Kilitli ve tıkla tamam.

Bunu yaptıktan sonra, e-tablodaki tüm hücrelerin kilidi açılır. Şimdi Hücreleri Kilitlemek ve Sayfayı Korumak için yukarıdaki iki adımlı işlemi takip edebilirsiniz.
Kolay Görüntüleme için Dondur, Değişiklikleri Önlemek için Kilitle
Kilit hücrelerinin yanı sıra satırların ve sütunların dondurulması, farklı durumlarda yardımcı olabilir. İster büyük miktarda veriyi daha kolay görmek ister, isterseniz istenmeyen değişikliklerin yapılmadığından emin olun, Microsoft Excel size ihtiyacınız olan özellikleri sunar.
Excel elektronik tablolarınızla daha fazlasını yapmak için, çalışma sayfası sekmeleriyle çalışma ipuçları Microsoft Excel'de Çalışma Sayfası Sekmeleriyle ÇalışmaMicrosoft Excel e-tabloları sekmelerde düzenler. Excel çalışma sayfası sekmeleriyle en iyi nasıl çalışılacağı aşağıda açıklanmıştır. Daha fazla oku veya Excel'de sütunları yönetme Excel'de Sütunları YönetmeKarmaşık bir e-tabloya sütun eklemeniz, taşımanız, gizlemeniz veya değiştirmeniz gerekiyor mu? Panik yapma. Verilerinizi düzenlemek için size temel Excel sütun işlemlerini göstereceğiz. Daha fazla oku .
Sandy, Bilgi Teknolojileri alanında lisans derecesi ile BT sektöründe uzun yıllar Proje Yöneticisi, Bölüm Yöneticisi ve PYO Yöneticisi olarak çalıştı. Daha sonra hayalini takip etmeye karar verdi ve şimdi teknoloji hakkında tam zamanlı yazıyor.