İlan
Windows 10'daki arama inanılmaz derecede güçlü, ancak onu tam olarak kullanmıyor olabilirsiniz. Size aramayı çevreleyen tüm ipuçlarını ve püf noktalarını göstermek için buradayız, yani ihtiyacınız olanı çok daha verimli bir şekilde avlayabilirsiniz.
Arama yaparken Windows'un nerede taranacağını ayarlayıp ayarlamadığını, arama yapın veya mümkün olduğunca az harf yazarak buradaki tavsiye sizi bir aramaya dönüştürecektir. sihirbazı.
Paylaşılacak kendi arama ipucunuz varsa, lütfen aşağıdaki yorumlar bölümünde bize bildirin.
1. İlk Harfleri Kullanarak Arama
Uzun bir adı olan bir program veya dosya arıyorsanız, büyük olasılıkla programı tamamen yazmanız gerekmediğini zaten biliyorsunuzdur. Bir eşleşme bulunduğunda, sonuç görüntülenir. Ancak tuş vuruşlarınızı en aza indirgemek için bunu bir adım daha ileri taşıyabilirsiniz.
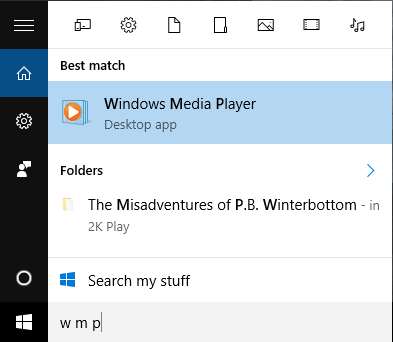
Birden çok kelimeden oluşan bir şey bulmak için, her kelimenin ilk harfini yazın ve her harf arasına bir boşluk bırakın. Örneğin, Google Chrome yazılarak bulunabilir g c, Windows Media Player ile bulunabilir w m p, ve bunun gibi.
2. Görev Çubuğuna Arama Ekle
Başlat menüsünü açabilir ve aramaya başlamak için hemen yazabilirsiniz. Ancak, Görev Çubuğunuza özel bir arama simgesi veya çubuğu ekleyin Windows 10 Görev Çubuğunu Özelleştirmek için 7 İpucuGörev çubuğu Windows 10'da bir zımba özelliği olarak kalır. Cortana da dahil olmak üzere yeni bir görünüm ve yeni özellikler verildi. Görev çubuğunu kendiniz yapmak için tüm ince ayarları size gösteriyoruz. Daha fazla oku . Böyle yaparak, sağ tık Görev Çubuğunda boş bir alan, üzerine gelin Arama ve ardından Arama simgesini göster veya Arama kutusunu göster.
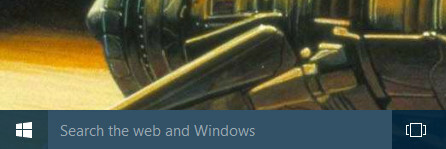
Arama kutusunu ekleyemiyorsanız, Görev Çubuğunuzun bunu destekleyecek kadar uzun olmadığı anlamına gelir. Bunu düzeltmek için, sağ tık tekrar boş bir Görev Çubuğu alanı seçin ve Özellikleri. Yeni pencerede işaretini kaldırın Küçük görev çubuğu düğmeleri kullanma ve sonra tıklayın tamam.
3. Aramanızı daraltmak için filtreler kullanın
Başlat menüsünde veya arama kutusunda arama yaparken, aradığınız dosya türüne hızla daraltmak için filtreleri kullanabilirsiniz. Birçok farklı filtreleme seçeneğiniz var. Tek yapmanız gereken, arama terimlerinizden hemen önce filtre terimini ve ardından iki nokta üst üste işaretini girmektir. Kullanılabilir filtreler uygulamaların, ayarlar, Dosyalar, klasörler, fotoğraflar, videolar, müzik, ve ağ.
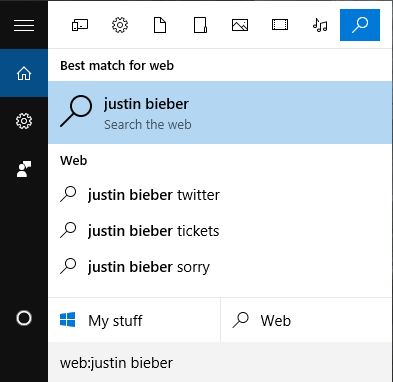
Örneğin, hayvanlar hakkında bir belge bulmak istiyorsanız, dosyalar: hayvanlar. Konuyla ilgili web sitelerine daha fazla ilgi duyuyorsanız, web: hayvanlar.
4. Hızlı Hesaplamalar
Elbette, Windows'da yerleşik bir hesap makinesi vardır Gününüzü (ve Paranızı) Koruyan 9 İhmal Edilen Windows Hesap Makinesi ÖzellikleriKlasik Windows Hesap Makinesi, gözden kaçan birçok özellik içerir. Onları ışığa getiriyoruz ve matematiği daha hızlı yapmak, alışılmadık hesaplamaları işlemek ve paradan tasarruf etmek için bu uygulamayı nasıl kullanabileceğinizi gösteriyoruz. Daha fazla oku , ancak bazı hızlı hesaplamalar yapmak için aramayı kullanabileceğinizi biliyor muydunuz? Bunun için web'de arama özelliğini etkinleştirmeniz gerekir. Aramaya erişin, ardından Ayarlar ve dön Çevrimiçi arama yapın ve web sonuçlarını ekleyin için üzerinde.
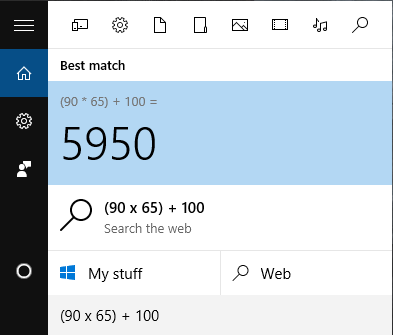
Artık hesaplamaları arama çubuğuna yazabilirsiniz; toplamı orada görüntüler. Tabii ki, gelişmiş matematik yapmaya çalışıyorsanız uygun değildir, ancak basit hesaplamaları hızlı bir şekilde yapmak için inanılmaz derecede kullanışlıdır.
5. Windows Aramalarını Özelleştirin
Varsayılan olarak, Windows arama yaptığınızda tarayacağı birkaç konuma sahiptir. Belirli konumları aramaya dahil etmek veya arama dışında tutmak istiyorsanız, bu basittir. İlk olarak, indeksleme seçenekleri ve ilgili sonucu seçin. Burada dizine eklenen tüm yerleri, yani aranan yerleri göreceksiniz.
Bunları değiştirmek için tıklayın Değiştir. Daha sonra klasör ağaçlarında gezinebilir ve aramak istediğiniz yerleri işaretleyebilirsiniz. Örneğin, harici bir sabit sürücü dahil etmek isteyebilirsiniz. Tamamlandığında, tıklayın tamam.
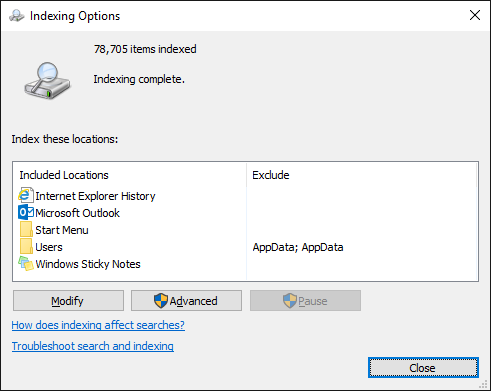
Dizin Oluşturma Seçenekleri penceresine geri dönerseniz, belirli dosya türlerini de ekleyebilir veya hariç tutabilirsiniz. Bunun için tıklayın ileri ve ardından Dosya Türleri sekmesi. Yine, seçimlerinizi bir onay işaretiyle yapın, ardından tamam.
Büyük klasör yollarının hariç tutulması ve dosya türlerinizin sınırlandırılması arama işlevini hızlandırabilir, ancak kilometreniz, dizine eklenen kaç öğeye bağlı olacaktır. Açıkçası, Windows 10’un yıldırım hızında arama yaptığını gördüm.
6. Dosya Gezgini'nde Ara
Ayrıca, sağ üstte görünen arama kutusunu kullanarak Dosya Gezgini'nden de arama yapabilirsiniz. Adresine gidebilirsiniz. Bu PC tüm sisteminizde arama yapmak istiyorsanız, ancak doğrudan istediğiniz klasörden arama yapabilirsiniz. Arama teriminizi girmeniz yeterlidir ve sonuçlar görüntülenir.
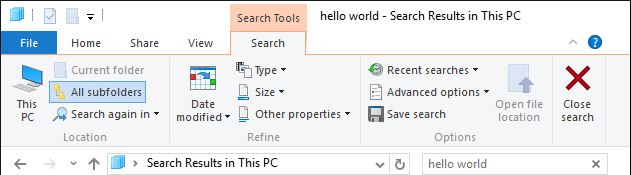
Arama yaptıktan sonra, Arama şeridi sekmesinde. Buradan, aşağıdaki açılır menüleri kullanarak sonuçlarınıza filtre uygulayabilirsiniz. Değiştirilme tarihi, tip, ve Boyut. Dizine alınmış konumlara hızlı bir şekilde filtre uygulamak ve bu listeden çıkmak istiyorsanız, Gelişmiş seçenekler yıkılmak. Kullanabilirsiniz Kaydet arama kılavuzumuzda ele aldığımız bir Akıllı Klasör oluşturmak için Windows akıllı klasörlerini ayarlama Aramalarınızı Kaydederek Windows Akıllı Klasörleri AyarlamaAkıllı klasör aslında bir klasör değildir. Kaydedilmiş bir arama. Akıllı klasör, tekrar tekrar yaptığınız dosya gezgini aramalarına kısayol almanıza olanak tanır. Daha fazla oku .
Aramalarınızı arama kutusunun kendisinde filtrelemek için parametreleri kullanmanız gerekir. Bunları bizim Windows arama hileleri kılavuzu Pro Kullanıcıları Tarafından Kullanılan En İyi 7 Windows Arama Püf Noktaları Daha fazla oku , ancak en kullanışlı olanlar tip, değiştirilmiş, ve boyut. Bunları iki nokta üst üste işaretiyle ve ardından arama teriminizle kullanın. Örneğin, tür: müzik, değiştirildi: geçen yıl ve boyut: büyük.
7. Üçüncü Taraf Uygulamalarını Kullanma
Windows 10’un yerleşik araması sadece hardal kesmiyorsa, üçüncü taraf uygulamalarını keşfetmek isteyebilirsiniz. Sayısız alternatifin çoğu ücretsizdir. Geçmişteki en iyileri seçtik, bu yüzden Windows aramasına harika alternatifler Windows Arama'ya 6 Harika AlternatifWindows sistem araması, manuel arama yapmaktan daha kolay bir şey bulmanızı sağlar mı? Yalnız değilsin. Size daha verimli Windows arama araçlarını gösterelim. Daha fazla oku . Alternatif olarak, bkz. hız konusunda karar vermenizi tavsiye ettiğimiz arama programları Windows Masaüstü Araması için En Hızlı Araçlar Nelerdir?Arama, aldığımız ve çok güvendiğimiz dijital araçlardan biridir. Neyse ki, Windows kullanışlı bir arama özelliğine sahiptir. Üçüncü taraf araçlar daha iyi ve daha hızlı olabilir mi? Testi yaptık. Daha fazla oku .

Bazı anlık öneriler peşindeyseniz, her şey ne kadar basit ve hafif olduğu için iyi bir seçimdir. Biraz daha gelişmiş bir şeye ihtiyacınız varsa, dosyalarınızın içeriğini ara Windows'ta Dosya İçeriği Nasıl AranırHiç bilgisayarınızda saklandığını bildiğiniz bir dosyayı bulmakta sorun mu yaşıyorsunuz? Varsayılan olarak, Windows her dosyanın içeriğini aramaz. Bu kolayca değiştirilebilir ve işte burada! Daha fazla oku sadece meta veriler yerine Ajan Ransack. Bu program dosyalarınızın içine bakar, arama terimini bulur ve dosyada nerede göründüğünü söyler.
Ara ve Fethet
Bahsetmemek hatırlık olur Kişisel asistan Cortana Windows 10'da Cortana Nasıl Kurulur ve KaldırılırCortana, Office'ten bu yana Microsoft'un en büyük verimlilik aracıdır. Windows 10'un dijital asistanına nasıl başlayacağınızı veya daha iyi gizlilik için Cortana'yı nasıl kapatacağınızı göstereceğiz. Daha fazla oku Windows 10 içinde. Bir arama yapmak için ne kadar yazacağınızı gerçekten sınırlamak istiyorsanız, Cortana'dan sesinizi kullanarak sizin için bir şeyler bulmasını isteyebilirsiniz! Emin olun hangi uygulamaların Cortana'yı desteklediğini keşfedin Cortana ile Hangi Windows 10 Uygulamalarının Çalıştığını BulmaCortana gerçekten yararlı olabilir, ancak hangi uygulamaların onu desteklediğini nasıl bilebilirsiniz? Göz açıp kapayıncaya kadar nasıl öğreneceğiniz aşağıda açıklanmıştır. Daha fazla oku en iyi kullanımı elde etmek için.
Tüm bu ipuçlarıyla donatılmış, şimdi ileri gidip tüm aramalarınızı fethedebilirsiniz. Dizin oluşturma seçeneklerinizi düzenleyin, parametreleri kullanın ya da yalnızca bir üçüncü taraf programı kullanın, ihtiyacınız olanı bir patlamayla bulabileceksiniz.
Hepimizin daha iyi arama yapmasına yardımcı olmak için hangi ipuçlarını paylaşabilirsiniz? Windows 10'un hayati arama özelliklerinin eksik olduğunu düşünüyor musunuz?
Joe elinde bir klavye ile doğdu ve hemen teknoloji hakkında yazmaya başladı. Şimdi tam zamanlı bir serbest yazar. Loom'u sor.
