İlan
Komut satırı anahtarlarını kullanmayı öğrenerek Microsoft Outlook'tan daha fazla yararlanabilirsiniz.
Komut satırı arayüzü, özellikle onu kullanmaya özellikle aşina değilseniz korkutucu görünebilir. Ancak, temel bilgileri öğrenmek istiyorsanız büyük avantajlar sağlayabilir.
Komut satırı anahtarları Outlook'ta her türlü görevi gerçekleştirmek için kullanılabilir. İster bir sorunu gideriyor olun ister normal kullanımınızı hızlandırmaya çalışın, bu anahtarlar ciddi avantajlar sunar.
İşte Outlook'un başlaması için 25 komut satırı anahtarı.
Çalıştırma Komutlarına Giriş
Komut satırı anahtarını girmenin en kolay yolu, temelde tek satırlı bir sürüm olan Çalıştır komutunu kullanmaktır. tam komut satırı arayüzü Yeni Başlayanlar İçin Windows Komut Satırı KılavuzuKomut satırı, bilgisayarınızla doğrudan iletişim kurmanızı ve çeşitli görevleri yerine getirmesini bildirmenizi sağlar. Daha fazla oku .
Windows 10'da, arama çubuğuna Çalıştır yazarak veya kısayolu kullanarak yeni bir Çalıştır komutu açabilirsiniz Windows tuşu + R.
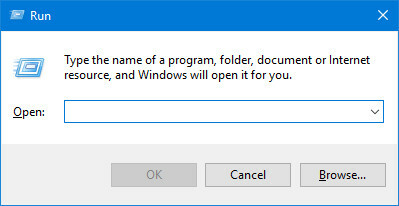
Bu pencereyi görmelisiniz - istediğiniz anahtarı Açık alanına girin ve yürütmek için Enter tuşuna basın.
Şimdi bu aracı kullanarak bazı görevleri nasıl gerçekleştireceğinize bir göz atalım!
E-posta Gönderme
Komut satırı anahtarları, e-posta gönderme işlemini hızlandırmak için kullanılabilir. Yeni bir mesaj oluşturmak için Çalıştır iletişim kutusuna aşağıdakileri girin:
outlook.exe / c ipm.noteBu, boş bir Outlook e-postası oluşturur. Fazladan bir e-posta ekleyerek e-postanın alıcısının adını da eklemek mümkündür. / m komutun sonuna geç:
outlook.exe / c ipm.note / m [email protected]Sonuç, alıcıyı dolduran yeni bir Outlook e-postasıdır:
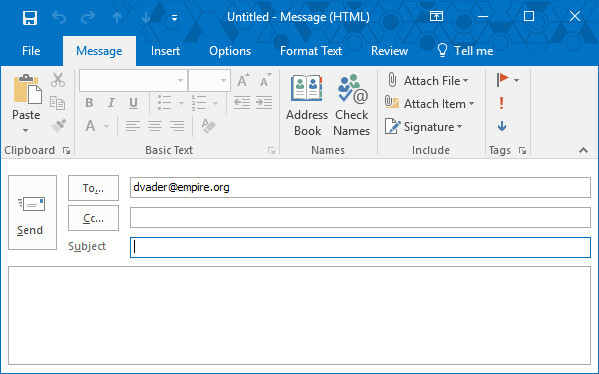
Hatta bir ek ekleyebilirsiniz. / a anahtarı ve disk konumunu belirtme.
outlook.exe / m [email protected] / a "C: \ Belgelerim \ deathstarplans.pdf"Aşağıdaki e-posta taslağı ile sonuçlanır:
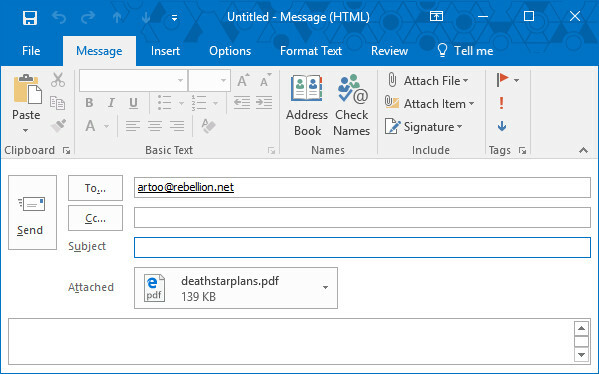
Bunu fark etmiş olabilirsiniz ipm.note önceki komuttan kaldırıldı. Outlook, dosyayı farklı türde bir öğeye eklemek için özel talimatlar almadıkça, program kullanıcının bir e-posta taslağı oluşturmaya çalıştığını varsayar.
Farklı bir öğeye içerik eklemek için, görev gibi Basit Görev ve Proje Yönetimi için Outlook Nasıl KullanılırOutlook, projeleri ve görevleri yönetmek için basit bir araç olarak çalışabilir. Hatırlatıcıları ve bitiş tarihlerini ayarlamak, yapılacaklar ve izleme bağı atamak için Outlook Görevlerini nasıl ayarlayacağınızı gösteririz. Daha fazla oku , tek yapmanız gereken komuta başka bir anahtar eklemek.
Diğer Öğeleri Oluşturma
E-posta göndermek için kullanılan komuttaki son öğeyi değiştirerek, çeşitli diğer Outlook öğeleri oluşturabilirsiniz:
-
ipm.contact- Yeni bir kişi oluşturur. -
ipm.stickynote- Yeni bir not oluşturur. -
ipm.task- Yeni bir görev oluşturur. -
IPM.Appointment- Yeni bir randevu oluşturur. -
IPM.Activity- Yeni bir günlük girişi oluşturur.
Outlook'u temizleme
Sistem yöneticisi olarak çalışan herkes size belirli çalışanların bilgisayar istasyonlarını ayarlama eğiliminde olabileceğini söyleyecektir.
İster sistemi tıkayan dokunmasız veya tekrarlayan hatırlatıcılara gitmesi gereken ayarlarla uğraşmış olsunlar, bu karışıklığı temizlemek sinir bozucu olabilir.
Neyse ki, Outlook'un bazı bölümlerini programa bile dokunmadan temizlemek için anahtarları kullanabiliriz. Aşağıdaki komut tüm adları ve e-posta adreslerini Otomatik Tamamlama kaydından kaldıracaktır:
outlook.exe / cleanautocompletecacheOutlook'ta değiştirerek temizleyebileceğimiz birçok şey var /cleanautocompletecache başka bir anahtar için:
-
/cleancategories- Özel kategori adlarını siler ve kategori adlarını varsayılan etiketlerine geri yükler. -
/cleanclientrules- İstemci tabanlı kuralları siler. -
/cleanserverrules- Sunucu tabanlı kuralları siler. -
/cleanrules- Hem istemci hem de sunucu tabanlı kuralları siler. -
/cleanreminders- Hatırlatıcıları temizler ve yeniden oluşturur. -
/cleanviews- Özel görünümleri siler ve varsayılanları geri yükler.
Dosya Açma ve Bulma
Anahtarlar, bir e-posta gelen kutusunda gezinmek zorunda kalmadan Outlook'ta tek tek dosyaları açmak için kullanılabilir. Aşağıdaki komut, MSG biçimini kullanan bir ileti dosyasını veya OSS biçimini kullanan kaydedilmiş bir aramayı açacaktır; dosya adı.
outlook.exe / f dosya adıAyrıca değiştirebiliriz / f için /hol bir HOL dosyası açmak ve /ical ICS dosyasını açmak için.
Bazen aradığınız içeriğin dosya adı olmayabilir. Bu durumda, /finder değiştirmek:
outlook.exe / bulucuBu, Gelişmiş Bul penceresinde, Outlook'ta gizlenmiş hemen hemen her şeyi bulmak için güçlü bir arama aracıdır.
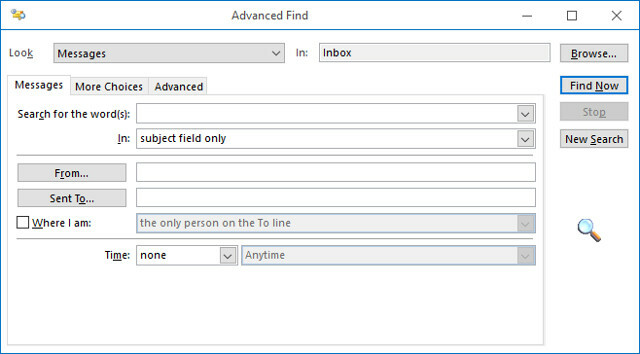
Outlook'u açma
Outlook'u bir Çalıştır komutundan başlatmak işlemden birkaç saniye uzaklaşabilir, ancak bunu kullanmak istemenizin tek nedeni bu değildir. Anahtarlardan yararlanarak Outlook'u açabilir ve diğer yararlı görevleri aynı anda gerçekleştirebilirsiniz.
Outlook'u Okuma Bölmesi devre dışıyken açmak için Çalıştır iletişim kutusuna aşağıdakileri girin:
outlook.exe / nopreviewKapatabilirsiniz /nopreview için /safe hem Okuma Bölmesini hem de etkin araç çubuğu özelleştirmelerini devre dışı bırakmak için.
Alternatif olarak, aşağıdaki komutu kullanarak Outlook'u başlatabilir ve belirli bir klasörü açabilirsiniz:
outlook.exe / klasör adını seçinSadece değiştirin Klasör adı belirli bir klasör veya referansın başlığıyla görünüm: takvim.
Özellikle zaman kazandıran bir anahtar /sniff. Bu anahtar Outlook'u açar, gelen kutusunda yeni toplantı istekleri arar ve bulduğu her şeyi takvime ekler.
Anahtarı şu şekilde etkinleştirirsiniz:
outlook.exe / sniffOutlook'un kilitlenmesi durumunda, kilitlenmeden önce etkin olan aynı profili ve klasörleri açmaya çalışabilen bir anahtar vardır:
outlook.exe / geri yüklemeSon olarak, zaten açık olan (varsa) bir Outlook penceresini kullanarak Outlook'u başlatmak istiyorsanız, bu komutu kullanabilirsiniz:
outlook.exe / geri dönüşümCleanfreebusy nerede?
Outlook 2016 için bu anahtarlar arasında çok güçlü bir anahtarın olmadığını fark edebilirsiniz:
outlook.exe / cleanfreebusyNe yazık ki, bu anahtar Outlook'un 2016 sürümünde mevcut değildir. Microsoft bu özelliği 2010 sürümünde kullanımdan kaldırmıştır. Bu özelliğin henüz doğrudan bir yerine konmamış, belki de gelecekte bir alternatif olacak.
Komut Satırı Arayüzüne Diğer Adımlar
Outlook ile bu anahtarlardan birkaçını kullandıktan sonra, komut satırının uzaktan göründüğü kadar korkunç olmadığını umarsınız.
Komut girme kavramını öğrenmek, komut satırından daha karmaşık görevleri gerçekleştirmeye yönelik ilk adımdır. Sonra, neden bunu ağınızın kontrolünü elinize alın Windows'ta Ağ Ayarlarını SıfırlamaWindows 10'da bir ağ sorununuz mu var? Yeni bir seçenek, ağ ayarlarınızı tek seferde tamamen sıfırlamanızı sağlar. Sıfırlamanın nasıl yapılacağı ve bunun hakkında bilmeniz gerekenler aşağıda açıklanmıştır. Daha fazla oku , Windows sisteminizi hızlandırın 7 Genel Görevler Windows Komut İstemi Hızlı ve Kolay Hale GetirirKomut isteminin sizi korkutmasına izin vermeyin. Beklediğinizden daha basit ve daha kullanışlı. Sadece birkaç tuşa basarak başarabileceğiniz şey sizi şaşırtabilir. Daha fazla oku veya mükemmel emojiyi seçin Komut Satırını Kullanarak Mükemmel Emoji Nasıl BulunurEmoji eğlencelidir, ancak bazen mükemmel olanı bulmakta zorlanırsınız. İşte bir dahaki sefere size yardımcı olacak bir geeky aracı. Daha fazla oku .
Anthony Grant, Programlama ve Yazılım konularında serbest çalışan bir yazardır. Programlama, Excel, yazılım ve teknolojide büyük bir Bilgisayar Bilimleri dalgasıdır.

