İlan
Google Drive, yalnızca çevrimiçi, doküman görüntüleyici ve düzenleyici olmaktan çok uzak. Drive, onu mükemmel bir PDF aracı yapan bazı yerel özelliklere sahiptir, ancak uyumlu üçüncü taraf Drive uygulamaları kullanışlılığını ve işlevselliğini artırır.
Google Drive'ın sizin için çalışmasını sağlamanın on harika yoluna bakalım.
Neyse ki, Google Drive, PDF yönetimini ele almak için bazı harika özelliklerle donatılmıştır. Google Drive PDF düzenlemesi için herhangi bir eklenti aramadan önce, zaten bir özellik olup olmadığını kontrol edin.
1. Chrome'dan Google Drive'a kaydet

Chrome harika bir PDF görüntüleyici olsa da, PDF'leri Google Drive'ınıza da kaydedebilir. Drive'ı açmanıza bile gerek yoktur; PDF görüntüleyici her şeyi işler.
Bunu yapmak için benzersiz bir yol izlememiz gerekiyor. Dosyayı Google Drive PDF görüntüleyicide açın, ardından ek denetimlerin bulunduğu sayfanın üst kısmına bakın. Denetimleri görmüyorsanız, farenizi sayfanın üstüne getirin.
İndir düğmesini tıklamaya cazip olsanız da, yapmayın; bunun yerine
Yazdır buton. Altında Hedef kategori seçin Google Drive'a kaydet. Ardından, Yazdır.Chrome, PDF'nizi Google Drive'ınıza yükleyecektir. Daha büyük dosyaların yüklenmesi biraz zaman alabilir, bu nedenle donuyor gibi görünüyorsa istemden çıkmaya çalışmayın. Endişelenme; belgeyi yazdırmazsınız.
2. Optik Karakter Tanıma ile Arama (OCR)

OCR, resimlerden ve PDF'lerden metin alan ve bunları aranabilir ve düzenlenebilir bir belgeye dönüştüren bir teknolojidir.
Google Drive'da OCR kullanmak için PDF'yi sağ tıklayın, ardından Birlikte aç> Google Dokümanlar. Google Dokümanlar biçiminde açtıktan sonra, tekrar kaydedin ve aranabilir dokümanınız olur.
3. Herhangi Bir Belgeyi PDF Dosyasına Aktarma

PDF'ye dönüştürmek istediğiniz bir Google Dokümanınız varsa dokümanı Dokümanlar'da açın. Açıldıktan sonra tıklayın Dosya> İndir> PDF Belgesi.
4. Mobil Uygulama ile Belgeleri PDF Olarak Tarama
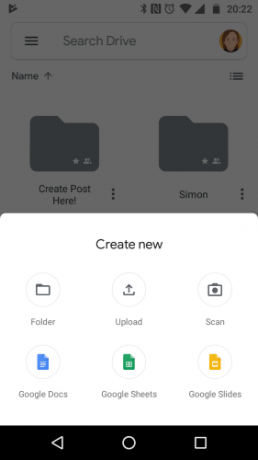
Fiziksel bilgileri buluta kaydetmek, özellikle Google Drive’ın OCR teknolojisiyle kağıtsız olmanın büyük bir yararıdır. Makbuzları veya önemli belgeleri yedeklemeniz gerekiyorsa, fotoğrafını çekebilir ve otomatik olarak PDF dosyasına dönüştürebilirsiniz.
Başlamak için Drive uygulamasını indirin ve açın. Ardından, Artı simgesi kontrollerin üstünde görünür. Görüntülenen açılır pencerede taramak. Taramak istediğiniz şeyin fotoğrafını çekin; Drive otomatik olarak PDF dosyasına dönüştürür.
Fotoğrafı çektikten sonra, sağ üst köşede bazı düzenleme seçenekleri göreceksiniz. Sol alt taraftaki artı işareti, birkaç fotoğrafı bir araya getirmenize ve tek bir PDF olarak yüklemenize olanak tanır. Görüntüden memnun olduğunuzda, onay işaretine dokunun sağ alt köşeye yerleştirin ve dokümanı Google Drive'a kaydedin.
Dijital yedeklemeler oluşturmak için belgeleri taramak harika bir fikir gibi geliyorsa, mutlaka kontrol edin Belgelerinizi saniyeler içinde tarayabilen ZipScan.
İndir: Android için Google Drive (Bedava)
5. PDF Dosyalarına Google Drive Yorumlarıyla Açıklama Ekleme
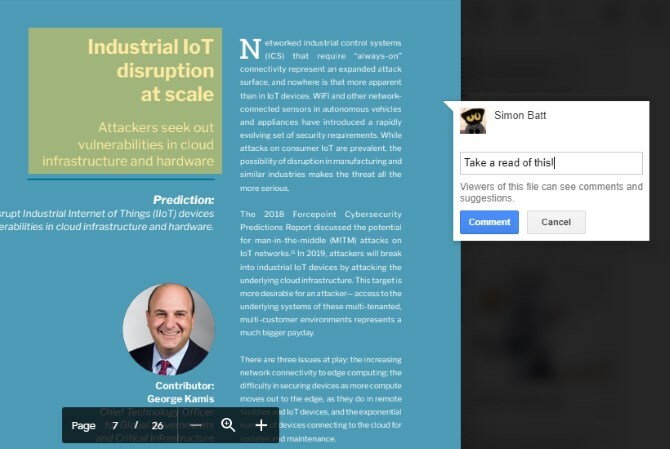
Google kısa süre önce Google Drive'daki PDF'leri yerel olarak vurgulama özelliğini ekledi. Drive'da bir PDF'ye bakarken, Yorum ekle simgesini tıklayın. İçinde artı simgesi olan bir konuşma balonu gibi görünüyor.
Ardından, yorum yapmak istediğiniz alanı vurgulayın. Bir vurgu kutusunu açıklama eklemek istediğiniz öğenin üzerine sürükleyebilir ve ardından görünen kutuya bir yorum yazabilirsiniz.
Bu yorumlar, PDF dosyasını masaüstünüze kaydederseniz devam eder; bu, diğer kişilere açıklama eklediğinizi göstermek için mükemmeldir.
6. DocHub ile Sayfa Ekleme, Silme ve Yeniden Sıralama
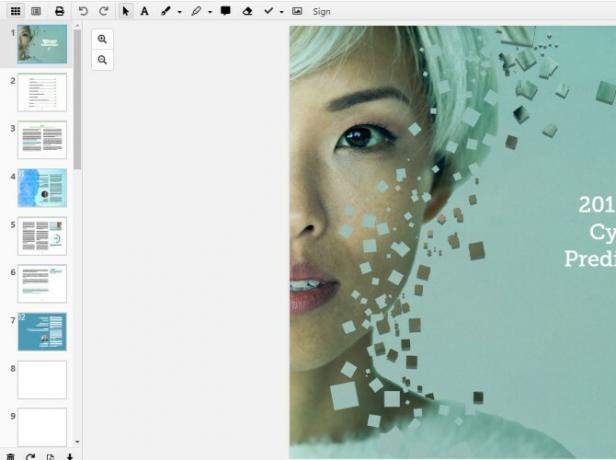
Bir PDF dosyasına belirli sayfalar eklemek veya kaldırmak istiyorsanız, bunu DocHub ile yapabilirsiniz. Bu eklenti birçok mükemmel özelliğe sahiptir, ancak birçok uzantı sayfaları doğrudan düzenlemenize izin vermez.
Bu size ilginç geliyorsa, DocHub web sitesine gidin ve erişmesini istediğiniz Google hesabıyla oturum açın. Google Drive'a DocHub ekledikten sonra Google Drive'da bir PDF dosyasını sağ tıklayın ve Birlikte Aç> DocHub.
Belge açıldıktan sonra, sol üst köşede 3 × 3 kutu ızgaraya benzeyen düğmeyi tıklayın. Bu düğme sayfa yöneticisi kenar çubuğunu açar. Sayfaları yönetmek için bu kenar çubuğunda sürükleyebilir veya dosya eklemek ve silmek için alttaki düğmeleri kullanabilirsiniz.
7. PDF'leri HelloSign veya DocuSign ile Doldurun ve İmzalayın

Chrome’un yerleşik PDF görüntüleyicisi, etkileşimli PDF'leri doldurmak için harika çalışır, ancak onay işaretleri, imzalar veya tekrarlayan bilgiler eklemeniz gerekiyorsa, aşağıdaki gibi bir hizmete bakmak isteyebilirsiniz: HelloSign (yukarıda gösterilmiştir) veya DocuSign.
Her ikisinde de hızlı bir şekilde yolunuzu bulmanızı sağlayan modern arayüzler vardır ve ayrıca imzanızın bir resmini çizmenize veya içe aktarmanıza izin verir.
Ücretsiz hesaplar da çok benzer. İşbirliği yapacak ve çok sayıda PDF paylaşacaksanız, premium bir hesap düşünebilirsiniz. HelloSign, her ay ücretsiz olarak üç belge göndermenize izin verir; burada DocuSign yalnızca toplam üç belge göndermenize izin verir. Hizmetlerden imzalamak (ancak paylaşmak değil) her zaman ücretsizdir.
İndir: HelloSign (Premium seçeneklerle ücretsiz)
İndir: DocuSign (Premium seçeneklerle ücretsiz)
8. Birden Fazla PDF'yi PDF Mergy ile Birleştirin

PDF dosyalarını Google Drive'da nasıl birleştireceğinizi öğrenmek istiyorsanız, PDF Mergy tüm yanıtlara sahiptir. Kullanımı kolaydır ve mükemmel sonuçlar verir.
PDF'leri Google Drive'da birleştirmek için PDF Mergy yükleyin. Yüklendikten sonra birleştirmek istediğiniz tüm PDF dosyalarını seçin. CTRL düğmesini basılı tutup her birine tıklayarak Google Drive'da birden fazla dosya seçebilirsiniz.
Birleştirmek istediğiniz tüm dosyaları seçtikten sonra sağ tıklayın, fareyle üzerine gelin Bununla açve tıklayın PDF Mergy. Dosyalar PDF Mergy web sitesinde görünecektir.
Dosya seçiminden memnun olduğunuzda, mavi "Birleştir" düğmesini tıklayın. Yerel olarak veya Google Drive'a ad vermeniz ve kaydetmeniz istenir.
İndir: PDF Mergy (Bedava)
9. Belgeleri Split PDF İle Sayfalara Ayırma

Bir PDF'yi sayfa başına bir dosyaya bölmek istiyorsanız PDF'yi Böl'ü deneyin. Ad birincil işlevini verir, ancak yararlı bir PDF düzenleme paketi haline getiren bazı ek özellikler içerir.
Bir PDF'yi bölmek istiyorsanız, Bölünmüş PDF'nin birkaç kısıtlamayla geldiğini unutmayın. Belgeleri hesap olmadan bölebilir veya daha fazlasını bölmek için ücretsiz bir hesap oluşturabilirsiniz. Ücretsiz hesaplar günde yalnızca çok sayıda belgeyi bölerken, premium üyeler istedikleri kadar bölebilirler. Premium planlar ayda 2.99 $ veya iki yıl için 47 $ 'dır.
PDF'yi bölmek için uzantıyı indirip yükleyin. Tarayıcınızdaki uzantı düğmesini tıkladığınızda bir PDF yükleme sayfası görürsünüz.
Drive ile yüklemek için Drive simgesini seçin ve PDF dosyanızı yükleyin. Split PDF'nin işlenmesi için bekleyin. Tamamlandığında, Bölünmüş düğmesini tıklayın.
Bölme işlemi tamamlandıktan sonra, PDF'nin her sayfasını ayrı bir PDF dosyası olarak içeren sıkıştırılmış bir klasör alırsınız.
İndir: PDF'yi böl (Premium seçenek ile ücretsiz)
10. SmallPDF ile Depolama Alanından Tasarruf Edin

Büyük PDF dosyaları sınırlı Google Drive alanınızın çoğunu kaplayabilir. Drive'ınızda daha fazla yer açmak istiyorsanız, SmallPDF PDF dosya boyutlarınızı düşürmenize yardımcı olabilir. Tabii ki, çok sayıda harika dosya sıkıştırma ve çıkarma yazılımı En İyi 3 Dosya Sıkıştırma ve Çıkarma YazılımlarıBüyük bir dosyayı sıkıştırmanız mı gerekiyor? Windows için dosya sıkıştırma ve arşivleme uygulaması sıkıntısı yoktur. Ama hangi dosya fermuarı sizin için en iyisi? İşte üç popüler seçtik. Daha fazla oku kullanılabilir, ancak tarayıcınızın içinde yapmak çok uygundur.
Kullanmak için uzantıyı indirin ve yükleyin. Uygulamayı açın, ardından Google Drive'da yükleme ekranında. Sıkıştırmak istediğiniz PDF'yi seçin, ardından seçmek.
SmallPDF, PDF'nizi daha ileri derecede sıkıştırmak için size premium bir seçenek sunacaktır, ancak düzenli sıkıştırma çok iyi çalışır. Aslında, test sırasında SmallPDF 8 MB'lık bir PDF dosyasını 800KB'ye sıkıştırdı.
İndir: PDF Kompresör (Premium seçenek ile ücretsiz)
PDF'lerden En İyi Şekilde Yararlanma
Google Drive'da yerleşik harika PDF desteği var. Yapamayacağı bir şey bulsanız bile, birisi onu işleyen bir eklenti yarattı. Bu nedenle, Google Drive, tüm PDF dosyalarınızı yönetmenin ve düzenlemenin harika bir yoludur.
Bilgisayarınızın PDF okuyucusunu yükseltmeyi seviyorsanız, Windows için en iyi PDF okuyucular 2019 İçin Windows İçin En İyi 6 PDF OkuyucuEn iyi PDF okuyucuların maliyeti yoktur. Adobe Reader bile gerçekleştiren zengin özellikli PDF görüntüleyicilerimizi okuyun. Daha fazla oku .
Her şey güvenliğine derin bir tutku ile bir Bilgisayar Bilimleri mezunu.


