İlan
 Alt + Tab'da pencereler arasında geçiş yapmak için Alt + Tab tuşlarına basmaktan daha fazlası var. Alt + Tab değiştiriciyi daha hızlı ve kullanımını kolaylaştıran çeşitli gizli klavye kısayolları vardır. Alt + Tab değiştiriciyi özelleştirmenin, eski stil, klasik Alt + Tab değiştiriciye dönmenin veya Alt + Sekme sırasında görüntülenen pencere önizlemelerini devre dışı bırakmanın yolları da vardır.
Alt + Tab'da pencereler arasında geçiş yapmak için Alt + Tab tuşlarına basmaktan daha fazlası var. Alt + Tab değiştiriciyi daha hızlı ve kullanımını kolaylaştıran çeşitli gizli klavye kısayolları vardır. Alt + Tab değiştiriciyi özelleştirmenin, eski stil, klasik Alt + Tab değiştiriciye dönmenin veya Alt + Sekme sırasında görüntülenen pencere önizlemelerini devre dışı bırakmanın yolları da vardır.
Windows ile birlikte gelen Alt + Tab değiştiricinin ötesine geçebilir ve farklı bir tasarıma, daha fazla yapılandırılabilirliğe ve ek özelliklere sahip bir üçüncü taraf Alt + Tab değiştiricisini yükleyebilirsiniz.
Klavye kısayolları
Çoğu kişiden hoşlanıyorsanız, muhtemelen sadece Alt + Tab tuşlarına basın ve istediğiniz pencereye ulaşıncaya kadar Sekme tuşuna basmaya devam edin. Alt + Tab tuşlarını bu şekilde kullanıyorsanız, kullanışlı klavye kısayolları Arkadaşlarınızı Etkileyecek 25 Serin Windows 7 Klavye Püf Noktaları Daha fazla oku ve size zaman kazandırabilecek diğer hileler.
- Ok tuşlarını kullanın: İstediğiniz pencereyi kolayca seçmek için Alt + Tab değiştirici varken ok tuşlarına basın. Bir pencere seçildiğinde, pencere görünür hale gelir, böylece istediğiniz pencereyi kolayca bulabilirsiniz. Seçilen pencereye geçmek için Alt tuşunu bırakın veya Enter tuşuna basın.
- Ters + Alt + Sekme: Alt + Tab tuşlarına basarsanız ve yanlışlıkla seçmek istediğiniz pencerenin yanından geçiyorsanız, açık tüm pencereler arasında geçiş yapmak için Sekme tuşuna art arda basmanız gerekmez. Pencereleri ters sırayla seçmek için Alt + Üst Karakter + Sekme klavye kısayolunu kullanın.
- Fareyi kullan: Alt + Tab değiştirici fare ile de kullanılabilir. Pencereyi etkinleştirmek için küçük resimlerden birini farenizle tıklamanız yeterlidir. Küçük resmin üzerine gelmek pencereyi görünür hale getirir.
- Alt tuşunu basılı tutmadan Alt + Tab tuşlarını kullanma: Alt tuşunu sürekli basılı tutmadan Alt + Tab tuşlarını kullanmak için Alt + Ctrl + Sekme tuşlarına aynı anda basın. Daha sonra tüm tuşları serbest bırakabilirsiniz, Alt + Tab değiştirici görünür kalacaktır. İstediğiniz pencereyi seçmek için ok tuşlarını ve Enter tuşunu veya fareyi kullanın.
- Alt + Sekme Değiştiriciyi kapatma: Başka bir pencereye geçmeden Alt + Tab değiştiriciyi kapatmak için Escape tuşuna basabilirsiniz. Pencereleri değiştirmek istemediğinize karar verirseniz, bu, başladığınız pencereyi avlamaktan daha uygun olabilir.
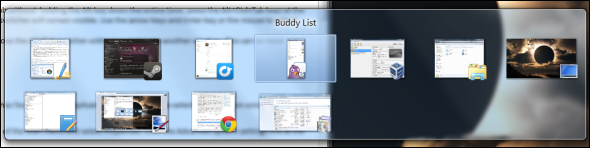
Pencere Önizlemelerini Devre Dışı Bırak
Alt + Pencereleri Sekme tuşunun pencerelerden sürekli olarak odağı nasıl değiştirdiğinden hoşlanmıyorsanız arka plan, seçilen uygulama penceresini vurgulayarak ve diğer tüm pencereleri gizleyerek, devre dışı bırak “Aero Peek Windows 7'de Aero Efektlerini Etkinleştirme ve Sorun Giderme Daha fazla oku .”
Bunu yapmak için Başlat düğmesine tıklayın, sağ tıklayın Bilgisayar Başlat menüsünün sağ tarafında ve Özellikleri. Tıkla Gelişmiş sistem Ayarları pencerenin sol tarafındaki bağlantıyı tıklayın.
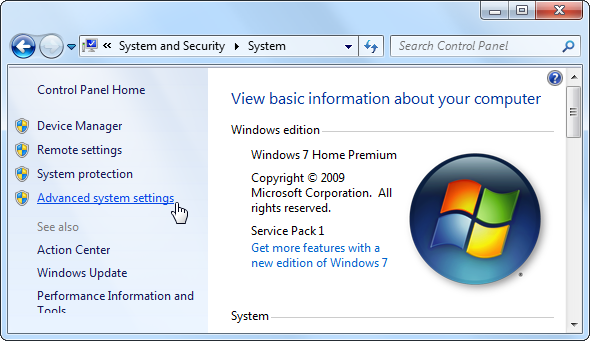
Tıkla Ayarlar altındaki düğme verim ve işaretini kaldırın Aero Peek'i etkinleştir Onay kutusu. Tıklayın tamam Windows arka planda odak değiştirmeden Alt + Tab tuşlarını açık pencerelerinizden yapabilirsiniz.
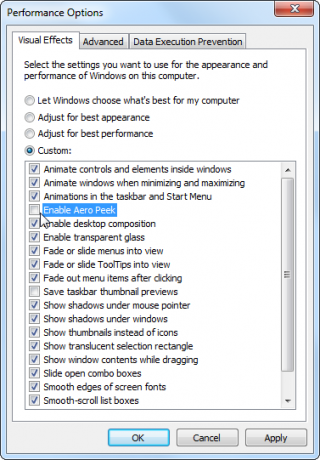
Klasik Alt + Tab Değiştirici
Windows 7’nin yeni Alt + Tab değiştiricisini beğenmediyseniz ve herhangi bir şeffaflık veya küçük resim olmadan klasik tarzdaki Alt + Tab değiştiriciyi tercih ediyorsanız, Windows 7'de de kullanabilirsiniz.
Eski stil Alt + Tab değiştiriciyi etkinleştirmek için sol Alt tuşunu basılı tutun, sol Alt tuşunu basılı tutarken sağ Alt tuşunu basılı tutun ve ardından Sekme tuşuna basın. Klasik Alt + Tab değiştirici görünecektir; artık Alt + Tab'ı Windows'un eski sürümlerinde yaptığınız gibi yapabilirsiniz.
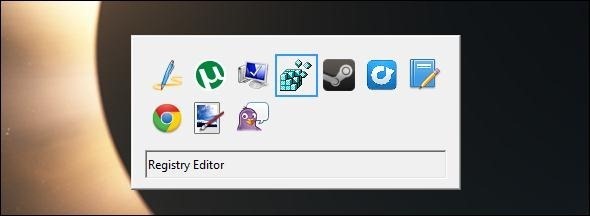
Bu Alt + Tab değiştiriciyi yenisine tercih ederseniz, yeni Windows 7 görev değiştiricisini devre dışı bırakabilir ve bunun yerine klasik olanı kullanabilirsiniz. Bunu yapmak için kayıt defteri düzenleyicisini açın - Başlat, yazın regedityazın ve açmak için Enter tuşuna basın.
Aşağıdaki kayıt defteri anahtarına gidin. kayıt Kayıt Defteri Temizleyici Kullanma: Gerçekten bir fark yaratır mı?Kayıt defteri temizleyicilerinin reklamları Web'in her yerinde yapılır. Orada deneyimsiz bilgisayar kullanıcılarına kayıtlarının düzeltilmesi gerektiğini ve 29.95 dolarlık on kolay ödeme için ... Daha fazla oku editör:
HKEY_CURRENT_USER \ Software \ Microsoft \ Windows \ CurrentVersion \ Explorer \
Sağ bölmeyi sağ tıklayın, Yeni'nin üzerine gelin ve Dword değeri.
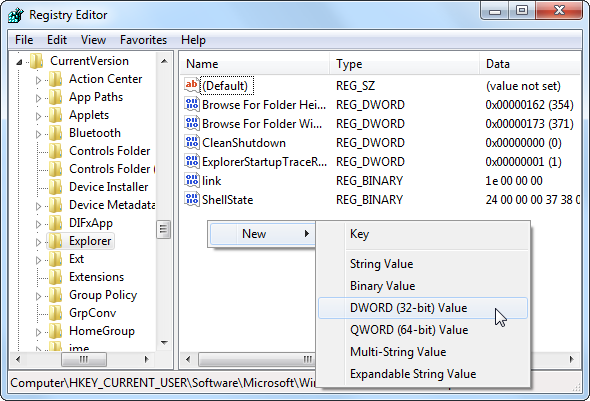
Değeri adlandırın AltTabSettings ardından çift tıklayın ve 1 değerini girin.
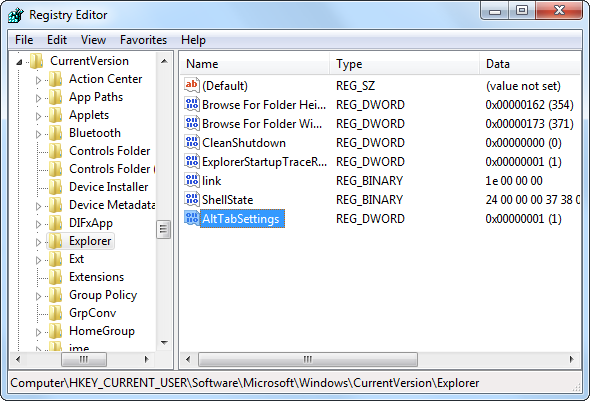
Alt + Tab'ı her açtığınızda klasik Alt + Tab değiştiriciyi göreceksiniz. Yeni Alt + Tab değiştiriciyi tekrar kullanmak için kayıt defterinizdeki AltTabSettings değerini sağ tıklatın ve silin.
Üçüncü Taraf Alt + Sekme Değiştirici Kullanma
Microsoft'un Windows ile birlikte dahil olduğu Alt + Tab değiştiriciyi kullanmanız gerekmez. Aşağıdaki gibi bir üçüncü taraf değiştirme kullanabilirsiniz VistaSwitcher, ki biz geçmişte örtülü Vista Switcher - Windows'un Alt-Tab'ını Bir Şey Soğutucu ile Değiştirin Daha fazla oku . Adın sizi aldatmasına izin vermeyin - VistaSwitcher başlangıçta Windows Vista için tasarlanmış olsa da, Windows 7'de çalışır ve varsayılan Alt + Sekme'den daha fazla yapılandırılabilirliğe sahip farklı bir arayüz sunar değiştirici.
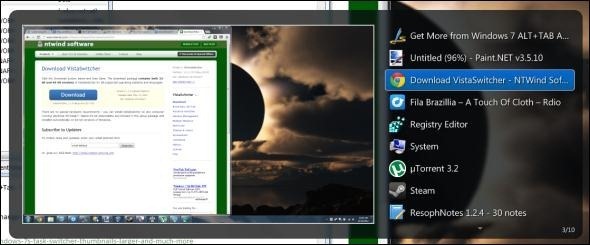
3B pencere değiştirici “Flip 3D” yi etkinleştirmek için Windows Tuşu + Sekme kısayolunu da kullanabilirsiniz, ancak Flip3D kullanışlı bir özellikten çok daha parlak bir teknoloji demosudur. Aslında, çok az kullanıcı tarafından Microsoft'un Windows 8'de kaldırma Windows 8'de Neler Eksik?Windows 8, Başlat düğmesi, Başlat menüsü ve Windows Aero dahil olmak üzere yıllar boyunca Windows için önemli olan birçok özelliğin kaldırıldığını gördü. Yeni özelliklere odaklanma eğilimindeyiz ... Daha fazla oku .
Windows 7'de ustalaşma hakkında daha fazla bilgi için ücretsiz Windows 7 için Ultimate Guide Windows 7: Ultimate KılavuzuAlıştığınızdan tamamen farklı olduğunu düşündüğünüz için Vista veya XP'den yükseltmekten korkuyorsanız, bu yeni kılavuzu okumalısınız. Daha fazla oku .
Başka bir üçüncü taraf Alt + Tab değişikliği veya ince ayarı kullanıyor musunuz? Yorum bırak ve paylaş!
Chris Hoffman, Eugene, Oregon'da yaşayan bir teknoloji blog yazarı ve çok yönlü teknoloji bağımlısı.