İlan
Daha önce hiç ekran kaydedici kullanmadıysanız, hayatınız çok daha kolay olacak. Ekran kayıtları sadece Ekranınızda olanların düz videoları Windows'ta Oyun Videoları ve Ekran Görüntüleri Nasıl ÇekilirOyun ilerlemenizi belgelemek istiyorsunuz, ancak klavyenizde PrtSc tuşuna bastığınızda, elde ettiğiniz tek şey masaüstünüzün anlık görüntüsü mü? Video oyunu ekran görüntülerini nasıl alacağınız aşağıda açıklanmıştır. Daha fazla oku ancak bunlar çeşitli şekillerde faydalı olabilir.
Çoğu kişi, bir öğreticide olduğu gibi bir şeyin nasıl yapılacağını göstermek için ekranlarını kaydeder. Diğerleri, birisinin sorun gidermesine yardımcı olması için hatalı uygulamaları ve web sitelerini belgelemek için kayıtları kullanır. Bazı insanlar davetsiz misafir aktivitesini yakalamak ve doğrulamak için gizli ekran kaydedicileri bile kullanıyor.
İşte üç kullanışlı araç ve her birinin nasıl ayarlanacağı, ancak üçüne de ihtiyacınız olmamalıdır. İhtiyaçlarınızı en iyi şekilde karşılayacağını düşündüğünüz birini seçin.
1. Sorun Adımları Kaydedici
En iyilerinden biri Windows'ta benzersiz özellikler Windows İşletim Sisteminin 6 Takdir Edilmemiş ÖzellikleriHer gün kullandığınız birçok Windows özelliği vardır, ancak bazılarını hiç görmemiş olabilirsiniz. Bu yetersiz araçlara biraz kredi verelim. Daha fazla oku işletim sistemiyle birlikte gelen gizli bir araçtır. Aslında, Windows 7'den beri var olan bir özellik 5 Bilmediğiniz Windows 7 ÖzellikleriWindows 7, az bilinen birçok özellik içerir. Burada üretkenliğinizi artırabilecek ve Windows 7'ye olan sevginizi artırabilecek daha etkileyici olanları vurgulayacağız. Daha fazla oku ve denir Sorun Adımları Kaydedici (veya yalnızca Windows 8 ve 10'da Adım Kaydedici).
Adından tahmin edebileceğiniz gibi, araç, göstermenizi kolaylaştırmak içindir hata mesajı veya uygulama gibi belirli bir soruna yol açan atılan adımlar dizisi çökmesine. Bir sorunu çözmek için gereken adımları göstermek için de kullanılabilir.
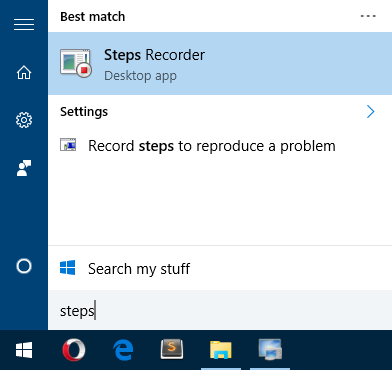
Başlatmak için Başlat Menüsü'nü açın, adımlar kaydediciseçeneğini belirleyin ve Sorun Adım Kaydedici'yi (Windows 7'de) veya Adım Kaydedici'yi (Windows 8 ve 10'da) seçin. Bir kez başlatıldığında, tek yapmanız gereken Kaydı Başlat başlamak.
Kayıt sırasında, araç tüm fare tıklamalarını izler. Her fare tıklaması, ekran görüntüsünün yanı sıra farenin tıklandığı yerin metin açıklamasını oluşturur. Ayrıca her bir adıma ne yaptığınızı veya neden yaptığınızı açıklayan yorumlar ekleyebilirsiniz.
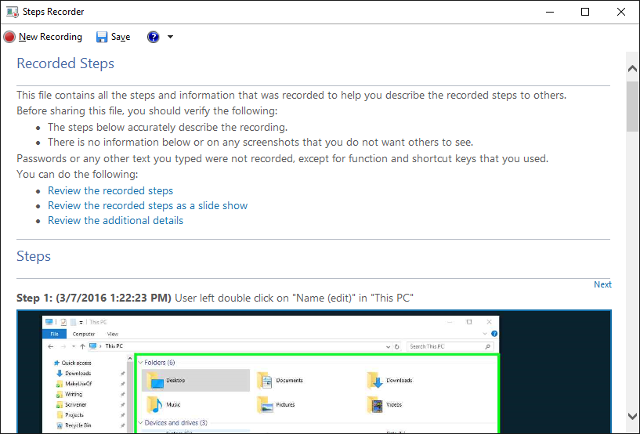
Tıklayın Kaydı Durdur bitirmek için. Bu, attığınız tüm adımların ve yaptığınız tüm yorumların bir önizlemesini oluşturur. Eğer mutluysan, yapabilirsin Kayıt etmek başkalarına gönderebileceğiniz bir ZIP dosyası olarak. ZIP dosyası, ekran görüntülerinin katıştırıldığı özel bir HTML dosyası olan ve okumak için özel bir araç gerektirmeyen tek bir MHT dosyası içerir.
Varsayılan olarak, aracın adım sayısını 25 olarak kapsadığını unutmayın. Bundan daha fazlasına ihtiyacınız varsa, numarayı araç ayarlarında istediğiniz gibi değiştirebilirsiniz.
Gizli Çekim yukarıdaki Sorun Adımları Kaydedicinin tam tersi olan ücretsiz bir üçüncü taraf aracıdır. Sorunları gidermenize veya başkalarının sorunlarını gidermesine yardımcı olmanıza yardımcı olmak yerine, ana hedef bir davetsiz misafirin sisteminizde ne yaptığını takip etmektir.
Davetsiz misafirlere göre, farenizi ve klavyenizi bir şekilde uzaktan kontrol eden İnternet korsanları anlamına gelmiyoruz (buna rağmen abilir bunun için kullanılabilir). Biz esas olarak bilgisayarınızdan uzaklaştığınız zaman ve birileri sizin izniniz olmadan atladığında bahsediyoruz.
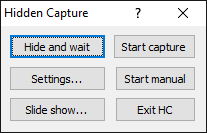
Yüklendikten sonra tek yapmanız gereken Gizli Yakalama'yı başlatmaktır. Yakalamayı Başlat, Manuel Başlat, Gizle ve Bekle veya Ayarları Değiştir'i seçebileceğiniz bir menü açılır. Ne olursa olsun, program arka planda oturur ve sistem tepsisinde veya görev çubuğunda algılanamaz, ancak ne yazık ki görev yöneticisinde görünecektir.
Yakalamayı durdurmak için, varsayılan olarak boş olan bir şifre girmeniz gerekir. Yanlış bir şifre girilirse kayıt devam eder.
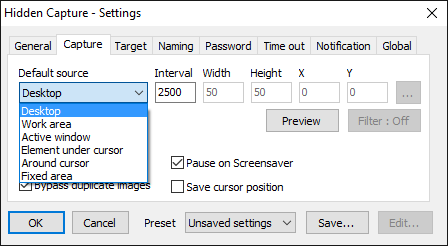
Kayıtları başlatma veya durdurma ve ne tür bir kayıt modu istediğinizi (Masaüstü, Aktif Pencere, İmleç Altındaki Öğe, vb.) Seçmek için altı yapılandırılabilir kısayol tuşuna sahiptir. Otomatik yakalama aralığını (varsayılan değer 2,5 saniyedir), ekran görüntüleri biçimini (PNG veya JPG) ve hedef klasörü de ayarlayabilirsiniz.
Elbette, Gizli Çekim'i gözetimsiz kullanımlar için kolayca kullanabilirsiniz. Başlatın, bir sürü örnek adım kaydedin, ardından kapatın. Tada! Şimdi bir şeyin nasıl yapılacağını gösteren bir dizi ekran görüntünüz var. Aslında oldukça çok yönlü. Tek dezavantajı, dokümantasyon eksikliğidir, ancak kullanımı yeterince basittir.
Gizli Çekim gibi, Otomatik Ekran Görüntüsü arka planda oturan ücretsiz bir üçüncü taraf aracıdır ve ihtiyacınız olduğunda periyodik ekran görüntüleri almaya başlayalım. Gizli Çekim'in aksine, Otomatik Screenshotter'ın gizli veya gizli bir uygulama olma niyeti yoktur. Sistem tepsisinde açıkça bulunur.
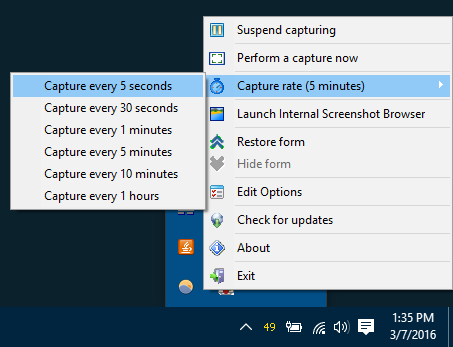
Bununla birlikte, bu araçla ilgili benzersiz olan şey, sabit zaman aralıklarında ekran görüntüleri üretmemesidir. Bunun yerine, ekran görüntüsünün ne zaman alınması gerektiğini belirlemek için - belirli kurallara ve ayarlara dayalı - bir algoritma kullanır. Bu sadece gereksiz kare sayısını azaltmakla kalmaz, aynı zamanda önemli adımların kaçırılmamasını sağlar.
Örneğin, ekran son ekran görüntüsünden bu yana çok fazla değişmediyse ekran görüntüsü yakalamaz. Kara listesine eklediğiniz uygulamaların resimlerini çekmez. Başka bir seçenek, kesinlikle bir beyaz listedeki programlara odaklanabilmesidir. Veya umursamıyorsanız bu kuralları devre dışı bırakabilirsiniz.
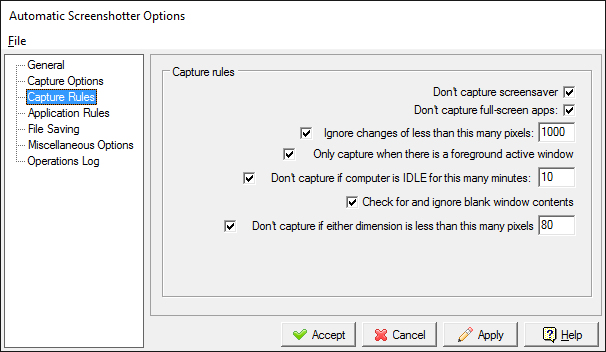
Otomatik Screenshotter ayrıca sabit disk alanınızın bitmesini önleyen bir ayara sahiptir. Sınıra ulaşıldığında - ya toplam ekran görüntüsü sayısında veya kullanılan alan miktarında - yenisini oluşturmadan önce en eskisini siler.
Sonuçta, gerçekten yararlı. Ayrıca, kullanıcı bağışlarından başka hiçbir şey tarafından finanse edilmeyen, 10 yılı aşkın bir süredir% 100 ücretsiz ve temiz yazılım oluşturan bir topluluk olan Donation Coder tarafından sağlanmaktadır. Kötü amaçlı yazılım veya benzeri bir şey için endişelenmenize gerek yok.
Ekranınızı Kaydetmenin Diğer Yolları
Geleneksel olarak, ekranınızı kaydetmek istiyorsanız, aşağıdakileri yapan bir araç kullanmanız gerekir: aslında ekranınızı video olarak kaydeder Göster, Anlatma! Windows için En İyi Ücretsiz Ekran Oluşturma AraçlarıBir resmin bin kelimeye bedel olduğunu söylüyorlar, bu yüzden bir video paha biçilmez olmalı - ve bir videonun basit kelimelerden daha uygun ve etkili olduğu zamanlar var. Bir screencast, aynı zamanda bilinen ... Daha fazla oku . Dezavantajları iki katlıdır: pürüzsüz çekim için güçlü bir bilgisayara ihtiyacınız vardır ve video dosyaları ekran görüntülerinden çok daha büyüktür.
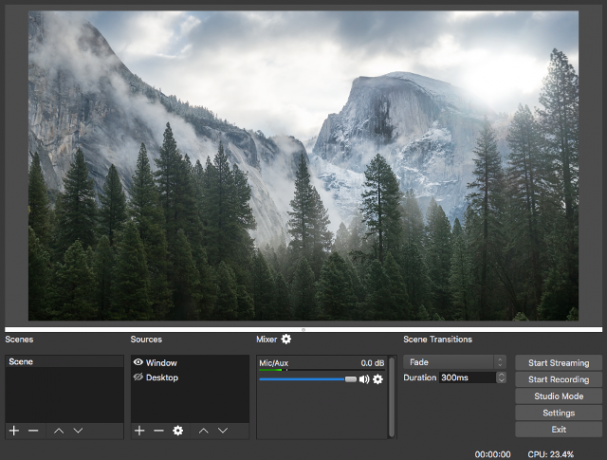
Yine de, ekranınızı kaydetmek istiyorsanız, kesinlikle öneririz OBS Studio şu anda mevcut olan diğer tüm araçlara kıyasla. Birçok gelişmiş özelliğe sahip% 100 ücretsiz, açık kaynak kodludur ve dünya çapında binlerce kişi tarafından kullanılmaktadır. Aslında canlı akış içindir, ancak yerel bir video kayıt seçeneği vardır, bunun yerine bunu kullanın.
Veya yapabilirsin ekranınızı doğrudan GIF olarak kaydedin Ekranların Hızlı Videoları ve Animasyonları Nasıl Yapılır (Ve Neden)Çoğu insanın ekran görüntüleri ile dolu belgeleri okumaktan bildiği bir şey şudur: Sıkıcıdır. Animasyonlu GIF'ler ve kısa ekran videoları daha iyidir. İşte neden ve nasıl yapılacağı. Daha fazla oku , videolar (büyük dosya boyutları) ve tek tek ekran görüntüleri (art arda görüntülemek uygun değildir) arasında iyi bir uzlaşmadır. LICEcap tüm bunları sizin için halleden ücretsiz bir programdır. Aslında, ekran GIF'leri yapmak istiyorsanız, başka hiçbir araç daha iyi değildir.
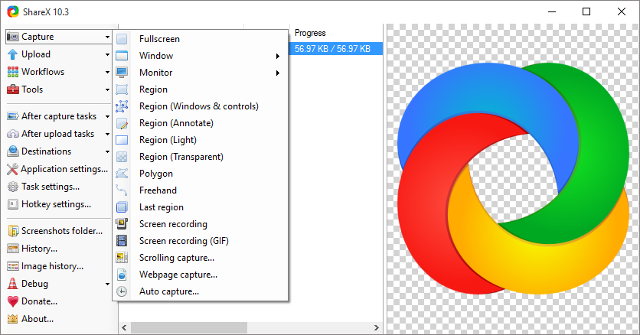
Veya daha fazla hepsi bir arada ekran görüntüsü aracıyla gidebilirsiniz. ShareX veya Jing. Bunlar belirli zaman aralıklarında periyodik ekran görüntüleri alabilir, ancak manuel ekran görüntüleri alabilir, ekran görüntülerini otomatik olarak paylaşabilir ve otomatik olarak yükleyebilir. Topluluğumuza göz atın en iyi ekran görüntüsü araçları 4 Ekran Görüntüsü Oluşturmak İçin En İyi Araçlar KarşılaştırıldıCTRL + ÜST KARAKTER + 4. Üç tuş - mükemmel ekran görüntüleri için ihtiyacınız olan her şey. Bir güçlük olması gerekmez! Bu gelişmiş ekran yakalama araçlarını deneyin ve asla geriye bakmazsınız. Daha fazla oku daha fazlası için.
Ancak adım adım çekim yapmak istiyorsanız, muhtemelen herhangi bir Sorunlu Adım Kaydediciyi kullanmak istersiniz. (sorun giderme için), Gizli Çekim (gözetim için) veya Otomatik Ekran Görüntüsü (genel için) kullanımı). Sizin için doğru olan, ne yapmanız gerektiğine bağlıdır.
Hangi aracın en yararlı olduğunu düşünüyorsunuz? Yoksa bunların hiç kullanılmaya değmeyeceğini mi düşünüyorsunuz? Kaçırdığımız başka var mı? Yorumlarınızda düşüncelerinizi bizimle paylaşın!
Joel Lee'nin bir B.S. Bilgisayar Bilimi ve altı yılı aşkın profesyonel yazma deneyimi. MakeUseOf'un Genel Yayın Yönetmeni.
