İlan
Kapatmak, bilgisayarınızın temel işlevlerinden biridir, ancak üçüncü taraf araçlarını üzerinde daha fazla kontrol sahibi olmak için kullanabilirsiniz. Sadece kapatma düğmesine tıklamak geçmişte kaldı.
Size engelleme, otomatikleştirme, günlük kaydetme ve kaydetmenize yardımcı olacak araçlar göstereceğiz kapatma işlemini hızlandır Windows Kapatma İşlemini Optimize Etmenin 10 Akıllı YoluWindows kapatmaları bir sıkıntı mıdır? Bu süreçten kurtulma ve zaman kazanma zamanı. Çoğu çözüm süper basittir ve sadece birkaç saniye sürer, söz verdi! Daha fazla oku . Aşağıda sunulan tüm programlar ücretsiz ve hafiftir, yani sisteminizin kaynaklarını aşırı yüklemezler.
Paylaşılacak başka bir kapatma programınız varsa, yorumlarda bize bildirin.
1. Blok Kapatma
Bilgisayarınız istemediğinizde, özellikle de kayıp iş veya durdurulmuş indirme gibi sıkıntılara neden olduğunda, kapatıldığında her zaman sinir bozucudur. Windows 10 bile harekete geçti ve bilgisayarınızı yeniden başlamaya zorladı sizden istemediğinizde güncellemeleri kurun
Windows 10'da Otomatik Uygulama Güncelleştirmeleri Nasıl KapatılırSistem güncellemelerinin devre dışı bırakılması önerilmez. Ancak gerekiyorsa, Windows 10'da nasıl yapacağınız aşağıda açıklanmıştır. Daha fazla oku .Tüm bunları hafif bir yardımcı programla çözebilirsiniz. shutdownBlocker. İndirin ve klasörü açın - kurulum sihirbazı yoktur, bu nedenle bu klasör programı kalıcı olarak saklar. Programı sağ tıklayın ve Yönetici olarak çalıştır. Bu, tüm özellikleri kullanmanızı sağlar.
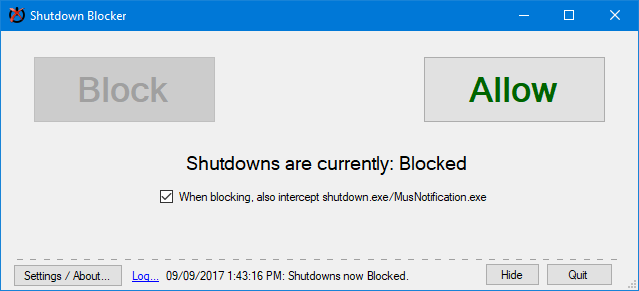
Program sezgisel bir arayüze sahiptir. Basitçe tıklayın Blok bir kullanıcının tetiklediği kapanmaları engellemeye başlamak için. Shutdown.exe veya Windows'un kendisi tarafından çağrılan programlardan kaynaklananları durdurmak istiyorsanız, işaretleyin Engelleme sırasında intercept shutdown.exe / MusNotification.exe.
Çalışması için programı çalışır durumda tutmanız gerekir, bu nedenle Saklamak Görev Çubuğunu simge durumuna küçültmek için. Daha fazla kontrol için tıklayın Ayarlar / Hakkında. Burada, tepsi simgesi olmadan başlangıçta çalıştırmayı seçebilir, kritik hata mesajlarının açılmasına izin verebilir ve Başlat Menüsüne bir kısayol ekleyebilirsiniz. İstediğiniz ayarı işaretleyin ve tıklayın tamam.
2. Otomatik Kapanma
Kapanmayı otomatikleştirmek için Windows Görev Zamanlayıcı'yı kullanabilirsiniz, ancak özel bir üçüncü taraf aracının sunabileceği tüm özelliklere sahip değildir. Belirli bir program sona erdiğinde, sistem boştaysa veya hatta CPU kullanımı çok yükseliyor veya azalıyor CPU nedir ve ne işe yarar?Bilgi işlem kısaltmaları kafa karıştırıcıdır. Zaten CPU nedir? Ve dört veya çift çekirdekli bir işlemciye ihtiyacım var mı? AMD veya Intel'e ne dersiniz? Farkı açıklamak için buradayız! Daha fazla oku .
İşi yapmak için farklı araçlar var, ama DShutdown iyi bir seçimdir. Arkaik web sitesini bahane edin, bir süredir olduğu için - program hala iyi. İndirin ve klasörü açın, ardından başlatın DShutdown içeride. Programın tüm seçenekleri tek bir pencerede görüntülenir, bu nedenle meşgul arayüz tarafından ertelenmeyin.
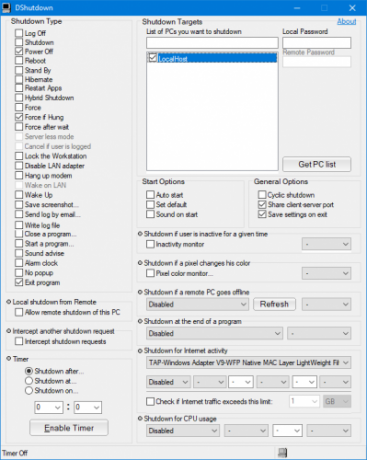
Üzerinde Kapanma Hedefi bölümünde hangi sistemleri kontrol etmek istediğinizi seçebilirsiniz. Kapanış Türü gerçekleştirilen eylemi belirtir. Bu kapatılabilir, ancak yeniden başlatma veya hazırda bekletme gibi diğer şeyler de olabilir. Bunu, sistem asılırsa kapanmaya zorlamak veya kapanmadan hemen önce ekran görüntüsü almak gibi diğer seçeneklerle birleştirebilirsiniz.
kronometre bölümü beklediğiniz şeyi, belirli bir zamanda veya belirli bir aralık geçtikten sonra kapanma olanağı sunar. Son olarak, ana bölmede daha spesifik seçenekler vardır. Burada uzaktan kapatmaya izin verebilir, internetiniz düşerse kapanmayı etkinleştirebilir ve hatta ekranınızdaki bir piksel belirli bir renge dönüşürse kapanabilirsiniz.
3. Kapatma Kaydedicisi
Sisteminizin ne zaman kapatıldığını görmek istiyorsanız, Windows Olay Görüntüleyicisi'ni kullanabilirsiniz. Ancak, bunun nasıl kullanılacağı hemen belli değildir. Başlatma ve kapatma sürelerini, kapatma nedeni ve türünü listeleyen basit bir araç için, TurnedOnTimesView.
İndirin, klasörü açın ve EXE dosyasını başlatın. Program, yalnızca ilk yüklediğiniz noktadan değil, geçmişten gelen kayıtları gösterir. Her eylem tek bir pencerede görüntülemek için çift tıklayabileceğiniz ve sıralamak için sütun başlıklarını tıklayabileceğiniz kendi satırındadır.
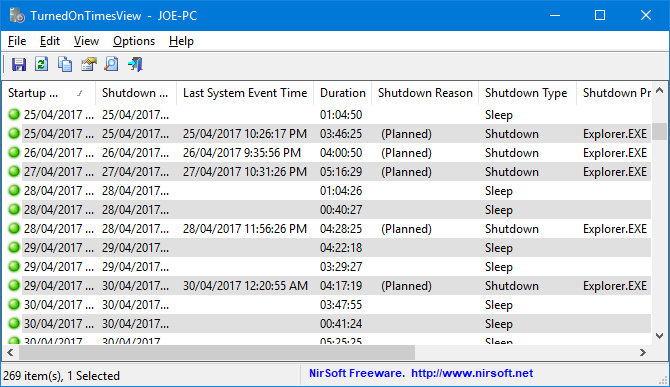
Kullanım kolaylığı için, en iyisi Görünüm> Tek / Çift Satırları İşaretle böylece satırları bir bakışta açıkça ayırt edebilirsiniz. Ayrıca, Üst Karakter + Artı içerdiği tüm bilgileri görebilmeniz için sütunları otomatik olarak boyutlandırabilirsiniz.
Daha fazla ince ayar yapmak için F9 Gelişmiş Seçenekleri başlatmak için. Burada seçebilirsiniz Veri kaynağıörneğin, ağa bağlı bir bilgisayarı izlemek istiyorsanız. Ayrıca, işaretini kaldırmak isteyebilirsiniz Uyku / devam etme olaylarını açma / kapatma olarak düşünün bilgisayarınızın ne zaman uyuduğunu bilmenize gerek yoktur.
4. Sistem Tepsisinin Kapatılması
Bilgisayarınızı kapatmanın sayısız yolu var, ancak NPowerTray yeni bir tane sunuyor. Bu kullanışlı araç, Görev çubuğu tepsiniz Sistem Tepsisindeki Pesky Windows Defender Simgesini GizlemeWindows Defender birçok yönden rahatsızlık veriyor, ancak hepsinin başı görev çubuğundaki kalkan simgesini gizleyemediği açıkça görülüyor - ama burada çalışan bir çözüm var. Daha fazla oku sistemi kapatmak için çift tıklanabilir. Bu kadar basit ve mevcut en hızlı yöntemlerden biri.
Başlamak için resmi siteye indirmek üzere indirin. Klasörü açın, başlatın ve simge tepsinize girecektir. Orada kalıcı olarak tutmak için Görev Çubuğu Ve git Görev çubuğu ayarları> Görev çubuğunda hangi simgelerin görüneceğini seçin. Buraya geldiğinizde, NPowerTray öğesini şuraya kaydırın: üzerinde.
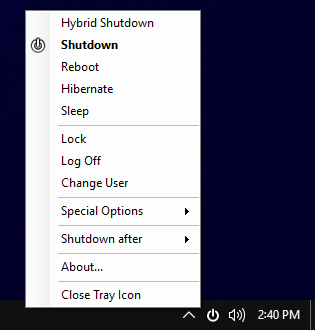
Sağ tıklayabilirsiniz tepsi simgesi gibi diğer seçenekleri seçmek için Yeniden Başlatma veya Uyku. Ayrıca belirli bir süre geçtikten sonra otomatik olarak kapanma özelliğini de içerir. Fareyle üzerine gelin Sonrasında kapanma ve istediğiniz süreyi seçin.
Son olarak, bilgisayarınızı açtığınızda muhtemelen NPowerTray'ın otomatik olarak başlatılmasını istiyorsunuz. Öyleyse, simgeyi tekrar sağ tıklayın ve hakkında. Burada işaretleyebilirsiniz Windows Masaüstü ile başlayın. Ayrıca, Varsayılan aksiyon, simgeyi çift tıkladığınızda olan şey budur.
Kapatma Yönetildi
Bu araçlarla, bilgisayarınızı kapatma konusunda uzman olursunuz. Bunun bir şey olabileceğini kim bilebilirdi! Artık bilgisayarınızı kapatan, kapatmak için sisteme yakın olmak ve daha fazlası hakkında endişelenmenize gerek kalmayacak.
Daha fazla kapatma önerisi almak için şu makaleye göz atın: kapatıldığında Windows'un otomatik olarak temizleyebileceği şeyler Windows'un Kapatma Sırasında Otomatik Olarak Silinebileceği 5 ŞeyBilgisayarınızı her kapattığınızda geçici dosyaları temizleyerek Windows'u temiz tutmak ister misiniz? Bu görevi nasıl otomatikleştireceğinizi göstereceğiz. Daha fazla oku .
Burada belirtilen araçlardan herhangi birini kullanacak mısınız? Kaçırmamızı önerecek bir tane var mı?
Joe elinde bir klavye ile doğdu ve hemen teknoloji hakkında yazmaya başladı. Şimdi tam zamanlı bir serbest yazar. Loom'u sor.
