İlan
Muhtemelen Windows'ta ekran görüntüsünü nasıl alacağınızı biliyorsunuz, ancak onu nasıl mükemmel hale getiriyorsunuz? Açıklamak istediğiniz öğeyi tam olarak nasıl elde edebilirsiniz?
Ekran görüntüsü alma işlemi sürümden sürüme biraz farklıdır. Burada, Windows 7, 8, 8.1 ve Windows 10'da nasıl ekran görüntüsü alacağımızı inceliyoruz.
Windows 7 nasıl yapılır Screenshots
Windows 7'de, Ekran görüntüsü tam ekranı yakalamak için tuşuna veya ALT + Ekranı Yazdır tuş kombinasyonları yalnızca etkin pencereyi yakalamak için kullanılır. İkincisi, görüntüyü daha sonra kırpmanızı önler.
Windows 7'de (ve önceki sürümlerde), Ekran görüntüsü tuşuna basın. Görüntünün bellekte, özellikle de pano Windows Panonuzu Profesyonel Gibi Yönetmek İçin 5 İpucuÖğrencilerin pasajları Wikipedia'dan kaldırması için bir araç olan Kopyala ve Yapıştır olarak bilinen Pano, yazma zamanından tasarruf etmenizi sağlar. Size bir profesyonel gibi nasıl kullanılacağını göstereceğiz. Daha fazla oku ve Ekranı tekrar basarsanız, orijinal görüntünün üzerine yazılır. Yapılacak en iyi şey Word gibi bir uygulama açmak veya
Microsoft Paint MS Paint Kullanarak Ekran Görüntülerini Düzenleme ve GeliştirmeEkstra yazılım olmadan Windows 10'da ekran görüntülerini düzenlemek için Microsoft Paint kullanarak bir ekran görüntüsünü nasıl düzenleyeceğiniz aşağıda açıklanmıştır. Daha fazla oku ve kaydetmeden önce uygulamaya kopyalamak için Yapıştır işlevini kullanın.Windows 7, Snipping Tool'un ekran görüntülerini yakalamak için de kullanılabilecek temel bir versiyonuna sahiptir. İçin ipuçları ve püf noktaları koleksiyonumuz Windows 7'de ekran görüntüsü alma Windows 7'de Harika Ekran Görüntüleri Nasıl AlınırPrensip olarak, ekran görüntüsü almak çok basittir. Ancak doğru teknikle kendinize çok zaman ve güçlük kazandırabilir ve ekran görüntülerinizin görünümünü büyük ölçüde geliştirebilirsiniz. Bu yazıda ben ... Daha fazla oku size bunun hakkında daha fazla bilgi verir.
Windows 8 ve 8.1'de Ekran Görüntüleri Yapma
Windows 8 ve onun halefi Windows 8.1 ile ekran görüntülerini yakalamak için yeni bir sistem kuruldu. Windows +Ekran görüntüsü (veya bazı dizüstü bilgisayarlarda, Windows + Fn + Yazdırma Ekranı) iyi bir seçenektir ve genellikle daha iyi (ve daha hızlı) olabilir Ekran Alıntısı Aracı'nı kullanma Bunca Kez Ekran Görüntüleri Yavaş Yere GötürüyorsunuzPrint Screen ve Paint kullanıyorsanız ekran görüntüleri yavaştır. İşte daha hızlı ve daha kullanışlı bir yerleşik araç! Daha fazla oku . Windows + Print Screen ile görüntü hemen bir PNG dosyasına kaydedilir C: \ Users \ [kullanıcı adı] \ Resimler \ Ekran Klasör.
Aynı şey Windows 10 için de geçerlidir.
Daha önce belirtilenlerin ALT + Ekranı Yazdır klavye kısayolu varsayılan olarak etkin pencerenin etrafındaki alanı da yakalar. Oldukça düzensiz görünüyor, ancak düzeltilebilir. Windows 8, 8.1 veya 10'da, Windows tuşu, yazın gelişmiş sistem Ayarlarıseçeneğini belirleyin ve ilgili seçeneği açın. Altında Verim, tıkla Ayarlar ... düğmesine basın, Gölgeleri pencerelerin altında göster ayarını ve ardından tamam değişikliklerinizi kaydetmek için.
Windows 10'da Ekran Görüntüsü Alma
Windows 10 ile, Snipping Tool daha da geliştirildi ve eski ALT + Ekranı Yazdır masaüstünün bölümlerini yakalamak için tuş kombinasyonu. (ALT + Print Screen hala etkin pencereyi yakalamak ve panoda tek bir görüntü tutmakla sınırlıdır.)
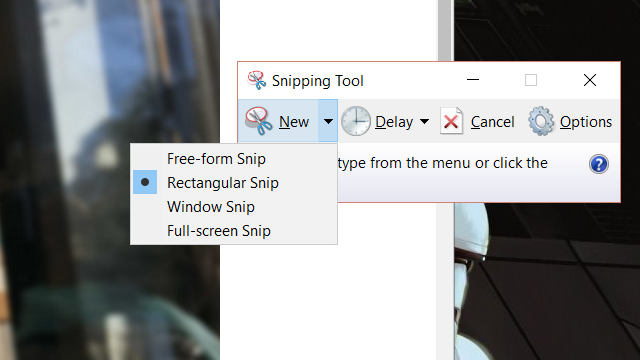
Windows 10'da, Windows + Yazdırma Ekranı kombinasyon, görüntüyü anında yakalamak için hala daha hızlıdır, ancak ekran görüntüsü yakalamak ve düzenlemek için geçen süre Snipping Tool ile daha hızlı olabilir.
Ekran Alıntısı Aracı'nı Windows 10 ve Windows 8'de tuşuna basarak bulabilirsiniz. Başlat + Q ve yazarak kelepir. İlk seçenek Ekran Alıntısı Aracı olmalıdır. Windows 7'de Ekran Alıntısı Aracı Başlangıç sayfası> Tüm Programlar> Aksesuarlar> Ekran Alıntısı Aracı.
Oyun Çubuğu
Windows 10'da daha uygun bir alternatif - ve video oyunlarından görüntü yakalayabilen bir araç - vurmakla başlatılabilen Oyun Çubuğuna bir göz atmalısınız. Windows + Gve etiketli kutuyu işaretleyin Evet, bu bir oyun. Bu yapıldıktan sonra, Oyun Çubuğundaki ekran yakalama düğmesine tıklayabilirsiniz (veya Windows + Alt + Print Screen) daha sonra Videolar / Çekim klasörüne kaydedilir (video veya resim çekip çekmediğinize bakılmaksızın).
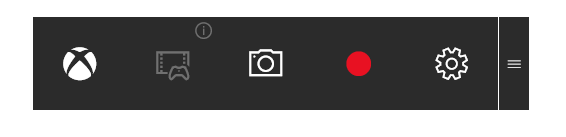
Eğer isterseniz resmi otomatik olarak OneDrive'a kaydetme Windows 10 Ekran Görüntüleri Doğrudan OneDrive'a Nasıl KaydedilirWindows'ta çok sayıda ekran görüntüsü alıyorsanız, bunları otomatik olarak OneDrive'a koymak iyi bir fikirdir, böylece onları kaybetmezsiniz. Daha fazla oku kazara kayıp durumunda, yapabilirsiniz. Ancak bunu devre dışı bırakmayı tercih ederseniz, sistem tepsisindeki OneDrive bulut simgesini tıklayın ve Ayarlar, sonra Otomatik kaydet. Buradan, karşı onay kutusunun işaretini kaldırın. OneDrive'a çektiğim ekran görüntülerini otomatik olarak kaydetve tıklayın tamam.
Baskı Ekran görüntüleri de olabilir Dropbox'a kaydedildi PrintScreen Anahtarınız Çalışmıyorsa Dropbox OlabilirDropbox yararlıdır, ancak bazı nedenlerden dolayı masaüstü uygulaması PrintScreen anahtarınızı ele geçirir. Bunu nasıl kapatacağınız ve normal işlevlerini nasıl geri alabileceğiniz aşağıda açıklanmıştır. Daha fazla oku ancak bu istenmeyen bir kesintiye neden olabilir.
Tablet mi kullanıyorsunuz? Windows için Bunu Deneyin Screenshots
Klavyesiz Windows 8 ve Windows 10 tablet kullanıcıları ekran görüntüleri yakalamak için kendi kısayollarına sahiptir. Oldukça kullanışlı ve ekran yapımında kullanılan Android yaklaşımına benzer Daha iyi almak için 5 en iyi Android Uygulamaları ScreenshotsElbette, Android telefonunuzda veya tabletinizde temel ekran görüntüleri alabilirsiniz - ancak çok daha fazlasını yapıyor olabilirsiniz. Daha fazla oku .
İster Surface Pro 4 ister düşük bütçeli bir alternatif kullanıyor olun, Windows 8 ve 10 tabletlerde ekran görüntüleri Windows düğmesi + ses kısma tuşu, aynı anda basıldı. Ortaya çıkan ekran görüntüsü varsayılana kaydedilecektir C: \ Users \ [kullaniciadiniz] \ Resimler \ Ekran Klasör.
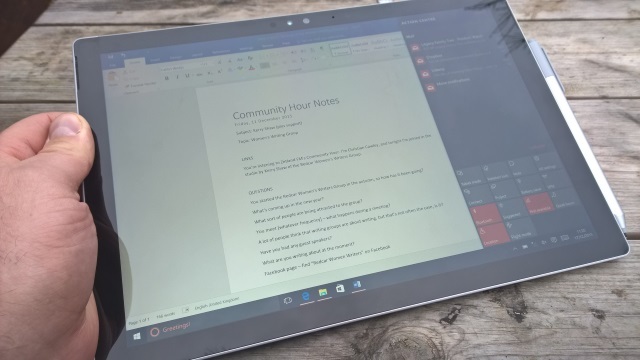
Windows 8 / 8.1 tablet kullanıcıları ayrıca Düğmeler çubuğu bir tutam içinde, tarafından sağ kenardan içeri doğru kaydırmak ve seçerek Paylaş. Burada, daha sonra istediğiniz uyumlu bir Windows Mağazası uygulamasında açılacak bir ekran görüntüsü paylaşma seçeneğiniz vardır. Ancak isterseniz Mail uygulamasında paylaşıp e-postayla gönderebilirsiniz.
Windows 8 ve Windows 10'da Ekran Görüntülerinde Sorun Giderme
Windows 8 ve 10'da Windows + Ekranı Yazdır düğmesiyle yapılan ekran görüntülerini yakalama sorunlarıyla karşılaşabilirsiniz. Neyse ki, bu sorunların çoğu düzeltilebilir.
Görüntüler Kaydedilmiyor mu? Bunu dene!
Ekran görüntüleri otomatik olarak C: \ Users \ [KullanıcıAdınız] \ Pictures \ Screenshots klasörüne kaydedilmiyorsa, Ekran görüntüsü düğme ve yapıştır (Ctrl + V) bir resim düzenleyiciye veya Word belgesine ekleyin. Ancak ekran görüntülerinin kaydedilmemesi sorununu çözmek için Kayıt Defteri Düzenleyicisi'ni açmanız gerekir.
Basın Windows + R ve gir regedit. Sonra, tıklayın tamam Kayıt Defteri Düzenleyicisi'ni açmak ve el ile veya aramayı kullanarak HKEY_CURRENT_USER \ Software \ Microsoft \ Windows \ CurrentVersion \ Explorer klasörüne gidin. Sağ bölmede, ScreenshotIndex; eksik olması gerekir, çünkü yokluğu ekran görüntülerinizin kaydedilmemesinin sebebidir.
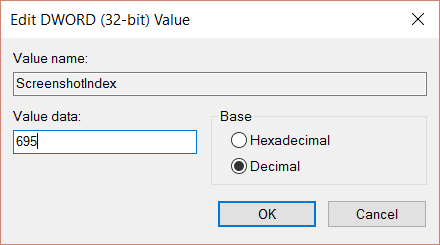
Bu eksik girişi oluşturmak için sağ bölmedeki boş bir alanı sağ tıklayın ve Yeni> DWORD Değeri. Adlı kişinin adını atamak için çift tıklayın ScreenshotIndexve Ondalık değerini ayarlayın Değer verisi için 695. Tıklayın tamam onaylayın ve ardından HKEY_CURRENT_USER \ Software \ Microsoft \ Windows \ CurrentVersion \ Explorer \ User Shell Klasörleri'ne gidin. Burada, {B7BEDE81-DF94-4682-A7D8-57A52620B86F} dizesini bulun ve açmak için çift tıklatıp Değer verisinin% USERPROFILE% \ Pictures \ Screenshots okuduğunu doğrulayın.
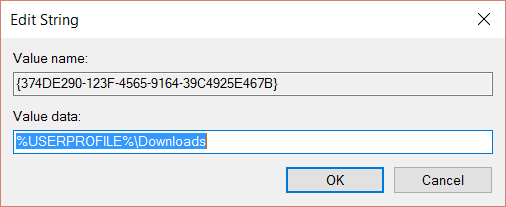
Hepsi eşleşirse, tıklayın tamam, Kayıt Defteri Düzenleyicisi'ni kapatın ve Windows'u yeniden başlatın.
Sayacı Sıfırlama
Windows + Baskı Ekranı kullanılarak çekilen görüntüler otomatik olarak Resimler / Ekran Görüntüleri, sıralı dosya adlarıyla PNG formatında (ör. Ekran görüntüsü (604) .png).
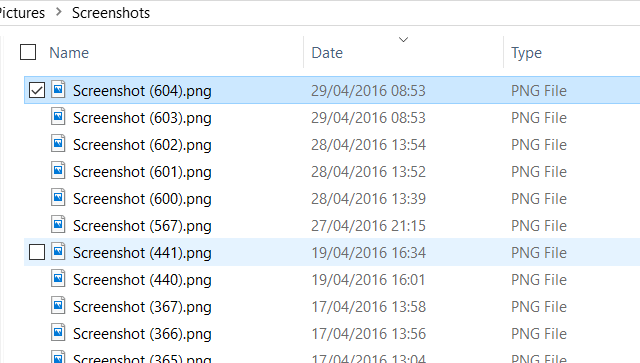
Görüntüleri kopyalamak, düzenlemek ve silmek için düzenli olarak bu dizine girip çıkıyorsanız, yeni görüntüler bulmak söz konusu olduğunda bu sorun yaratabilir. Tarihe ve saate göre sıralayabilirsiniz, ancak o zaman bile, belirli bir resim arıyorsanız, numaralandırma sisteminin dışarıda olup olmadığını bulmak zor olabilir.
Bunun üstesinden gelmek için, bu görüntülerdeki sayacı sıfırlayabilirsiniz. Tuşuna basarak bunu yapın Windows + R ve yazın regedit, sonra tıklayın tamam. Kayıt Defteri Düzenleyicisi'nde HKEY_CURRENT_USER \ Software \ Microsoft \ Windows \ CurrentVersion \ Explorer öğesini bulun ve seçildikten sonra sağdaki bölmede ScreenshotIndex dosyasını bulun. Bunu sağ tıklayın, DWORD (32 bit) Değerini Düzenle, Ve içinde Değer verisi kutusu geçerli değeri olarak değiştir 1.
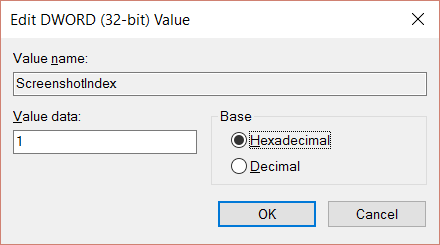
Tıklayın tamam işiniz bittiğinde ve Kayıt Defteri Düzenleyicisi'nden çıkın. Bu değişiklik yapıldığında, görüntüler 1'den veya bir sonraki en düşük sayıdan başlayacaktır.
Ekran Görüntüsü Klasörü Konumunu Düzenleme
Varsayılan olarak ekran görüntüleriniz şuraya kaydedilir: C: \ Users \ [kullaniciadiniz] \ Resimler \ Ekran. Ancak, bunu taşımak isteyebilirsiniz. Ekran görüntüleri klasör simgesine sağ tıklayın ve Konum> Taşı buton.
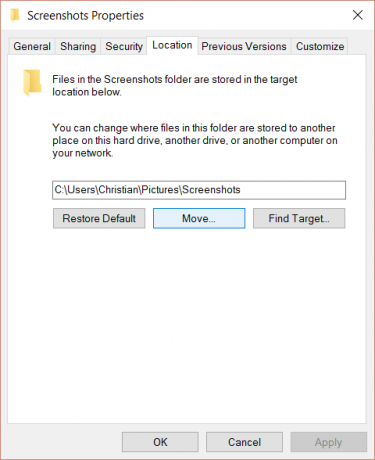
Yeni hedefe gitmek için bunu kullanın ve Uygulamak işiniz bittiğinde. Ayrıca alana yeni bir dosya yolu yapıştırabilir ve Uygulamak.
Tıklayın tamam Özellikler kutusunu kapatın. Bu noktadan sonra, tüm ekran görüntüleri yeni belirtilen konuma kaydedilir. Bunu varsayılan seçeneğe sıfırlamak isterseniz, Özellikler kutusunu yeniden açın, yer ve sonra Varsayılana sıfırla.
Ekran Görüntüleriniz İçin Sırada Ne Var?
Görüntünüz yakalandıktan sonra, herhangi bir sayıda Windows uyumlu görüntü düzenleme aracında düzenleyebilirsiniz. Düzenleme gerektiren çok sayıda resminiz varsa toplu haldeancak, yeniden boyutlandırma, dönüştürme ve yeniden adlandırma özellikleri sunan toplu düzenleme araçları da mevcuttur.
Bu arada, yerel Windows yazdırma ekranı seçeneklerini biraz sınırlı buluyorsanız, bazı üçüncü taraf seçeneklerini göz önünde bulundurun 4 Ekran Görüntüsü Oluşturmak İçin En İyi Araçlar KarşılaştırıldıCTRL + ÜST KARAKTER + 4. Üç tuş - mükemmel ekran görüntüleri için ihtiyacınız olan her şey. Bir güçlük olması gerekmez! Bu gelişmiş ekran yakalama araçlarını deneyin ve asla geriye bakmazsınız. Daha fazla oku . Oh, ve bu Snipping Tool'u ve Windows Tuşu + Baskı Ekranı kısayol, video oyunlarından görüntü yakalamak için iyi değildir. Bunun yerine, Oyun Çubuğunu kullanmanız veya çeşitli üçüncü taraf alternatifleri Windows'ta Oyun Videoları ve Ekran Görüntüleri Nasıl ÇekilirOyun ilerlemenizi belgelemek istiyorsunuz, ancak klavyenizde PrtSc tuşuna bastığınızda, elde ettiğiniz tek şey masaüstünüzün anlık görüntüsü mü? Video oyunu ekran görüntülerini nasıl alacağınız aşağıda açıklanmıştır. Daha fazla oku .
Windows'ta ekran görüntüleri için ne kullanıyorsunuz? Windows + Print Screen veya Game Bar'ı mı tercih ediyorsunuz? Belki de her zaman güvendiğiniz bir üçüncü taraf çözümünüz var. Yorumlarda bize bundan bahsedin!
Christian Cawley, Güvenlik, Linux, Kendin Yap, Programlama ve Teknik Açıklaması Editör Yardımcısıdır. Ayrıca Gerçekten Kullanışlı Podcast'i üretiyor ve masaüstü ve yazılım desteği konusunda geniş deneyime sahip. Linux Format dergisine katkıda bulunan Christian, bir Raspberry Pi tamircisi, Lego sevgilisi ve retro oyun hayranı.

