İlan
İnternette çok fazla şey var. Ve bir yere kaydetmeniz gerekiyor.
Sıradan bir kitabı doldurma alışkanlığı hayatı değiştiren bir kitap olabilir. Kendi yaratıcı fikirleriniz veya başkalarının fikirleri için güvenli bir depo olabilir. Karşılaştığınız çevrimiçi kupürlerin saklanması veya kağıtsız makbuzların bir önbelleği olabilir. Bir öğrenme yeri ya da geri dönüp her şeyi hatırlamak için bir yer olabilir. Microsoft OneNote bunların tümü ve daha fazlası olabilir.
Bilgi toplarken bir paket sıçan olabilirsiniz, ancak öğrenme veya araştırma için ihtiyaç duyduğunuz şeyleri elerken pickier olmanız gerekir. Napolyon Tepesi'nin dediği gibi,
Doğada genel ve örgütlenmemiş bilgi, GÜÇ değildir; sadece potansiyel güçtür - gerçek gücün geliştirilebileceği malzeme. Herhangi bir modern kütüphane, medeniyetin mevcut aşamasının varisi olduğu tüm değer bilgilerinin örgütlenmemiş bir kaydını içerir, ancak bu bilgi güç değildir, çünkü organize değildir.
alma OneNote ile daha iyi notlar Microsoft OneNote ile Daha İyi Notlar Almak için 12 İpucu Bu 12 ipucu MIcrosoft OneNote'ta nasıl daha iyi notlar alacağınızı gösterir. Günümüzde dijital not alma, araçla olduğu kadar beceri ile de ilgilidir. Daha fazla oku Web'in uzak köşelerinden gelen bilgi bulutlarını yönetmekle başlar. Bu nedenle, Microsoft OneNote'u başlatın ve araştırdığınız veya öğrendiğiniz konu için belirli bir not defteri ayarlayın.
1. Pocket'i Merkez Hub'ınız Yapın
Read-It-Later hizmetleri gibi Cep evrensel yakalama cihazları olabilir. Tarayıcınızda veya mobil cihazınızda Cep uzantısı ile her şeyi tek bir tıklamayla kaydedin. Sık kullandığınız bağlantıları Pocket'tan OneNote'a göndermenin resmi bir yolu olmasa da, ilgilenen popüler bir IFTTT tarifine geri dönebilirsiniz.

TÜM Cep bağlantılarını OneNote'a kaydetmek yerine, OneNote'a "etiketli" Cep bağlantıları ekler.
Bu tarif belirli bir “onenote” etiketi kullanıyor olsa da, istediğiniz herhangi bir etikete değiştirebilirsiniz. Topladığım materyallerin konusuyla eşleştirmek için “hikaye anlatımı” kullandım.
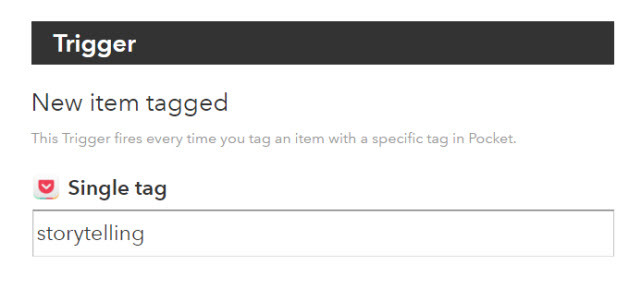
Tıklayın Ekle ve IFTTT'nin makaleleri belirli bir OneNote sayfasına kaydettiğinden emin olmak için tarifi bir kez kontrol edin. Bunun gibi, başka OneNote IFTTT otomatik olarak Web'den malzeme toplamak için yemek tarifleri.

Alternatif:Zapier IFTTT'ye başka bir güçlü alternatif ve daha önce de gördüğümüz gibi, gününüzü otomatikleştirin Çok Adımlı Zaplarla Harika Yaşam Otomasyonları OluşturunIFTTT'nin en büyük rakibi olan Zapier, şimdi kullanıcılara çok adımlı zaps adı verilen birden fazla aksiyon otomasyonu oluşturma olanağı sunduğunu açıkladı. Daha fazla oku onunla kolayca.
2. Feedly ile toplayın
RSS okumak istediğimiz bilgileri yakalamak için en büyük balık ağı oldu. Ama çoğu zaman çok fazla şey. Aşırı bilgi yüklemesi ile mücadele etmenin daha iyi bir yolu, feed'lerinizden en iyi bilgileri almak ve OneNote'a kaydetmek.
Feedly bir süredir popüler bir seçim oldu. OneNote birçok Feedly ile entegre hizmetler Feedly için Resmi Olmayan Kılavuz: Google Reader'dan Daha İyiŞimdiye kadar yapılmış en iyi masaüstü ve mobil RSS okuyucusuna açlık duyuyor musunuz? Hem aç hem de umutlu için Feedly tatmin eder. Daha fazla oku .
Kaydetmek istediğiniz makalenin üst kısmındaki OneNote simgesini tıklayın. OneNote'ta oturum açtığınızda, makale “Hızlı Notlar” not defterinize kaydedilir. Yeni bir bölüm oluşturabilirsiniz, ancak henüz bir seçenek olarak oluşturulmuş not defterlerini göstermez.
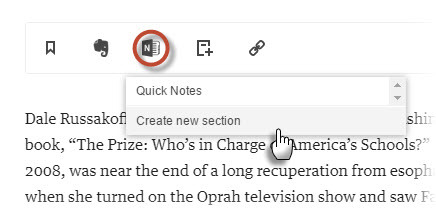
Daha sonra başka bir not defterine taşıyabilir, düzenleyebilir, not ekleyebilir veya paylaşabilirsiniz. Kolay tek tıklatma özelliği de Feedly mobil uygulamasında çalışır. OneNote da platformlar arası.
OneNote Online'dan OneNote masaüstüne yavaş senkronizasyon, iki ağırlaştırıcı hıçkırıktan biridir. İkinci? Makaleyi seçtiğiniz bir not defterine kaydedememe.
3. Resmi OneNote Clipper'ı kullanın
Resmi OneNote Clipper Chrome uzantısı dikkat çekici tembelliklerin çözümü. İlk kullanımda, Microsoft ile kullandığınız hesapla oturum açın. Bir web sayfasının herhangi bir bölümünü veya sayfanın tamamını kırpabilir ve belirli bir not defterinde veya içindeki bir bölümde dosyalayabilirsiniz. Her yakalama yeni bir sayfa oluşturduğundan belirli bir konum seçin; böylece kontrolsüz bir kırpma çılgınlığı örgütsel bir kaos yaratabilir.

Yakalamayı OneNote Online veya OneNote masaüstünde görüntüleyebilirsiniz. Bir dahaki sefere klip çektiğinizde, Clipper konumu ve klipleri aynı yere hatırlar. Konumu istediğiniz zaman değiştirebilirsiniz.
Aşağı kaydırmanız gereken bir görüntü yakalamayı deneyin. OneNote Clipper görüntünün tamamını alabilir ve tek bir anlık görüntü olarak saklayabilir.
Alternatif: Üçüncü taraf var OneNote'a gönder Chrome uzantısı da. Bir web sayfasının bir bölümünü veya bir sayfanın tamamını sağ tıklama menüsünden OneNote'a kırpabilirsiniz. Üç seçenek vardır:
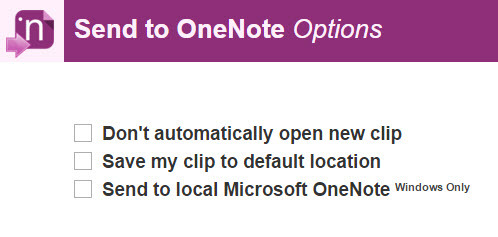
OneNote’un kendi araçlarını tercih ederim. Master planınızı yakalama bilginize uyacak kadar seçenek vardır.
4. OneNote Masaüstü ve Ekran Kırpmayı Deneyin
Bu kadar çeşitli seçeneklere sahip olduğumuzda, bu güçlü masaüstü özelliğini gözden kaçırmak kolaydır. Masaüstü sürümünde, ekran kesme makinesini Windows Tuşu + ÜST KARAKTER + S klavye kısayolu. Ekran gridir ve bir sonraki eyleminiz için hazır bir “+” işaretçisi ekranda yüzer. Herhangi bir bölüm oluşturmak için tıklayın ve sürükleyin. İptal etmek için sağ tıklayın.
OneNote'ta Konum Seçin iletişim kutusu açılır. Ekran klibini istediğiniz sayfaya gönderebilir veya başka bir yere yapıştırmak için panoya kopyalayabilirsiniz.
Ekran kırpmaları OneNote’larla kullanıldığında güçlü bir araç olabilir Optik karakter tanıma özellik.
5. Kenar Çubuğunu OneNote ile Paylaşma
Windows 8.1'deki eski Charms Bar, yeni bir paylaşım yoluna yol açtı. Windows 10'da yerel uygulamaların artık bir işlem çubuğu var. Ekranın üst kısmında aşağıdakileri içeren "hamburger simgesi" ni bulun. Paylaş buton. Bunu tıklayın ve Windows 10 Paylaşım Charm sekmesi sağdan ekranda kayar. Daha hızlı bir yol klavye kısayolunu kullanmaktır - Windows Tuşu + H.
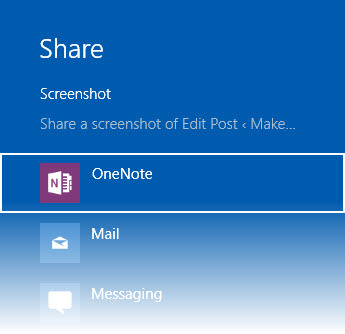
Bir ekran görüntüsünü otomatik olarak OneNote'a (önceden yüklenmiş Windows Mağazası uygulaması ve masaüstü sürümü değil). Bu daha sonra OneNote 2016 masaüstü programınızla senkronize edilebilir.
Anlamak için bu Microsoft destek sayfasını okuyun OneNote ve OneNote 2016 arasındaki farklar.
6. OneNote'a Göm ve Ekle
Her şey başarısız olduğunda, OneNote’un kendi araçları en iyi seçeneklerdir. Hepimizin farklı öğrenme stilleri olduğu için OneNote size hepsini yakalamak için birden fazla yol sunar.
Ses kaydı
Bir ders notu yakalamaya veya bir dil pratiği yapmaya çalışıyorsanız, Ses kaydı özellik.
Şuraya git: Şerit> Ekle> Ses Kaydet. Kayıt işlemini bitirdikten sonra tıklayın Dur.
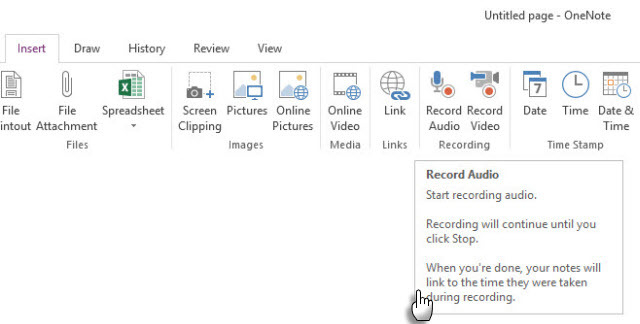
Not: OneNote Online, Edge, Chrome ve Firefox'ta ses kaydını destekler.
Video Göm
Tüm bu harikalar YouTube'daki video öğrenme kaynakları Daha İyi Öğrenme İçin YouTube Nasıl KurulurAklınızı genişletmek ve yeni beceriler öğrenmek için YouTube'u kullanmıyorsanız, zamanı yakalama zamanı. Orada çok fazla ücretsiz bilgi var. Neden bundan yararlanmıyorsunuz? Daha fazla oku ve notlarınızda nasıl organize edeceğinizi bilmiyor musunuz? Daha önce Video Notes'un yararlılığından bahsetmiştik. Kaydedilmiş videoların yanı sıra not almaya başlayın ve hatta başkalarını işbirlikli öğrenme oturumlarına dahil edin.
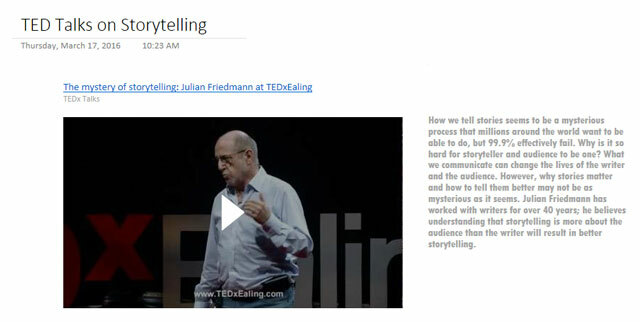
Kullan Çevrimiçi Video düğmesini OneNote not defterlerinize YouTube, Vimeo ve Office Mix içeriği eklemek için kullanın.
Şuraya git: Şerit> Ekle> ÇevrimiçiVideo. Bir sonraki iletişim kutusuna YouTube, Vimeo veya Office Mix videonuzun URL'sini yapıştırın ve ardından Tamam tamam.
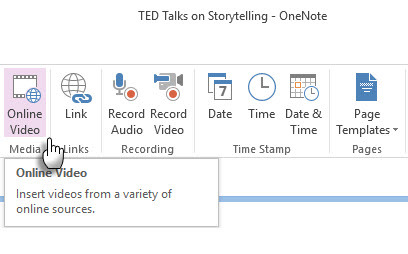
Videoların yanına not alın ve bilgileri diğer kaynaklarla tamamlayın.
Not: OneNote Online henüz çevrimiçi video eklemeyi desteklemiyor. Microsoft bunun beklenen bir özellik olduğunu söylüyor.
Dosya Ekleri Ekle
Bütün bu bilgiyi nerede saklıyorsun? PDF dosyalarında kilitli misiniz? Bir klasörün içinde mi? Neden en çok ihtiyaç duyulabileceği OneNote sayfalarınızı eklemeyip bağlantı vermiyorsunuz?
PowerPoint slaytlarını ve PDF notlarını notlarınızla birlikte diğer biçimlerle birlikte saklayabilirsiniz. Bu, bilgisayarınızın karanlık tavan arasında dolaşmak yerine onlara başvurmak için daha hızlı bir yol sağlar. Ayrıca, ekli dosyalar ilişkili not defterlerinin bir parçası olarak saklanır. Bir not defterini başka bir konuma taşırsanız, eklenen dosyalar not defteri ile birlikte taşınır.
Şuraya git: Şerit> Ekle> Dosya Eki.
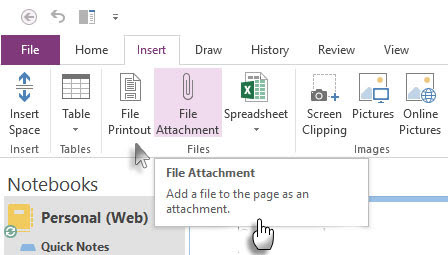
Orijinal biçimlendirmeyi korumak istiyorsanız, Dosya Çıktısı yerleştirir resim içeriğinin OneNote'taki sayfadaki Tıpkı normal resimler gibi çalışırlar; dosyayı düzenleyemezsiniz. Bunları yeniden boyutlandırabilir, ek açıklama eklemek için çizim yapabilir ve istediğiniz yere taşıyabilirsiniz.
7. Kindle Notlarınızı Kaydedin
Yılda iki düzineden fazla kitap okudum. Diyelim ki, konunuzu daha iyi kavramak için belirli kitapları okumaya odaklanıyorsunuz. Sorunlarımız sayesinde çok fazla bilgi kaybolabilir tutma ve hatırlama Okuduğunuz Tüm Yaşam Hack İpuçlarını Kolayca Düzenleme ve HatırlamaOnları tekrarlamazsak unuturuz. Bu, her gün okuduğumuz sonsuz bilgelik sözleri için kötü bir haber. İyi haber şu ki unutkanlık yenilebilir. Daha fazla oku .
Clippings.io, Kindle'ın öne çıkanlarını çıkarmak ve bir yerde düzenli tutmak için favori olmuştur. OneNote, öğrendiğim bir konu için gerekli bilgileri toplamak için denediğim bir şey. Clippings.io Evernote ile sorunsuz bir şekilde çalışıyor, ancak OneNote zahmetsiz bir ihracat için şanssız.
Neyse ki, Kindle vurgularınızı diğer formatlarda dışa aktarabilir ve konuya özgü dosyaya kaydedebilirsiniz. Sadece bir adım daha.
Veya eski yolu kullanabilirsiniz.
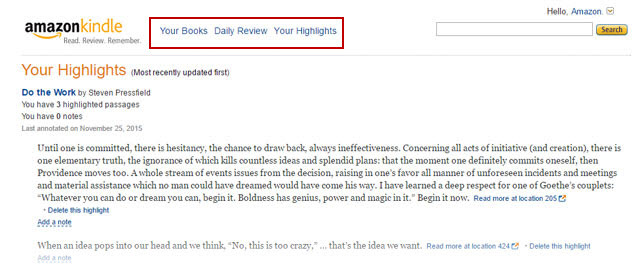
Oturum açın Amazon Kindle sayfa. Tıklamak Kitapların tıklayın.
Adresine git Önemli Noktalarınız. Vurgularını OneNote'ta yakalamak istediğiniz kitaba ilerleyin.
Artık üç seçeneğiniz var: Vurguları kopyalayıp daha temiz kesilmiş OneNote'a yapıştırabilirsiniz. Ekran kırpma yapmak için OneNote'u kullanabilirsiniz. Veya OneNote'a gönder OneNote'a yazdırmak için yazıcı sürücüsü.
8. Hızlı Notlar için Hızlı Notlar Kullanma
Microsoft OneNote, OneNote masaüstü programı açık olmasa bile hızlı Post-It tarzı not almak için kullanılabilir. Okuduğunuz bir kitaptan veya daha sonra geri dönmek isteyebileceğiniz yaratıcı bir fikirden rastgele düşünceler yakalamak için kullanabilirsiniz.
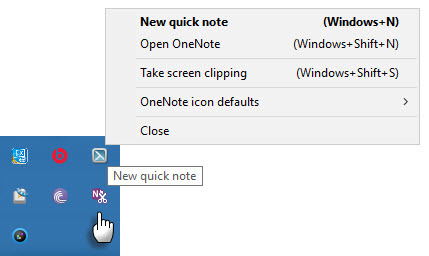
Basın Windows Tuşu + N klavye kısayol tuşunu kullanın ve notunuzu küçük not penceresine yazın. OneNote çalıştırıldıktan sonra ek Hızlı Notlar açmak için Windows Tuşu + ALT + N tıklayın.
Dizüstü bilgisayarınızın Hızlı Notlar bölümündeki tüm kayıtlı notlara bakın. Daha sonra bunları not defterlerinizin diğer bölümlerine gönderebilir veya orada tutabilirsiniz. Bir sayfayı taşımak için sayfa sekmesini sağ tıklayın, Hareket veya kopyave istemleri izleyin.
9. Office Lens ile Resim Çekme
Bilgisayarınızın veya tarayıcınızın tıklanmasının ve kavranmasının ötesinde çok fazla bilgi var. Örneğin, halk kütüphanenizdeki zenginlik istifi. Ustalaşmaya çalıştığınız konuyla ilgili kitapları kazın. Ayrıca, kağıt notlar, yazı tahtaları, ders notları veya gazete makalesi.
Ofis Objektifi “Cep tarayıcı” bu gibi durumlarda OneNote ile not almanın en iyi yollarından biridir. Bir tıklamayla yakalayın ve taramalarınızdaki bilgileri notlarınızda düzgün bir şekilde düzenlemek için OneNote’un OCR işlevlerinden yararlanın.
Office Lens, Windows Phone, Android ve iOS için kullanılabilir.
Tüm Bilgilerinizi OneNote'ta Birleştirin
Bu yöntemlerden herhangi birinin amacı toplamaktır. Ancak bilgi toplama görevi tek bir araca bırakmak için çok büyük. Bilgileri düzgün bir şekilde harmanlamak ve düzenlemek için bir yöntem kombinasyonu gerekir.
OneNote size not defterleri, bölümler ve sayfalar içeren bir organizasyon yapısı sunar. Steroidler üzerinde fiziksel bir not defteri gibi davranır. Ayarlayabilirsiniz Daha verimli not almak için OneNote şablonları OneNote Şablonlarını Kullanma: Bilmeniz Gereken Her ŞeyOneNote şablonları gerçek verimlilik için gereklidir. Kendi OneNote şablonlarınızı düzenlemek ve oluşturmak için bilmeniz gereken her şey burada. Daha fazla oku .
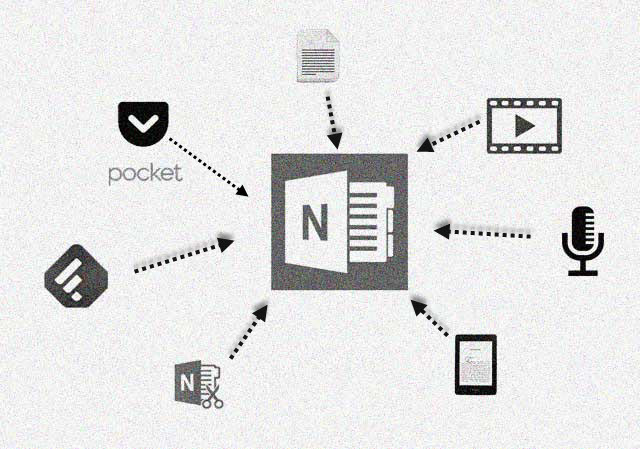
Örneğin, özelleştirilmiş bir ders planı şablonu etrafında malzeme toplayabilirsiniz. Toplu öğrenme için paylaşılan bir not defteri oluşturabilirsiniz. Kendiniz ve ekibinizdeki diğer kişiler için her şeyi düzgün bir eğitim kaynağı kitinde harmanlayabilirsiniz.
Kullanabilirsiniz Feynman Tekniği şeyleri kendinize açıklamak ve öğrenme boşluklarını tıkamak. Siz oradayken, Video kaydetmek ekranda bir kavramı açıklamak için düğmeye basın. Derslere rehberlik etmek için ses kaydedin ve gömün. İnceleme etiketleriyle belirli notları işaretleyebilirsiniz.
Richard Feynman’ın başka bir sayfasını çıkarmak kötü bir fikir olmayabilir “Defter Yöntemi”Ve karmaşık olanı daha basit hale getirin.
Arkadaşım Rob'ın Charles Darwin örneğiyle açıkladığı gibi, yapabileceğimiz çok şey var not alma becerilerimizi geliştirin OneNote'u Dünyaca Ünlü Bir Bilim İnsanı gibi KullanmakCharles Darwin, OneNote'u severdi. Gözlemlediği her şeyi kaydeden hevesli bir not aldı. İşte, OneNote'u çalışmalarını düzenlemek ve araştırmasını ilerletmek için nasıl kullandı. Daha fazla oku . Bunda sihir yok. Sadece çok fazla disiplin ve iyi not alma alışkanlıkları.
Bu veri yoğun yaşta Microsoft OneNote'u bilgi toplayıcı olarak nasıl kullanıyorsunuz? Her şeyden önce kullandığınız OneNote'a kaydetme özelliği hangisidir? Hepimizin öğrenebileceği özel bir yöntem ya da rutin var mı?
Saikat Basu, İnternet, Windows ve Verimlilik Editör Yardımcısıdır. MBA ve on yıllık pazarlama kariyerini kaldırdıktan sonra, şimdi başkalarının hikaye anlatımı becerilerini geliştirmelerine yardımcı olma konusunda tutkulu. Eksik Oxford virgülüne bakıyor ve kötü ekran görüntülerinden nefret ediyor. Ancak Fotoğrafçılık, Photoshop ve Verimlilik fikirleri ruhunu yatıştırır.


