İlan
Windows 10, ekranını TV'nize yansıtacak yerleşik özelliklere sahiptir. Üstelik Chromecast'e bile ihtiyacınız yok. Windows 10 bilgisayarınızı Miracast ile bir TV'ye nasıl yansıtacağınız aşağıda açıklanmıştır.
Miracast Chromecast'ten farklı Chromecast vs. Miracast: Fark Nedir? Hangisi Daha İyi?TV'nize video akışı yapmak ister misiniz? İki seçeneğiniz vardır: Chromecast veya Miracast. Ama hangisi senin için daha iyi? Daha fazla oku çeşitli yollarla. Bir ekranın kendisini diğerine yansıtmasına izin vermek için Wi-Di protokolü (yani Wi-Fi Direct) üzerine kurulmuştur. Özünde kablosuz HDMI gibi davranır.
Neye ihtiyacınız olacak
- Hem bilgisayarınıza hem de TV'nize bağlı bir Wi-Fi yönlendirici.
- Miracast'ı destekleyen bir Windows 10 bilgisayarı.
- bir Miracast'ı destekleyen TV Miracast Nedir? Kablosuz Medya Akışı için Miracast Nasıl KullanılırHDMI, medya cihazlarını bağlamak için standart olabilir, ancak çok fazla dezavantajı vardır. Bunun yerine Miracast'ı nasıl kullanacağınız aşağıda açıklanmıştır. Daha fazla oku veya bir Miracast adaptörü.
Bir Adaptöre mi İhtiyacınız Var?

Miracast aslında kablosuz bir HDMI. Miracast yerleşik olarak birkaç akıllı TV bulunmaktadır. TV'nizin bunu destekleyip desteklemediğini görmek için bu liste.
Akıllı TV'lerin yanı sıra bazı akıllı dongle'lar da Miracast'ı destekliyor. Örneğin, Amazon Fire Stick'te Miracast var PC'nizi veya mobil ekranınızı yansıtmak için. Yeni bir adaptör satın almadan önce, TV'ye bağlı cihazlarınızdan herhangi birinin Miracast'ı destekleyip desteklemediğini kontrol edin.
TV'nizde herhangi bir geçerli yöntemle Miracast bulunmadığından eminseniz, bir adaptöre ihtiyacınız olacaktır. Birincil olarak Windows PC'nizi yayınlamak için, Microsoft’un Kablosuz Ekran Bağdaştırıcısı. Ancak bu çok pahalıysa, diğer Miracast cihazları anycast bunun için de çalışacaktır.
Bilgisayarınızın Miracast'ı Destekleyip Desteklemediği Nasıl Kontrol Edilir
Önceden yüklenmiş Windows 8.1 veya Windows 10 ile birlikte gelen bilgisayarların çoğu, Miracast'ı kutudan çıkarır. Windows 7'den Windows 10'a yükselttiğiniz eski bir bilgisayar kullanıyorsanız, yine de çalışmalıdır, ancak iki kez emin olmak için kontrol edebilirsiniz.
Bilgisayarınızın ekranını Miracast ile kablosuz olarak yansıtıp yansıtamayacağını kontrol etmenin iki basit yolu vardır.
Yöntem 1: kolay yolu
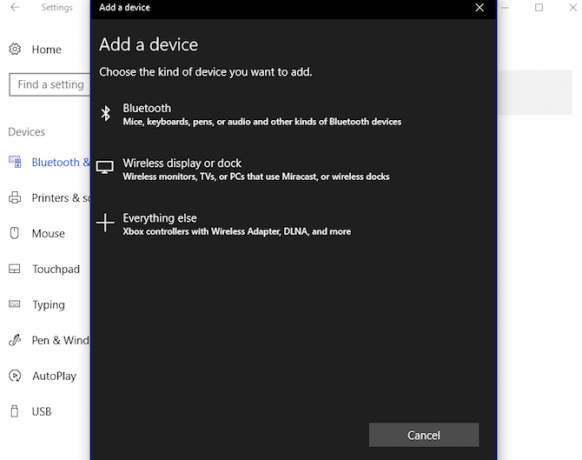
- Adresine git Başlat> Ayarlar> Cihazlar.
- Tıklayın Bluetooth ve Cihazlar> Bluetooth veya Diğer Cihaz Ekle.
- Açılan “Aygıt ekle” penceresinde, “Kablosuz ekran veya yuva” görürseniz, bilgisayarınız Miracast'ı destekler.
Yöntem 2: Karmaşık ama Daha Güvenilir Yol
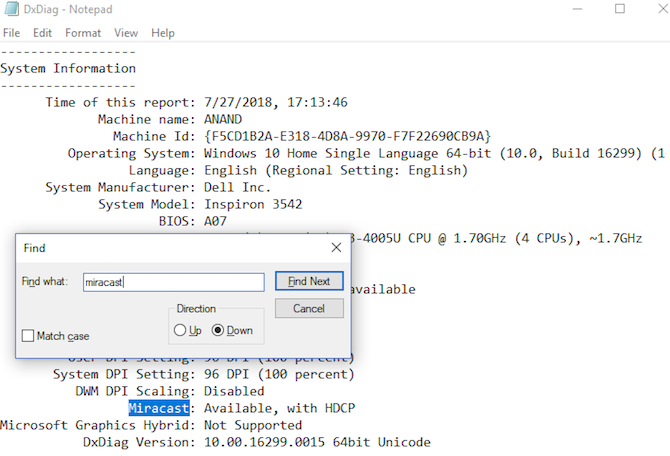
- Tıklayın Başlat ve bas Win + R.
- Tırnak işaretleri olmadan “dxdiag” yazın ve Giriş.
- Tıkla Tüm Bilgileri Kaydet düğmesine basın ve bir metin dosyasına kaydedin.
- Metin dosyasını Not Defteri'nde açın ve (Ctrl + F) "Miracast" için tırnak işaretleri olmadan.
- Yanında "Kullanılabilir" veya "Kullanılabilir, HDCP ile" yazmalıdır.
Windows PC Ekranınızı TV'ye Yansıtma
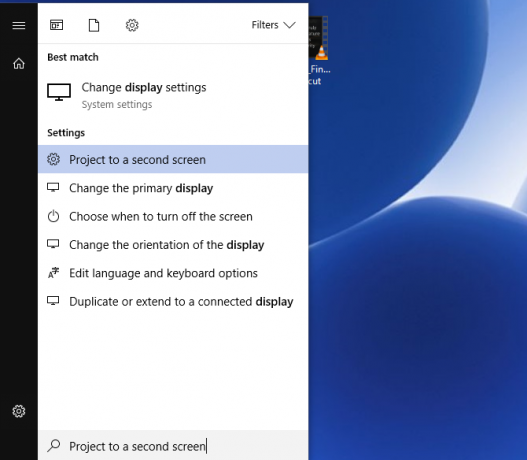
Donanımınız doğru şekilde kurulduktan sonra, Windows ekranınızı TV'nize yayınlama zamanı. Bunu nasıl yapacağınız aşağıda açıklanmıştır:
- Tıklayın Başlat Başlat Menüsünü getirmek için Cortana arama kutusu.
- tip İkinci bir ekrana yansıtın ve Ayarlar sonucu gösterildiğinde tıklayın.
- Sağ kenar çubuğunda, seçeneklerden birini tıklayarak nasıl yansıtmak istediğinizi seçin: Çiftleme (hem bilgisayarınız hem de TV ekranı gösterecektir), uzatmak (TV çift monitör kurulumu olarak işlev görür) veya Yalnızca İkinci Ekran (PC monitörü devre dışı bırakılır ve ekran olarak yalnızca TV kullanılır).
- Seçiminizi yaptıktan sonra, Kablosuz bir ekrana bağlanma.
- Windows artık uyumlu Miracast cihazlarını arayacak ve burada gösterecektir. Çift tıklama projeksiyonunuza başlamak için istediğiniz cihazı seçin.
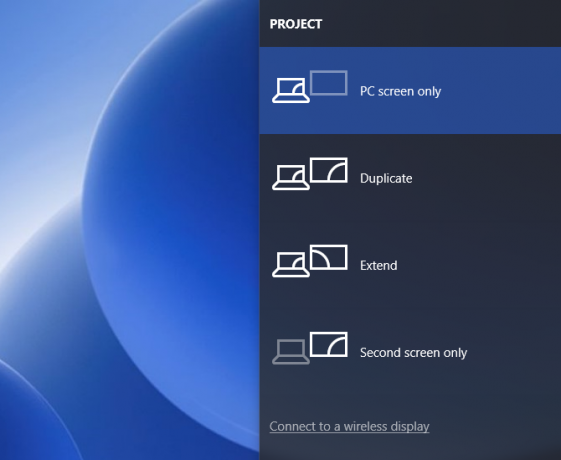
Windows Cihazınızı Bulamazsa
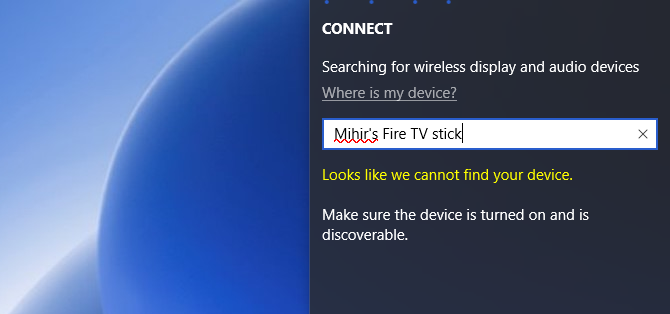
Yukarıdaki 4. Adımdan sonra, bazı kullanıcılar Windows'un Miracast uyumlu cihazları bulamadığı bir durumla karşılaşır. O zaman ne yapacaksın?
"Cihazım nerede?" Seçeneğini tıklayın. ve cihazınızın adını manuel olarak ekleyin.
VEYA
Adresine git Başlat> Ayarlar> Cihazlar > Bluetooth ve Aygıtlar> Bluetooth veya Diğer Aygıt Ekle> Kablosuz Ekran veya Bağlantı İstasyonu ve cihazınızı seçin veya manuel olarak girin.
Hata? Yukarıdaki Yöntemler Çalışmazsa Ne Yapmalı
Bu, Windows ekranınızı Miracast aracılığıyla bir TV'ye yansıtmak için tek yöntemdir. Çalışmazsa, aşağıdakileri kontrol edin:
- PC'nizin Miracast sürücüsünün ve TV'ye bağlı aygıtınızın her ikisinin de güncellendiğinden emin olmak için tüm aygıt sürücülerini güncelleyin.
- Etkin bir internet bağlantınız olup olmadığını kontrol edin. Wi-Di ve Miracast'ın internet bağlantısına ihtiyacı yoktur, ancak Miracast'ı destekleyen bazı cihazların (Amazon Fire Stick gibi) işlevsel olması için internet bağlantısına ihtiyacı vardır.
- Ekranda video varken bilgisayarınız ses çalmaya devam ederse, kolay bir düzeltme vardır. Adresine git Başlat> Ayarlar> Ses> Oynatma ve Miracast TV / adaptörünü varsayılan cihaz.
- Sorunun Windows PC veya Miracast TV / adaptörünüz olup olmadığını tespit edin. Ekranınızı Miracast aracılığıyla TV'ye ve Miracast aracılığıyla Windows PC'nize yayınlamak için akıllı telefonunuzu kullanın. Windows PC için şu adrese gidin: Başlat> Bağlan Miracast ekran alıcısı işlevini açmak için
Windows Ekran Yansıtma'nın Miracast ile bağlantısını kesin
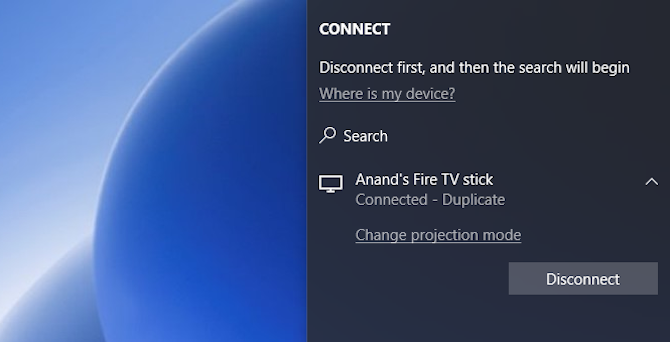
İzdüşümü tamamladıktan sonra, ekranın bağlantısını kesmeniz önerilir. İşlem, bağlantı kurmakla tamamen aynıdır ve son adım tam tersidir.
Geri dön İkinci Ekrana Projelendirme menüsünü tıklayın ve tıklayın kesmek.
Artık Windows 10'u TV'nize Yayınlayabilirsiniz
Miracast'ın Chromecast'e göre bazı avantajları vardır. Çevrimdışıyken kullanabilirsiniz ve daha az kekeme ve gecikme vardır. Bu, iyi ve eşit bir şekilde HDMI kablolarından kurtulmanızı sağlar Netflix'i TV'nizde izleyin.
Daha fazlası için bkz. Miracast kullanarak Android cihazınızı TV'nize bağlama Android'den TV'nize Yayınlamak için Miracast Nasıl KurulurMiracast nedir ve Miracast nasıl çalışır? Bu makalede, Android için Miracast'ın TV yayınlamaya nasıl kullanılacağını açıklayacağız. Daha fazla oku .
Mihir Patkar, yeniden koşmaları izlemediğinde teknoloji ve üretkenlik üzerine yazıyor.