İlan
Genellikle kendinizi belirli sayfalar için simgeler sayfalarında dolaşırken bulmak? Daha iyi bir yol var. İPhone ana ekranınızı düzgün bir şekilde düzenlemeyi öğrenin ve her seferinde doğru uygulamayı bulmak için birkaç ipucu kullanın.
İşte daha verimli bir iPhone için favori ipuçları ve püf noktaları. Bunu unutma iPhone Hileleri çok daha fazlası var.
Unutmayın: Her Zaman Spot Işığı ile Arama Yapabilirsiniz

Bu gerçekten bir organizasyon hilesi değil, aradığınız uygulamayı her zaman bulmanın çok kullanışlı bir yoludur (adını hatırlayabilmeniz koşuluyla).
Arama çubuğunu görüntülemek için ana ekranı aşağı çekmeniz yeterlidir (veya sola kaydırın ve Arama) ekleyin ve uygulamanın adını yazın.
Başka bir alternatif, Siri'den uygulamayı sizin için başlatmasını isteyin Her Siri Komutunun ve Listesinin Ana ListesiSiri sizin için çok şey yapabilir, ancak bu kadarını yapabileceğini biliyor muydunuz? İşte Siri'nin alacağı komutların kapsamlı bir listesi. Daha fazla oku .
1. Ana Ekran Düzeninizi Sıfırlayın
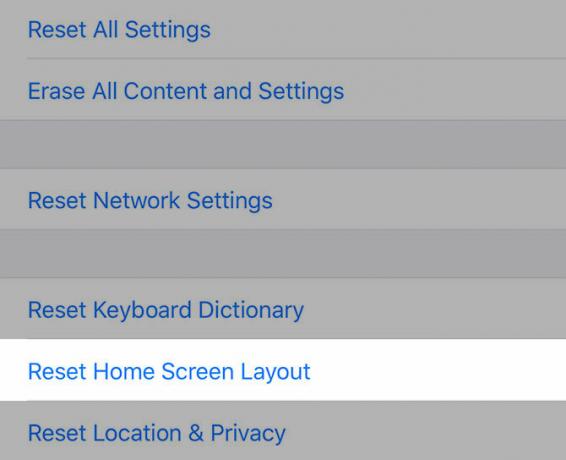
İşler gerçekten yanlış gitti mi? Apple'ın tasarladığı gibi yeni bir ana ekranla yeniden başlayın.
Şuraya git: Ayarlar> Genel> Sıfırla ve Seç Ana Ekran Düzenini Sıfırla. Bu, indirdiğiniz uygulamalar ve sonraki ekranlarda oluşturduğunuz klasörler ile Apple'ın tüm varsayılan uygulamalarını ana ana ekranınıza yerleştirir.
Varsayılan düzen zevkinize uygun olmasa da, uygulamaları ayırmak ve ana ekranınızdaki şeyleri yeniden düzenlemeye başlamak için oldukça kullanışlı bir yöntemdir.
2. Bir Şema Seçin ve Yapıştırın

İPhone'unuzda üretken olmanın en büyük yardımı tutarlılıktır. Uygulama sıralamasına birkaç farklı yönden yaklaşabilirsiniz, ancak yalnızca kendi kurallarınızı uygularsanız çalışır, böylece ne istediğinizi bulabilirsiniz.
Bazı fikirler için, uygulamalarınızı düzenlemeyi düşünün:
- Alfabetik: Denendi ve test edildi, ancak klasör kullanmazsanız çok fazla ana ekranla sonuçlanabilir. Uygulamalarınız için “kutular” klasörü oluşturmayı düşünün (örn. “A-C” ve “D-F” vb.).
- Renge göre: Belki beyniniz renkleri birleştirerek daha iyi çalışır. WhatsApp, Mesajlar ve Spotify yan yana otururken, bunun gibi bir program Facebook, Twitter ve LinkedIn'in birlikte gruplandığını görebilir.
- İlişkilendirmeye göre: Benzer uygulamaları yan yana yerleştirmek başka bir seçenektir. Slack, Evernote ve OneDrive gibi çalışma araçları, başka bir oyundaki bazı oyunlar ve temel Posta, Mesajlar ve Safari ön ve merkeziniz için bir ekranınız olabilir.
- Eylem: Bu klasörler için geçerlidir. “Alışveriş” veya “haber” gibi belirsiz terimleri tercih etmek yerine, uygulanabilir bir fiille (ör. dinlemek, okumakveya izlemek). Bir uygulama ararken, tek yapmanız gereken uygulamanın ilgili klasörü (ve benzer uygulamaları) hızlı bir şekilde bulma amacını belirlemektir.
Organize ederken, yolu unutmayın hareketler uygulamalar arasında gezinmenize yardımcı olabilir Profesyonel Gibi Kaydırmaya Başlamak İçin İhtiyacınız Olan 9 Temel iPad HareketiHer iPad sahibi, daha hızlı gezinme için çeşitli hareketleri bilmelidir. Daha fazla iPad üretkenliği için bunlara hakim olun. Daha fazla oku .
3. Klasörleri Daha İyi Kullanın
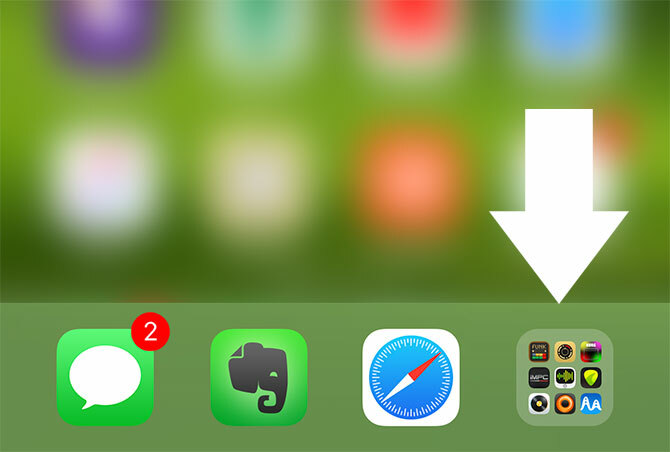
Klasörler, iOS'ta biraz karışık bir çanta. Bunları kullanmanın en sevdiğim yollarından biri, içine bir klasör koyarak iOS platformunun kullanışlılığını artırmaktır.
Klasöre herhangi bir ana ekrandan erişilebilecek ve her zaman ulaştığınızı düşündüğünüz çok sayıda favori uygulamanız varsa kullanmak için kullanışlı bir tekniktir.
Aslında dock'a koyabileceğiniz klasör sayısında bir sınır yoktur, ancak ikisi mantıklı bir sınır gibi görünmektedir. Ana ekranın bu bölümü, her zaman hızlı erişim gerektiren bulduğunuz Mesajlar ve Posta gibi uygulamalar için tasarlanmıştır.
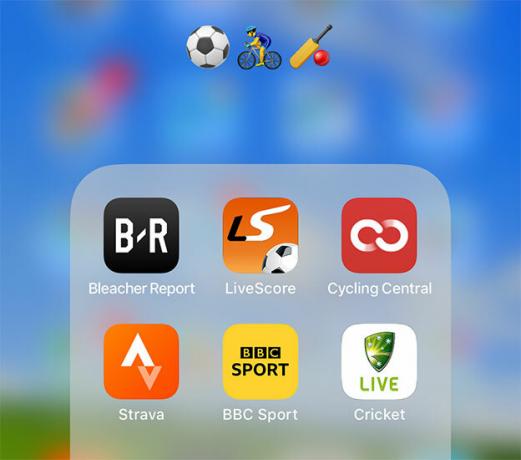
Çok sayıda uygulamanız varsa klasörler gerekli bir kötülüktür, ancak çoğu zaman işleri bulmayı çok kolay hale getirmezler. Birçok uygulamayı kategorilere ayırmak zor olduğundan, bunların çoğu adlandırma kurallarına bağlıdır. Yukarıdaki ipucumuza göre klasörlerinizi adlandırmak için eylemleri kullanmak yardımcı olabilir, ancak gözde biraz daha kolay bir şey istiyorsanız neden emoji kullanmıyorsunuz?
Sadece harika görünmekle kalmaz, aynı zamanda suratlar, hayvanlar, yiyecekler ve aktiviteler kullanarak kendi adlandırma kurallarınızı doğaçlama yapmanıza izin verebilir. Alt kategorilerle daha belirgin olabilir veya uygulama gruplarını (ör. Bisiklet, yürüyüş ve futbol) göstermek için birden fazla emoji kullanabilirsiniz.
4. Size Yararlı Bir Giriş Ekranı Oluşturun
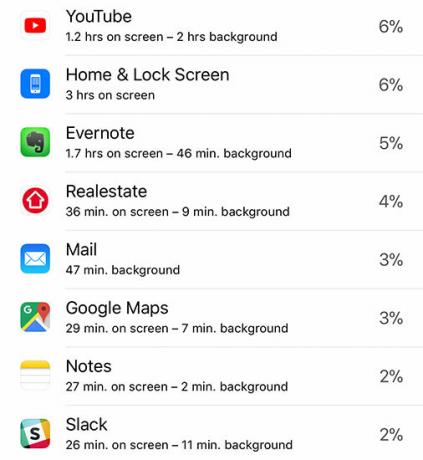
Muhtemelen bariz geliyor, ancak hepimiz iPhone'larımızı farklı kullanıyoruz. Bazılarımız her gün aynı dört uygulamayı başlatıyor ve nadiren yoldan çıkıyoruz. Diğerleri haftada on oyun indirebilir. Belki Strava ve Spotify gibi uygulamaları düzenli olarak kullanan, ancak her gün kullanmayan bir koşucu veya bisikletçisiniz.
İlk ana ekranınız en kullanışlı uygulamalarınız içindir. İlk ana ekranınız gerçekten kullanışlı öğelere tek dokunuşla erişim sağladığı için ikinci ana ekran için klasör bırakmak en iyisidir.
En çok hangi uygulamaları kullandığınızı mı merak ediyorsunuz? Ayarlar> Pil pil kullanımının uygulamaya göre dökümünü sağlarsa, her bir uygulamayı ne kadar süredir kullandığınıza ilişkin bir döküm görmek için saat simgesine dokunun.
İkinci ekranınız klasörleri koymak için harika bir yerdir, çünkü erişmek için çok fazla kaydırma ve dokunma gerektirmez. Çok fazla uygulamanız yoksa, klasörlerden tamamen kurtulabilirsiniz.
Bir uygulamayı tutarlı bir şekilde başlatmak çok uzun sürüyor mu? Bu uygulamayı öne yaklaştırın. Artık kullanmadığınız şeyleri indirgeyin. Alakalı ve kullanışlı tutmak için ana ekranınızı kullanıma göre geliştirmeye devam edin. İsteyebilirsiniz iPhone ana ekranınıza web sitesi kısayolları ekleme İPhone Ana Ekranına Web Sitesi Kısayolları EklemeHerhangi bir web sitesini iPhone'unuzda nasıl uygulayacağınız aşağıda kısayollara doğrudan ana ekranınızdan erişmenizi sağlar. Daha fazla oku hızlı bir şekilde favori sitelerinize erişmek için.
LinkedIn gibi uygulamaları ana ekranınızda bırakma tuzağına düşmeyin çünkü gerçekten olmalı onları kullanmak. Bu rıhtım için de geçerlidir!
5. İhtiyacınız Olmayan Şeyleri Kaldırma

iOS 11 çok talep edilen bir özellik sundu: nihayet silebileceğiniz stok uygulamaları! Apple artık App Store'dan Kişiler ve Borsalar gibi uygulamaları indirmenize izin veriyor, böylece gerçekten ihtiyacınız olana kadar istemediğinizi silebilirsiniz. Artık işe yaramaz uygulamaları “kullanılmayan” bir klasöre atmanıza gerek yok. Sadece sil!
Bir klasörden kurtulabileceğiniz veya en azından bir klasöre gömebileceğiniz diğer uygulamalar:
- Kamera: Kamerayı başlatmak için Kontrol Merkezi'ni görüntülemek için yukarı kaydırın (veya kilit ekranında sola kaydırın).
- Zamanlayıcı / Alarm / Dünya Saati: Ayrıca Kontrol Merkezi'nden erişilebilir ve hepsi aynı uygulama.
- Hesap makinesi: Yine, Kontrol Merkezi ( Ayarlar> Kontrol Merkezi yeniden düzenlemek ve daha fazla eklemek için).
- İletişim: Telefon uygulaması aynı şeyi yapar, sadece farklı bir sekmede başlar.
- Posta: Özellikle Gmail veya başka bir bilgisayar kullanıyorsanız faydalıdır harika iOS e-posta uygulaması Gelen Kutunuzu Düzenlemek için En İyi 6 iPhone E-posta UygulamasıİPhone için en iyi e-posta uygulaması nedir? Gelen kutunuzu yönetmenize yardımcı olacak en iyi iOS e-posta istemcileri. Daha fazla oku .
- Shazam: Artık Siri'den Shazam müziklerini sizin için isteyebilirsiniz!
Yine de, tüm bunlardan henüz kurtulmayın - sizin iPhone’un varsayılan uygulamaları bazı harika gizli işlevleri gizler.
Tüm uygulamalarınızı organize ettikten sonra, hangi uygulamaların sunduğuna bir göz atın. iPhone widget'ları ve bunları nasıl iyi bir şekilde kullanabileceğinizi görün En İyi 10 iPhone Widget'ı (Ve Nasıl Kullanılmalı?)iPhone widget'ları, uygulama bilgilerine bir bakışta erişmenizi sağlar ve son derece yararlı olabilir. İşte en iyi iPhone widget'larından bazıları. Daha fazla oku .
Tim, Avustralya'nın Melbourne şehrinde yaşayan serbest yazar. Onu Twitter'da takip edebilirsiniz.