İlan
Hakkında konuştuk Windows'ta ses sorunlarını düzeltme ancak bu kılavuzlar neredeyse tamamen hoparlörlerinizden gelen sese odaklanır. Mikrofonunuzla ilgili sorun yaşıyorsanız ne olacak?
İster oyunlarda sohbet etmek için bir kulaklık mikrofonu kullanın ister USB mikrofonuyla kayıt yapın, giriş eksikliğini veya güvenilir olmayan mikrofon sorunlarını gidermek için bazı tavsiyeler paylaşacağız. Bu liste, Overwatch'ı oynarken mikrofonumla ilgili sorunlarımdan ilham aldı, ancak her türlü giriş problemi için yararlı olması gerekiyor.
Hiç Mikrofon Sesi Yok mu?
İlk: bilgisayarı yeniden başlatın! Bir basit bir yeniden başlatmanın gidereceği geçici sorun.
Buradaki ipuçlarının çoğu aralıklı sorunlara (mikrofonunuzun kesildiği yer) odaklanacaktır. Ancak mikrofonunuzdan herhangi bir giriş alamıyorsanız, ilk sorun giderme adımınız, bir USB mikrofon kullanıyorsanız PC'nizde başka bir USB bağlantı noktası denemek olmalıdır. Analog mikrofonlar için, kablonun prize takılı olduğundan emin olun. pembe hat girişi bağlantı noktası PC'nizde.

USB hub kullanmayın - mikrofonunuzu doğrudan PC'nize takın. Mikrofon başka bir USB bağlantı noktasında çalışıyorsa, ilk mikrofon büyük olasılıkla ölmüş demektir. Diğer bağlantı noktalarını kullanarak hala girişiniz yoksa, mikrofonunuzu başka bir bilgisayara takmayı deneyin. Diğer bilgisayarda çalışmazsa, mikrofonunuz arızalı olabilir.
Son olarak, mikrofonunuzun sürücülerini kontrol etmeyi unutmayın. Çoğu Windows'ta kutudan çıkar, ancak bazıları belirli sürücüler gerektirebilir. Google'da cihazınızın adını arayın ve bir İndirilenler bölümünü üreticinin web sitesinde bulabilirsiniz. Mevcut ses kartı sürücülerinizi güncelleme Eski Windows Sürücülerini Bulma ve DeğiştirmeSürücüleriniz eski olabilir ve güncellenmesi gerekebilir, ancak nasıl bilebilirsiniz? İşte bilmeniz gerekenler ve nasıl başlayacağınız. Daha fazla oku önemlidir.
Temel Giriş Ayarlarını Kontrol Edin
Mikrofon sorunları yaşarken, ilk büyük durağınız Windows'daki ses ayarları olmalıdır. Bunlara sağ tıklayarak Ses simgesine dokunun ve seçiminizi yapın Ses ayarlarını aç, veya adresine gidin Ayarlar> Sistem> Ses.
Burada, sisteminize bağlı mikrofonların bir listesini Giriş. Bilgisayarınızda doğru mikrofonun seçili olduğundan emin olun. Giriş cihazınızı seçin yıkılmak. Dizüstü veya web kameranızın dahili mikrofonu gibi diğer girişler burada gösterilebilir.

Doğru mikrofonu seçtikten sonra, onunla konuşun (veya alkışlayın) ve Mikrofonunuzu test edin çubuğu yanar. Başlamazsa, tıklayın Sorun Gider aşağıda ve Windows sorunları bulmaya ve düzeltmeye çalışacak 13 Windows 10'u Onarmak için Sorun Giderme AraçlarıHer Windows sorunu için, düzeltmek için kullanabileceğiniz bir araç vardır. Sorununuzu bu listede bulun ve Windows 10 için 13 sorun giderme ve onarım aracından birini seçin. Daha fazla oku mikrofonunuzla.
Ayrıca bu sayfada, Uygulama hacmi ve cihaz tercihleri Menü. Bu, her açık uygulama için farklı bir çıkış ve giriş cihazı seçmenizi sağlar. Buraya bir göz atın ve kullandığınız uygulama için yanlış mikrofonun seçili olmadığından emin olun.
Kayıt Cihazları Listenizi Gözden Geçirin
Mikrofonunuz hala kesiliyorsa, bir sonraki kullanılabilir giriş aygıtları listenizi gözden geçirmelisiniz. Bunu yapmak için Kontrol Paneli'ne gitmeniz gerekir.
Giriş Kontrol Paneli Başlat menüsünü açın ve değiştirin Kategori sağ üstte Küçük ikonlar. Seç Ses bir sonraki menüde.
Burada, Kayıt PC'nize bağlı tüm mikrofonları gösteren sekme. Herhangi bir yeri sağ tıklayın ve her ikisini de onaylayın Devre dışı bırakılmış cihazları göster ve Bağlantısı kesilmiş cihazları göster işaretlenir.
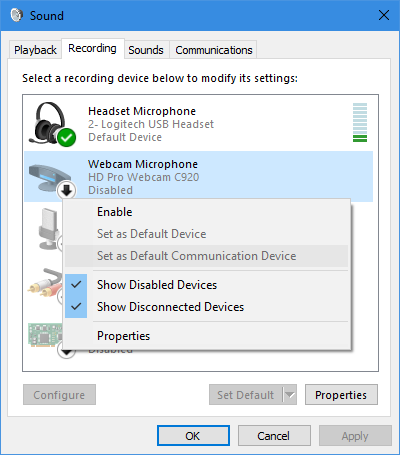
Listeye bakın ve birincil mikrofonunuzun devre dışı olmadığından emin olun (sağ tıklayın ve seçin etkinleştirme Öyleyse). Bir mikrofonla konuştuğunuzda, çalıştığını onaylamak için çubuğunun yandığını da görürsünüz.
Seviyeler ve Özel Mod
Mikrofonunuza çift tıklayın ve birkaç seçeneği düzenleyebilirsiniz. Anlaşılır olması için, adı genel addan değiştirebilirsiniz. Mikrofon üzerinde Genel sekmesi. Üzerinde Seviyeleri sekmesinde, giriş ses seviyesini ayarlayabilirsiniz. Çok düşük görünüyorsa bunu yükseltmeyi veya mikrofon klipleriniz varsa indirmeyi deneyin.
Sonunda, ileri sekmesinde, altındaki her iki kutunun işaretini kaldırın Özel Mod. Bu, bir uygulamanın mikrofonunuzu kilitlemesini engellediği için birçok kişi için mikrofon sorunlarını çözdü. Ayrıca Varsayılan Biçim yukarıda girdi kalitesini seçin.
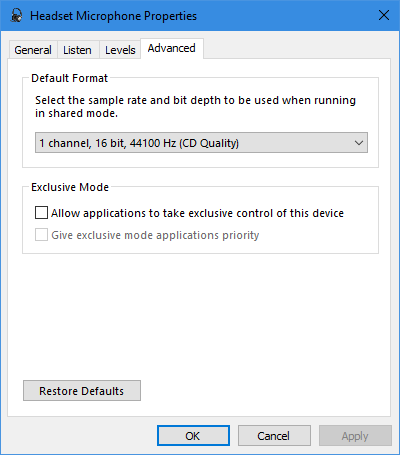
Değişiklik yaptıktan sonra, Kayıt sekmesi. Kullanmadığınız girişleri sağ tıklayın ve Devre Dışı listenizi düzenli tutmak için onları. Ardından ana mikrofonunuzu sağ tıklayın ve Varsayılan Cihaz Olarak Ayarla yeni uygulamalar varsayılan olarak kullanır.
Sorun Gidermek için Kendinizi Kaydedin
Bu noktada, mikrofonunuz belirli bir oyunda veya uygulamada hala kesiliyorsa, bunun cihazınızla veya uygulamanızla ilgili bir sorun olup olmadığını belirlemelisiniz. Bunu yapmak için kısa bir ses klibi kaydetmeniz gerekir.
Windows 10’un yerleşik özelliklerini kullanabilirsiniz Ses kaydedici bunun için app. küstahlık yüklüyse de iyi çalışır (ve Audacity’nin tüm kullanımları Bütçede Daha İyi Ses Düzenleme için 7 Audacity İpuçlarıBasit kesme ve kırpma işlerinin ötesine geçmek ister misiniz? Sadece birkaç Audacity ipucunu bilmek, ses düzenleme hayatınızı çok daha kolay hale getirebilir. Daha fazla oku , gerçekten yapmalısın).
Her iki uygulamayı da açın ve kendinizi kaydedin; alfabeyi birkaç kez söyleyin, 50'ye kadar sayın veya benzeri. Ardından oynatın ve herhangi bir noktada kesik olup olmadığını veya başka türlü net görünmediğini görün.
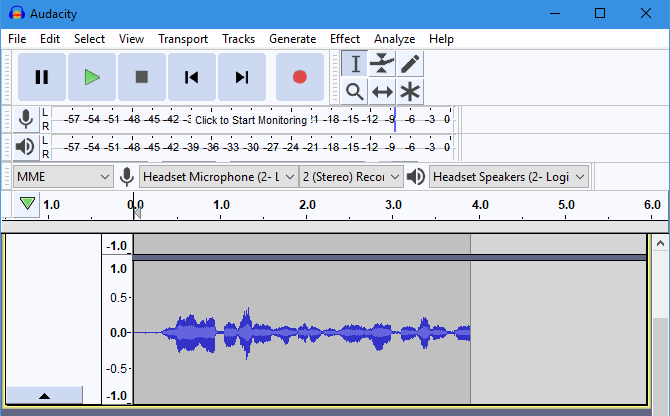
Audacity'de net görünüyorsa sorun giderme işlemlerine devam edin. Ancak kayıt burada kesilirse, henüz yapmadıysanız başka bir USB bağlantı noktasını deneyin. Sorununuz muhtemelen donanımla ilgili olduğundan, gevşek / yıpranmış kabloları da kontrol etmelisiniz.
Xbox Oyun Çubuğunu ve DVR'ı devre dışı bırak
Windows 10’un Xbox entegrasyonu birçok özellik sunuyor. Bunlardan biri, Oyun çubuğu, oyununuzun kliplerini ve ekran görüntülerini kaydedebilir. Bu özellikler için yerleşik bir çözüme sahip olmak temiz olsa da, kapatmak da Overwatch'daki mikrofon sorunlarımı büyük ölçüde çözdü.
Şuraya git: Ayarlar> Oyun> Oyun çubuğu ve devre dışı bırak Oyun çubuğunu kullanarak oyun klipleri, ekran görüntüleri ve yayın kaydedin. Ayrıca, Oyun DVR sekme ve devre dışı bırakma Oyun oynarken arka planda kayıt yap ve Oyun kaydederken ses kaydet.

Bu özellikler, bunları kullanırsanız kullanışlıdır, ancak görünüşe göre mikrofonunuzla ilgili sorunlara neden olabilirler. Çıkış yapmak Windows'da oyun oynatmanın ve kaydetmenin diğer yolları Windows 10'da Oyunları Çevrimiçi Kaydetme ve Akış YapmaMicrosoft Mixer, Steam veya video kartınızın yerel yazılımını kullanarak oyunların nasıl kaydedileceği ve yayınlanacağı konusunda size rehberlik edeceğiz. Daha fazla oku bunun yerine.
Oyun İçi Ayarlarını Yap
Bu noktada, esas olarak mikrofonunuzla ilgili bir donanım sorununu reddettiniz ve sorunların bir uygulamaya bağlı olduğundan emin olabilirsiniz. Bu nedenle, orada mikrofon seçeneklerini değiştirip değiştiremeyeceğinizi görmek için oyununuzun (veya başka bir yazılımın) ayarlarında dolaşmalısınız.
Oyunun birincil mikrofonunuzu kullandığından emin olun. Çoğu video oyununun mikrofon giriş sesini azaltma seçeneği vardır. Girişiniz kırpılıyor ve kesilmesine neden olabileceğinden bunu biraz düşürmeyi deneyin. Diğerleri girişinizin çok sessiz olduğunu söylüyorsa artırın.

Son olarak, oyunun mikrofon testi seçeneği varsa, sesinizin nasıl ses verdiğine bakın. Testte açıksa ancak oyun içinde kesilirse, bunun nedeni bir ağ sorunu olabilir. Belki de oyunun sesli sohbeti yönlendiricinizin engellediği bir bağlantı noktası kullanıyor (kontrol et ev ağı kılavuzumuz Ev Ağı Hakkında Bilmeniz Gereken Her ŞeyBir ev ağı kurmak düşündüğünüz kadar zor değil. Daha fazla oku daha fazlası için).
Mikrofon Sorunları Çözüldü!
Umarım, bu ipuçlarından biri sorununuzu çözdü. Mikrofonlar, oyunlar, uygulamalar ve ayarlar her kullanım durumunda çok değiştiğinden bu sorunların çözülmesi zordur.
Hâlâ mikrofon sorunları mı yaşıyorsunuz? Oyuna güvenmek yerine sesli sohbet için Discord gibi üçüncü taraf bir program kullanmaya bakabilirsiniz.
Ve siz (veya bir arkadaşınız) bir tane varsa, sisteminizde başka bir kulaklık / mikrofon deneyin. İyi çalışıyorsa, yapmanız gerekebilir yeni bir kulaklığa yükseltme 25 $ 'ın Altındaki En İyi 10 Bütçe Oyun Kulaklığıİşte sınırlı bir bütçeniz olduğunda ve bu kadar çok para harcayamayacağınız zamanlar için en iyi oyun kulaklıkları. Daha fazla oku Sorunlarınızı çözmek için.
Ben, Editör Yardımcısı ve MakeUseOf'un Sponsorlu Yayın Yöneticisi'dir. Bir B.S. Grove City College Bilgisayar Bilişim Sistemleri'nde, Cum Laude ve büyük dalında Onur ile mezun oldu. Başkalarına yardım etmekten hoşlanır ve video oyunları konusunda bir araç olarak tutkudur.