İlan
Windows 10, önceki sürümlere göre birçok yönden kesin bir gelişmedir - ancak düzgün yapılandırılmadığında da yavaş ve halsiz hissedebilir. Birçoğunun 10 performansını artırmanın yolları, bilmeniz gereken daha az bilinen bir özellik var: Superfetch.
Bu makalede, Superfetch'in ne olduğu, nasıl çalıştığı, neden sorunlu olabileceği ve sorunlara neden oluyorsa nasıl devre dışı bırakılacağı hakkında bilmeniz gereken her şeyi öğreneceksiniz.
Superfetch Nedir?
Superfetch, Windows Vista'da tanıtılan bir özelliktir. Superfetch hizmetinin resmi açıklaması “zaman içinde sistem performansını koruduğunu ve iyileştirdiğini” söylüyor, ancak bu belirsiz ve tüm hikayeyi açıklamıyor.
Superfetch, Windows Görev Yöneticisi'nde “Hizmet Ana Bilgisayarı: Superfetch” olarak görünür. Arka planda sessizce oturur, RAM kullanım modellerini sürekli analiz eder ve en sık ne tür uygulamaları çalıştırdığınızı öğrenir. Zamanla, Superfetch bu uygulamaları “sık kullanılan” olarak işaretler ve önceden RAM'e önceden yükler.
Fikir, uygulamayı çalıştırmak istediğinizde, daha önceden belleğe önceden yüklendiği için çok daha hızlı başlayacağıdır.
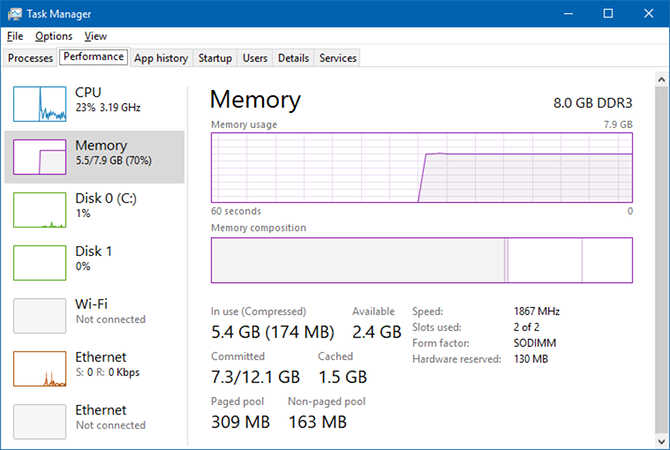
Varsayılan olarak, Superfetch önceden yüklenmiş uygulamalarla tüm kullanılabilir RAM alanınızı kaplayacak şekilde tasarlanmıştır. Endişelenme: sadece kullanılmamış hafıza. Sisteminiz daha fazla RAM'e ihtiyaç duyduğu anda (ör. Önceden yüklenmemiş bir uygulamayı yüklemek için), gerekli belleği gerektiği gibi bırakır.
Superfetch'in, Windows XP'de tanıtılan önyükleme bellek yöneticisi olan Prefetch ile aynı şey olmadığını unutmayın. Superfetch aslında Prefetch'in halefidir. Fark ne? Ön getirme, kullanım modellerini zaman içinde analiz etmedi ve önyükleme parametrelerini buna göre ayarlamadı.
Superfetch Gerçekten Gerekli Mi?
Çoğunlukla, Superfetch kullanışlıdır. Ortalama özelliklere veya daha iyi özelliklere sahip modern bir PC'niz varsa, Superfetch büyük olasılıkla o kadar düzgün çalışır ki hiç fark etmezsiniz. Superfetch'in şu anda sisteminizde çalışıyor olması iyi bir şans ve bilmiyordunuz bile.
Ancak Superfetch ile ortaya çıkabilecek bazı “sorunlar” vardır:
- Superfetch her zaman arka planda çalıştığından, Superfetch hizmetinin kendisi her zaman biraz CPU ve RAM kullanır.
- Süper dosya getirme elemek RAM'e uygulama yükleme ihtiyacı. Aksine, nakledilmesine yükleme daha önceki bir zamana. Bu yükleme gerçekleştiğinde, sisteminiz hala uygulamayı Superfetch olmadan başlattığınız gibi aynı yavaşlamayı yaşar.
- Superfetch, HDD'nizden RAM'e bir grup veriyi önceden yüklediğinden sistem başlatma yavaş olabilir. Bilgisayarınızı her başlattığınızda veya yeniden başlattığınızda HDD'niz birkaç dakika boyunca% 100 oranında çalışıyorsa Superfetch suçlu olabilir.
- Superfetch'in performans kazançları, Windows 10 bir SSD'ye yüklendiğinde fark edilmeyebilir. SSD'ler çok hızlı olduğu için, gerçekten ön yüklemeye ihtiyacınız yoktur. Bu ilginizi çekiyorsa, Windows'u HDD'den SSD'ye taşıma Performansı Artırmak için Windows'u HDD'den SSD'ye TaşımaKatı Hal Sürücüsü yükseltmesi performansı gerçekten artırır. Ancak büyük bir Windows kurulumunu küçük bir SSD'ye nasıl sıkıştırabilirsiniz? Windows kullanıcıları çok kısa sürede HDD'den SSD'ye rahatça geçiş yapabilirler. Daha fazla oku .
Superfetch'in oyun oynarken performans sorunlarına neden olduğu da biliniyorözellikle 4GB veya daha az RAM'e sahip sistemlerde. Bunun neden olduğu belli değil, çünkü herkes için gerçekleşmiyor, ancak bununla ilgili olduğundan şüpheleniyoruz Sürekli bellek talep eden ve serbest bırakan RAM-ağır oyunlar, bu da Superfetch'in sürekli yüklenmesine ve verileri boşalt.
Superfetch'i devre dışı bırakmak güvenli mi? Evet! Kapatmaya karar verirseniz yan etki riski yoktur. Önerimiz, sisteminiz iyi çalışıyorsa, açık bırakmanızdır. Yüksek HDD kullanımı, yüksek RAM kullanımı veya RAM ağırlıklı etkinlikler sırasında düşük performansla ilgili sorunlarınız varsa, kapatmayı deneyin ve yardımcı olup olmadığını görün. Varsa, uzak tutun. Aksi takdirde tekrar açın.
Not: RAM seyrek sistemde performansı artırmak için, Windows sanal bellek sınırını ayarlama ve tweaking Windows görsel efektler. Bunları da deneyebilirsiniz daha hızlı başlatma ve kapatma ipuçları.
Windows 10'da Süper Getirmeyi Devre Dışı Bırakma
Tekrarlamak için, yukarıda belirtilen olası sorunlara yönelik bir sorun giderme önlemi dışında Superfetch'i devre dışı bırakmanızı önermiyoruz. Çoğu kullanıcı Superfetch'i etkin tutmalıdır, çünkü genel performansa yardımcı olur. Emin değilseniz kapatmayı deneyin. Herhangi bir gelişme fark etmezseniz tekrar açın.
Hizmetler Uygulamasını Kullanma
1. Adım: Hizmetler uygulamasını başlatın. Başlat Menüsü'nü açın, Hizmetlerardından Hizmetler uygulamasını başlatın. Alternatif olarak, tuşuna basarak Çalıştır komut istemini açın. Windows tuşu + R, sonra yazın services.msc ve tıkla tamam.
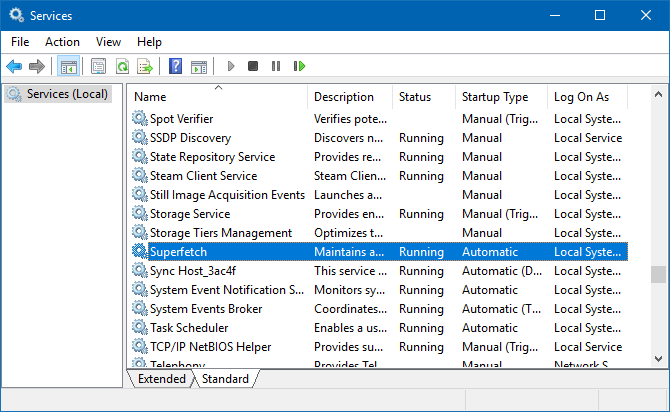
2. Adım: Superfetch hizmetini devre dışı bırakın. Görene kadar aşağı kaydır Superfetchüzerine sağ tıklayın ve tıklayın Dur. Süper getirme artık devre dışı.
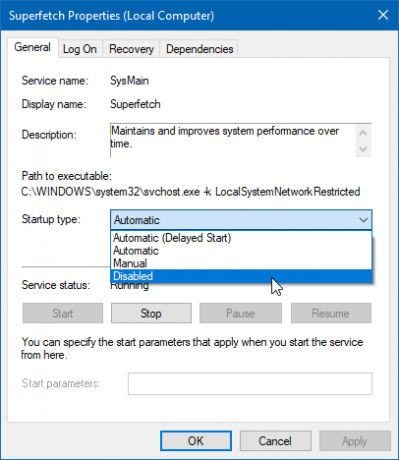
3. Adım: Superfetch'in otomatik olarak çalışmasını engelleyin. Hala Hizmetler uygulamasında sağ tıklayın Superfetch ve seç Özellikleri. Genel sekmesinin altında, Başlangıç türü ve olarak değiştir engelli. (Gerektiğinde açma seçeneğini kullanmak isterseniz Manuel olarak da kullanabilirsiniz.)
Kayıt Defteri Düzenleyicisini Kullanma
Hizmetler uygulaması bunun için tercih edilen yöntemdir, ancak herhangi bir nedenle çalışmazsa, kayıt defteri anahtarını her zaman doğrudan düzenleyebilirsiniz. Bunu yapmadan önce, kayıt defterini yedekle bir şeyler ters giderse (düşündüğünden daha yaygın).
Adım 1: Kayıt Defteri Düzenleyicisi'ni açın. Başlat Menüsü'nü açın, regedit, ardından sonuçlardan seçin. Alternatif olarak, tuşuna basarak Çalıştır komut istemini açın. Windows tuşu + R, sonra yazın regedit ve tıkla tamam.
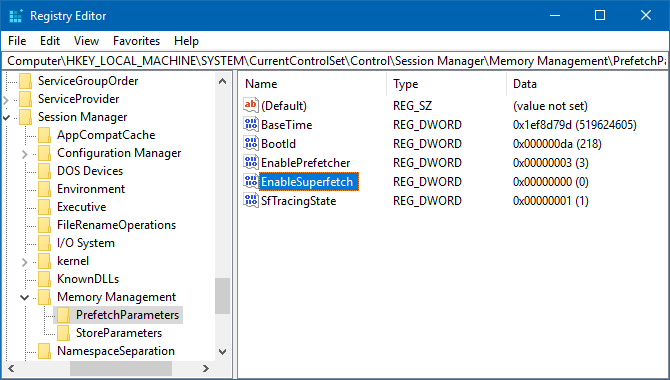
2. Adım: Superfetch anahtarını bulun. Sol kenar çubuğunu kullanarak aşağıdakilere gidin:
HKEY_LOCAL_MACHINE / SYSTEM / CurrentControlSet / Kontrol / Oturum Yöneticisi / MemoryManagement / PrefetchParameters
3. Adım: Superfetch'i devre dışı bırakın. Sağ panelde, şu anahtar kelimesini görmelisiniz: EnableSuperfetch. Üzerine sağ tıklayın ve Değiştir ... anahtar düzenleyiciyi getirmek için. Süper getirmeyi devre dışı bırakmak için Değer Verilerini 0 ve tıkla tamam.
Devre Dışı Bırakabileceğiniz Diğer Windows 10 Özellikleri
Superfetch, devre dışı bırakılabilecek daha iyi bir özelliğin tek örneği değildir. Hala Windows 10 ile ilgili sorun yaşıyorsanız, güvenli bir şekilde devre dışı bırakmak için bu Windows 10 özellikleri Güvenle Devre Dışı Bırakabileceğiniz 9 Windows 10 ÖzelliğiWindows 10 özelliklerle doludur, ancak birçoğu gereksizdir. Daha akıcı bir deneyim için Windows 10 sisteminizden istenmeyen özellikleri güvenli bir şekilde budama yöntemi. Daha fazla oku yanı sıra devre dışı bırakmak için daha fazla özellik Kapatabileceğiniz 10 Windows 10 Özelliği DahaWindows 10 Creators Güncellemesi bir dizi yeni özellik, ayar ve uygulama tanıttı. Windows deneyiminizi hangi özellikleri güvenle devre dışı bırakabileceğinizi ve geliştirebileceğinizi gösteririz. Daha fazla oku .
Resim Kredisi: AntonioGuillemF /Depositphotos
Joel Lee'nin bir B.S. Bilgisayar Bilimi ve altı yılı aşkın profesyonel yazma deneyimi. MakeUseOf'un Genel Yayın Yönetmeni.