İlan
Notepad ++, Windows'ta mükemmel bir Not Defteri değiştirme işlemi yapan ücretsiz bir metin editörüdür. Sekmeli arabirim (birden çok belge), yakınlaştırma ve uzaklaştırma, yer imleri ve makro kaydı gibi birçok kullanışlı özellik içerir. Ayrıca sözdizimi vurgulama, kod katlama ve programlama, komut dosyası yazma ve işaretleme dilleri için otomatik tamamlama gibi programcılar için bazı iyi özelliklere sahiptir.
Notepad ++ 'daki tüm harika özelliklerle bile, eklentilerle daha güçlü özellikler ekleyebilirsiniz. Notepad ++ Eklenti Yöneticisi (veya Eklenti Yöneticisi) yeteneklerini genişletmek için başlatma alanıdır. Bu makalede, Notepad ++ uygulamasında eklentileri nasıl yükleyeceğinizi, güncelleyeceğimizi ve kaldıracağımızı ele alacağız eklenti Yöneticisi.
Kurulum Sırasında Önemli Ayarlar
Yüklerken dikkat etmeniz gereken birkaç ayar var Notepad ++.
Notepad ++ uygulamasını önceden yüklediyseniz, kaldırabilir ve özel ayarlarınızı koruyabilirsiniz. Tıkladığınızdan emin olun Evet Not Defteri ++ 'ı kaldırdığınızda aşağıdaki iletişim kutusunda.
Ardından, Notepad ++ 'ı yeniden yükleyin ve aşağıdaki seçenekleri istediğiniz gibi ayarladığınızdan emin olun. Programı kaldırmak ve yeniden yüklemek uzun sürmez.
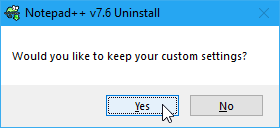
Üzerinde Bileşenleri Seçin kurulum sırasında ekran, emin olun görenek açılır listeden seçilir. Ardından, Eklenti Yöneticisi seçin.
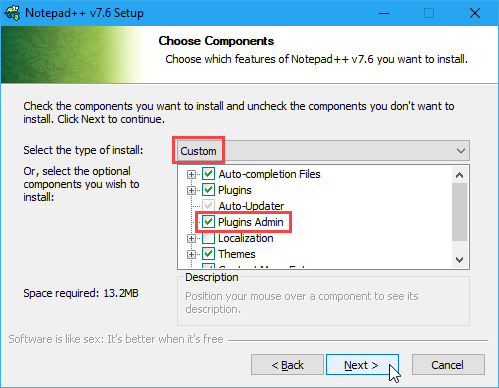
Notepad ++ yapılandırma dosyalarını % LOCALAPPDATA% \ Notepad ++ \ plugins Klasör. Notepad ++ 'ı bir USB flash sürücüye veya başka bir harici sürücüye kopyalamayı veya taşımayı planlıyorsanız, bunu herhangi bir Windows bilgisayarda çalıştırabilmeniz için, yapılandırma dosyalarını program klasöründe saklayabilirsiniz.
Bunu yapmak için, % APPDATA% kullanmayın aşağıdaki kutuya Bileşenleri Seçin ekran.

Notepad ++ Plugin Manager'ı açma
Eklenti Yöneticisi iletişim kutusu (veya eklenti yöneticisi) mevcut ve kurulu eklentileri listeler. Bu iletişim kutusu ile ek eklentiler yükleyebilir ve dahil edilen eklentileri güncelleyip kaldırabilirsiniz.
Notepad ++ eklenti yöneticisini açmak için şu adrese gidin: Eklentiler> Eklenti Yöneticisi.
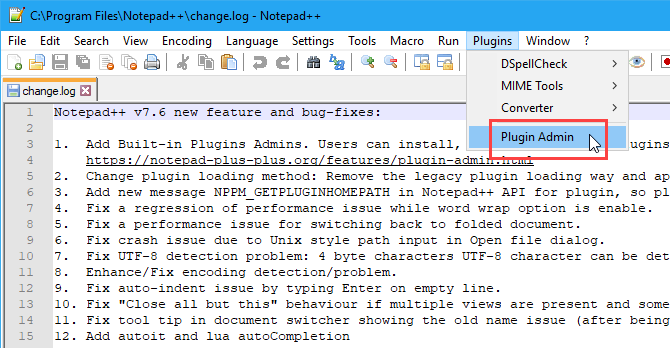
Eklenen Notepad ++ Eklentisini Yükleme
Notepad ++ ile eklenen eklentilerin bir listesi Mevcut sekmesinde Eklenti Yöneticisi iletişim kutusu.
Bir eklenti yüklemek için, yüklemek istediğiniz eklentinin kutusunu işaretleyin ve ardından Tamam Yüklemek.
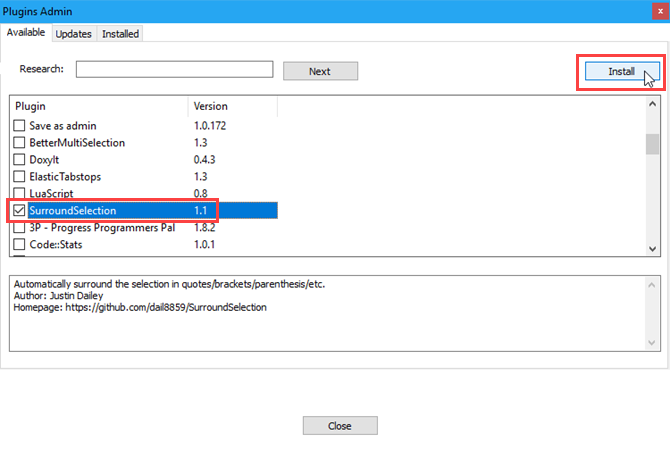
Eklenti Yöneticisi iletişim kutusu otomatik olarak kapanır ve Notepad ++ uygulamasının kurulumu tamamlayıp yeniden başlayacağını bildiren bir uyarı görürsünüz.
Tıklayın Evet.
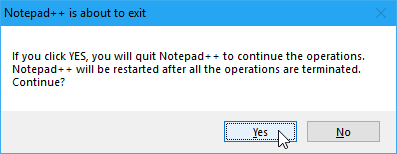
Notepad ++ yeniden başlatıldığında, yüklü eklentiyi eklentiler menüsünü mevcut seçenek ve ayarlarla değiştirin.
Yüklü eklenti Mevcut sekmesinde Eklenti Yöneticisi iletişim kutusu Kurulmuş sekmesi.
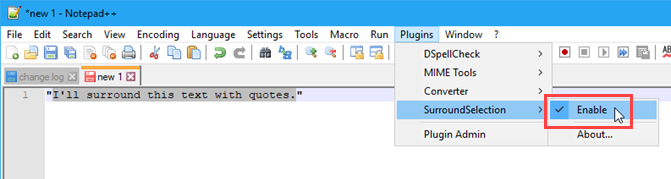
El ile bir Notepad ++ eklentisi nasıl yüklenir
Aşağıdaki listede bulunmayan bir eklenti yüklemek istiyor musunuz? Mevcut Eklentileri Yönetici iletişim kutusu sekmesinde? Belki Notepad ++ Eklenti Kaynakları'nda veya indirdiğiniz başka bir sitede bir eklenti buldunuz.
İlk olarak, indirdiğiniz dosyanın güvenli olduğundan emin olun. Var hızlı ücretsiz antivirüs taraması yapmak için birkaç güvenilir site En İyi 7 Ücretsiz Online Virüs Tarama ve Temizleme SitesiBilgisayar virüsü olup olmadığını kontrol etmeniz gerekiyor ancak virüsten koruma yazılımı yüklü değil mi? Bu mükemmel çevrimiçi virüs tarama araçlarını deneyin. Daha fazla oku . Ardından, açıksa Notepad ++ 'ı kapatın.
İndirilen eklentiniz büyük olasılıkla bir ZIP dosyasıdır, bu nedenle dosyanın içeriğini çıkarın.
Kontrol etmediyseniz % APPDATA% kullanmayın ++ yüklerken kutuya gidin, % LOCALAPPDATA% \ Notepad ++ \ plugins Klasör.
Aksi takdirde şu adrese gidin: C: \ Program Dosyaları \ Notepad ++ (veya yükleme sırasında program klasörü için seçtiğiniz herhangi bir klasörü). Bu konumda yeni bir klasör oluşturun ve eklentinin adıyla adlandırın.
En azından bir DLL dosyası olmalıdır. DLL dosyasını ve diğer dosya ve klasörleri kopyalayın (aynı dizin yapısını koruyun) ve bunları oluşturduğunuz yeni klasöre yapıştırın. eklentileri Klasör.
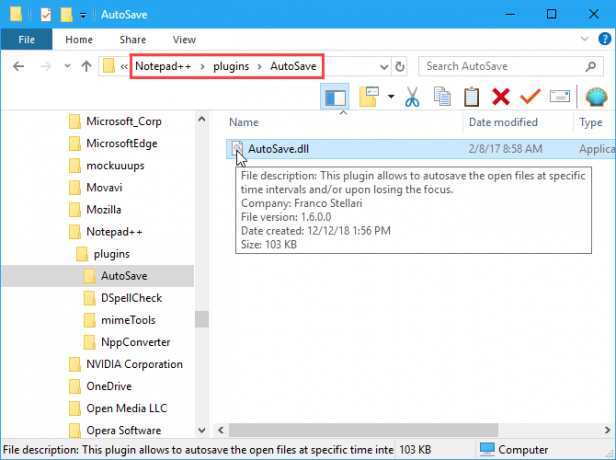
Notepad ++ uygulamasını tekrar açtığınızda, elle yüklenen eklentiyi eklentiler Menü. Yüklü her eklentinin kendi seçenekleri ve ayarları olan bir alt menüsü vardır.
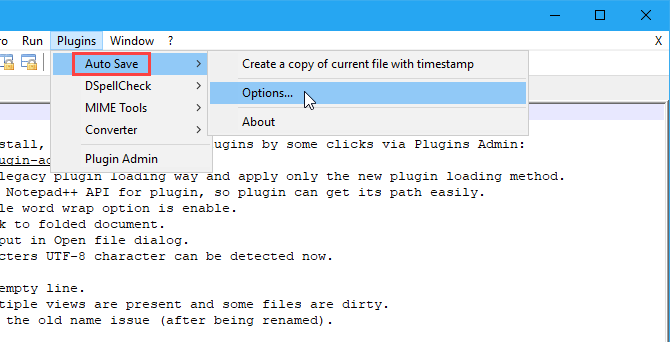
Örneğin, Otomatik Kaydet eklenti kurduk.
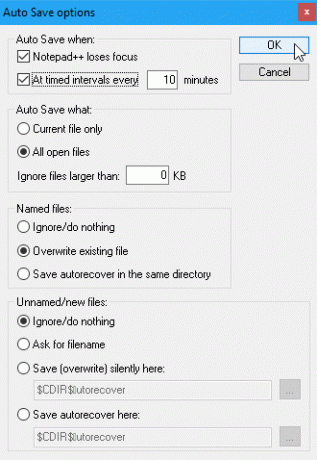
Notepad ++ Eklentilerini Güncelleme
Eklenen bir eklenti kullanılabilir bir güncellemeye sahip olduğunda, eklentiyi Güncellemeler sekmesinde Eklenti Yöneticisi iletişim kutusu.
Manuel olarak yüklenen eklentiler Güncellemeler liste. Manuel olarak yüklediğiniz bir eklentiyi güncellemek için yeni sürümü indirin ve eski DLL dosyasını yenisiyle değiştirin.
- Güncellemeleri kontrol etmek için şu adrese gidin: Eklentiler> Eklenti Yöneticisi ve tıklayın Güncellemeler sekmesi. Güncellemek istediğiniz eklentilerin kutularını işaretleyin ve ardından Tamam Güncelleme.
- Notepad ++ çıkış iletişim kutusunu göreceksiniz. Tıklayın Evet.
- Notepad ++, seçilen eklentilerin en güncel sürümleriyle yeniden başlar.
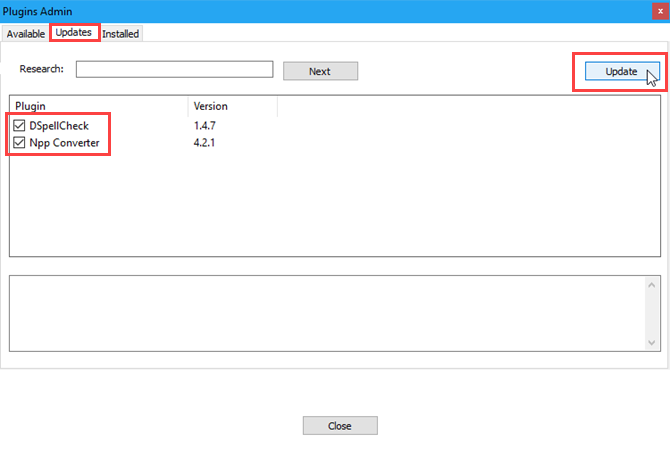
Dahil Notepad ++ Eklentileri Nasıl Kaldırılır
Notepad ++ Eklenti Yöneticisi, ihtiyacınız olmayan eklentileri kaldırmayı kolaylaştırır. Ancak manuel olarak yüklenen eklentileri kaldırmaz.
- Adresine git Eklentiler> Eklenti Yöneticisi ve tıklayın Kurulmuş sekmesi.
- Kaldırmak istediğiniz eklentilerin kutularını işaretleyin. Bir seferde birden fazla kaldırabilirsiniz.
- Tıklayın Kaldırmak. Kaldırılan eklentiler Mevcut sekmesi.
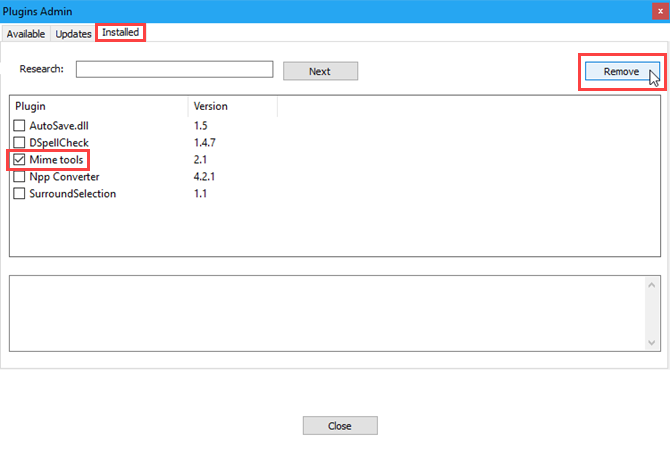
Installed Notepad ++ Plugins Nasıl Kaldırılır
Manuel olarak yüklediğiniz eklentileri kaldırmak için Kurulmuş sekmesinde Eklenti Yöneticisi iletişim kutusu. Bunları manuel olarak silmelisiniz.
Yeniden yüklemek istediğinizde, manuel olarak yüklenen eklentilerinizin bir yedeğine sahip olduğunuzdan emin olmak isteyebilirsiniz.
- Açık Dosya Gezgini.
- Kontrol etmediyseniz % APPDATA% kullanmayın ++ yüklerken kutuya gidin, % LOCALAPPDATA% \ Notepad ++ \ plugins Klasör.
- Aksi takdirde şu adrese gidin: C: \ Program Dosyaları \ Notepad ++ (veya yükleme sırasında seçtiğiniz program klasörü için herhangi bir klasörü).
- Düğmesini kullanarak kaldırmak istediğiniz eklentilerin klasörlerini seçin Vardiya ve Ctrl birden çok klasör seçmek için. Ardından, Sil veya Üst Karakter + Sil kalıcı olarak silmek için (Geri Dönüşüm Kutusu'nu atlayarak).
Notepad ++ 'ı bir sonraki açışınızda, elle yüklenen eklentiler artık eklentiler Menü.
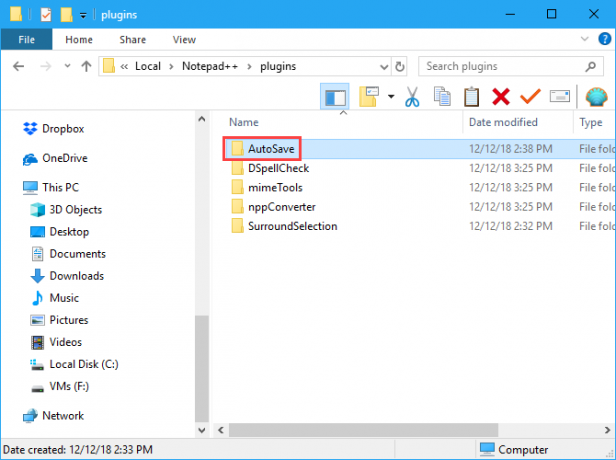
Eksik Notepad ++ Eklentileri Hakkında Ne Yapmalı?
Notepad ++ 'ı yükselttiyseniz, eklentilerinizden bazılarının eksik olduğunu fark edebilirsiniz. eklentiler Menü. eklentiler daha önce farklı bir konumda depolandığından, Notepad ++ uygulamasının güncellenmiş sürümü onları bulamıyor. Bu adımları takip et:
- Notepad ++ uygulamasını kapatın. Ardından, Dosya Gezgini'ni açın ve % PROGRAMFILES (86)% \ not defteri ++ \ eklentileri Klasör. Eksik eklentiler için klasörleri seçin ve kopyalayın.
- Şuraya git: % LOCALAPPDATA% \ Notepad ++ \ plugins ve eksik eklenti klasörlerini buraya yapıştırın.
- Notepad ++ uygulamasını açtığınızda, eksik olan eklentileri eklentiler Menü.
Kopyaladığınız eklentileri yedeklemek isteyebilirsiniz. % LOCALAPPDATA% \ Notepad ++ \ plugins klasörü de farklı bir konuma.
Daha fazla Notepad ++ eklentisi nereden alınır
Daha önce Eklenti Kaynakları internet sayfası. Notepad ++ bu eklenti dizinine erişmek için hızlı ve kolay bir yol sağlar.
Araç çubuğunda simgesini tıklayın. ? > Daha Fazla Eklenti Alın. Eklenti Kaynakları web sayfası varsayılan tarayıcınızda açılır.
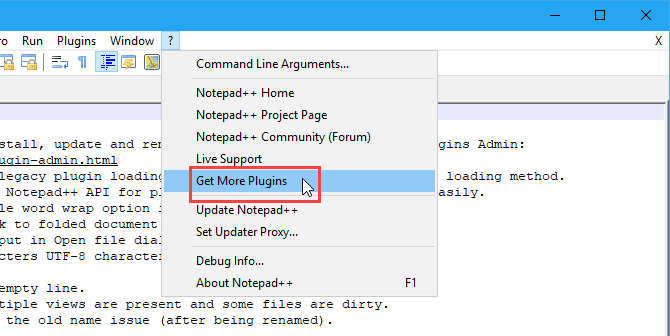
Eklentiler ile Notepad ++ 'a daha fazla özellik ekleyin
Bir göz atın Eklenti Kaynakları web sayfası için daha fazla Notepad ++ eklentisi olup olmadığını kontrol edin. Kurulumu kolaydır, bu yüzden biraz deneyin. Baktık dosyaları karşılaştırmanızı sağlayan bir Notepad ++ eklentisi Notepad ++ nasıl bir eklenti ile iki dosya karşılaştırınNotepad ++ özelliklerle doludur. Karşılaştırma eklentisi, iki dosyayı kolayca karşılaştırmak istiyorsanız başka bir harika eklentidir. Daha fazla oku , Örneğin.
Lori Kaufman, Sacramento, CA bölgesinde yaşayan serbest bir teknik yazardır. Çok çeşitli konular hakkında nasıl yapılır makaleleri yazmayı seven bir alet ve teknoloji meraklısı. Lori ayrıca gizemleri, çapraz dikişleri, müzikal tiyatrosu ve Doctor Who'yu okumayı sever. LinkedIn ile bağlanın LinkedIn.


