İlan
Muhtemelen en az bir Bluetooth aksesuarına sahip olmanızdır. Bu kullanışlı kısa menzilli iletişim standardı, her türlü cihazı birbirine bağlamanızı sağlar.
Bugün, Mac'inizde Bluetooth'u nasıl açacağınıza ve daha sonra ne yapacağınıza bakacağız. Mac'inizin Bluetooth'u nasıl desteklediğinden, seçeneğin nerede açılacağından ve yeni bir cihazı eşleştirmeyle ilgili temel bilgileri inceleyelim.
Mac bilgisayarımda Bluetooth var mı?
Tüm modern Mac bilgisayarlarda yerleşik Bluetooth desteği bulunur. MacBook Pro, MacBook Air veya iMac'inizde Bluetooth kullanmak için özel bir şey satın almanıza gerek yoktur.
Mac'inizde Bluetooth'u etkinleştirmek ve kullanmaya başlamak için aşağıdaki adımları izlemeniz yeterlidir. Sistem Tercihleri panelinizde ilgili Bluetooth seçeneklerini görmüyorsanız, muhtemelen Bluetooth ile birlikte gelmeyen eski bir Mac'iniz vardır.
Bu durumda, bir bilgisayarınıza Bluetooth desteği ekleyen adaptör Bilgisayara Bluetooth Nasıl Eklenir: PC için 3 Harika Bluetooth AdaptörüBilgisayarlar ve dizüstü bilgisayarlar yerleşik Bluetooth özelliğine sahiptir. Ama ya seninki değilse? Bilgisayarınızı bir Bluetooth dongle ile kurun. Daha fazla oku . Ancak, bunların çoğu Windows için tasarlanmıştır, bu nedenle macOS ile uyumlu olarak listelenenlerden birini aldığınızdan emin olun.
Mac'te Bluetooth Nasıl Açılır
Mac'inizde Bluetooth kullanmak zor değil. Açmak için, Apple menüsü ekranın sol üst köşesinde Sistem Tercihleri. Ortaya çıkan pencerede Bluetooth.
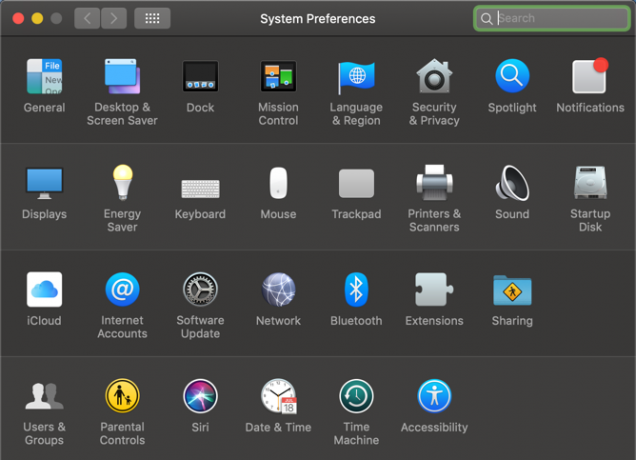
Sol tarafında Bluetooth panelinde, altında durum bulunan Bluetooth simgesini görürsünüz. Diyorsa Bluetooth: Kapalı, tıkla Bluetooth'u Aç düğmesine basın.
Mac'te Bluetooth'u açmak için gereken tek şey bu. Siz buradayken, Bluetooth'u menü çubuğunda göster henüz etkin değilse. Bu, ekranınızın üst kısmına bir Bluetooth simgesi yerleştirerek her seferinde bu panele girmeden Bluetooth bağlantılarına kolayca erişmenizi sağlar.
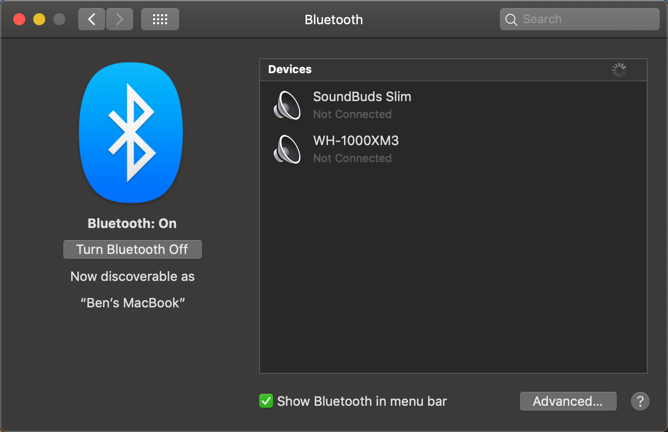
Bluetooth Cihazları Mac'inize Bağlama
Artık Bluetooth'u açtığınıza göre, cihazları ona nasıl bağlayacağınıza bakalım.
Bir Bluetooth cihazını Mac'inizle ilk kez kullanmadan önce cihazla eşleştirmeniz gerekir. Bluetooth'u daha önce başka cihazlarda kullandıysanız, şu kavramlara aşina olmalısınız: keşfedilebilirlik. Birçok Bluetooth cihazının aynı alanda görünmesi yaygın olduğundan, güvenliğiniz için cihazları manuel olarak eşleştirmeniz gerekir. Ve bunu yalnızca cihaz bulunabilir olduğunda yapabilirsiniz (“eşleştirme modu” olarak da bilinir).
Sahip olduğunuzda Bluetooth ayarlar paneli Mac'inizde açıksa, bilgisayarınız keşfedilebilir.
Yeni Cihazları Eşleştirme
Bu işlemin özellikleri eşleştirmek istediğiniz cihaza bağlıdır.
MacOS gibi, diğer işletim sistemlerinin çoğu (Windows 10, Android ve iOS dahil), Bluetooth seçenekleriniz açık olduğunda kendilerini bulunabilir olarak ayarlar. Bluetooth klavyeler, fareler, kulaklıklar ve benzeri cihazlar için eşleştirme moduna girmenin kesin yöntemi aygıta bağlıdır. Daha fazla bilgi için kılavuza bakın.
Diğer cihaz eşleştirme modundayken, adının altında göründüğünü görmelisiniz. Cihazlar Mac'inizin Bluetooth ayarlarında. Tıkla Bağlan düğmesini tıklayın.
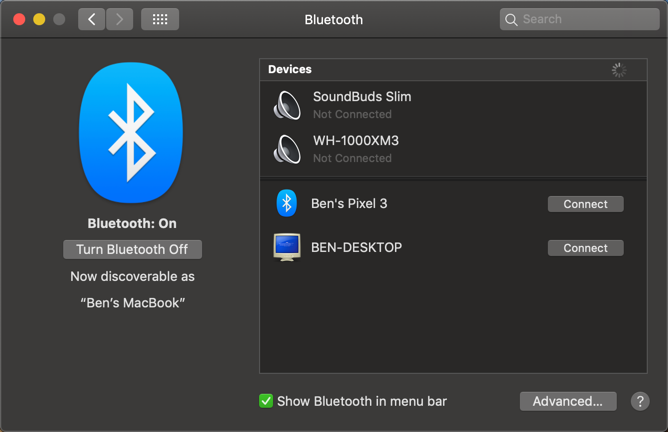
Birçok Bluetooth cihazında, sağlanan bir PIN'in her iki cihazla da eşleştiğini onaylamanız gerekir. Bunun doğru olduğundan emin olun, özellikle çok sayıda cihazı olan kalabalık bir alandaysanız. Manuel olarak bir PIN girmeniz gerekiyorsa (genellikle yalnızca eski cihazlarda görülür), bu büyük olasılıkla 0000, 1111veya 1234.
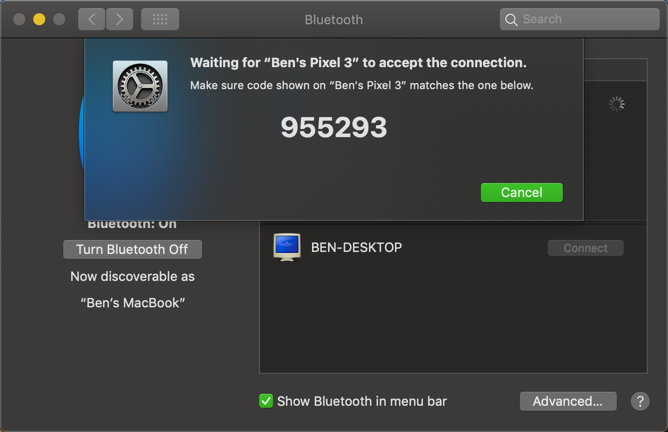
Bu yapıldıktan sonra Mac'inizi ve diğer cihazı Bluetooth üzerinden başarıyla bağladınız. Açıldıklarında ve birbirlerinin menzilinde (yaklaşık 30 fit) otomatik olarak bağlanırlar.
Cihazlarınızın otomatik olarak bağlanmaması durumunda, bunu her zaman manuel olarak yapabilirsiniz. Bluetooth ayarları panelinde (menü çubuğu simgesinin yanı sıra) daha önce eşleştirdiğiniz tüm cihazların Cihazlar. Aygıtın açık olduğundan emin olun, ardından bağlanmak için adını çift tıklatın. Çalışmazsa, önce eşleştirilmiş diğer bilgisayarlarla bağlantısını kesin.
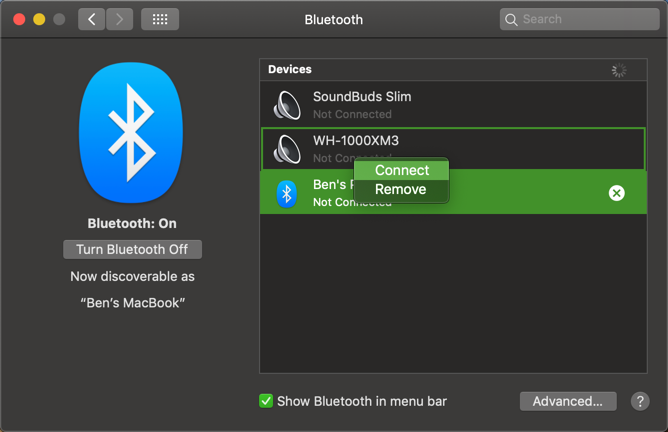
Bir cihazı kaldırmak için cihaz listesinde sağ tıklayın ve Kaldırmak. Bunu yaptıktan sonra, cihaz artık otomatik olarak bağlanmaz ve kullanmak için tekrar eşleştirmeniz gerekir.
MacOS Bluetooth Simgesini anlama
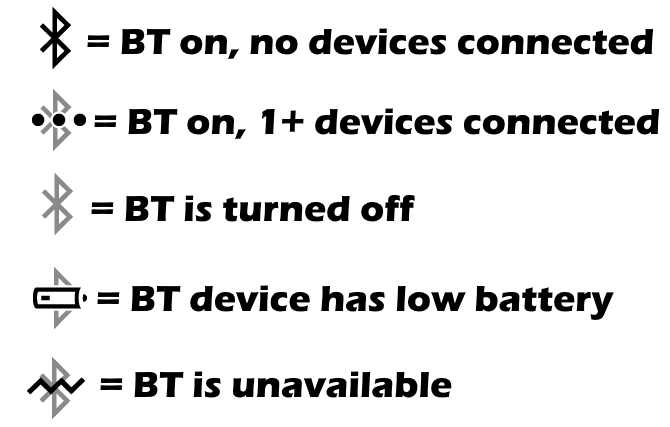
Bluetooth menü çubuğu simgesini daha önce de belirtildiği gibi etkinleştirdiyseniz, orada her zaman Bluetooth logosunu görürsünüz. Bluetooth'u hızlıca değiştirmek, bir cihaza bağlanmak veya tüm tercihler panelini açmak için tıklayabilirsiniz.
Anlaşıldığı gibi, Bluetooth simgesi de mevcut bilgilere dönüşür:
- Karanlık bir simge Bluetooth'un açık olduğunu, ancak Mac'inize hiçbir cihaz bağlı olmadığını belirtir.
- Üzerinde üç noktalı bir simge Bluetooth'un açık olduğunu ve Mac'inize bağlı bir veya daha fazla cihazınız olduğunu bilmenizi sağlar.
- Net bir simge Bluetooth'un kapalı olduğu anlamına gelir.
- Eğer bir düşük pil simgesiyle simgesi, bağlanan en az bir cihazın pilinin az olduğu anlamına gelir. Bu, tüm cihazlar için görünmeyebilir.
- Sonunda, simgesinin üzerine zikzak çizgi Bluetooth'un kullanılamadığını gösterir. Düzeltmek için Mac'inizi yeniden başlatmayı deneyin. Bu işe yaramazsa, tüm USB aygıtlarını çıkarın ve bir kez daha yeniden başlatın. Bunu başaramazsanız, aşağıdaki sorun giderme adımlarını gözden geçirmeniz gerekir.
Fare veya Klavye Olmadan Bluetooth'u Açma
Birçok kişi masaüstü Mac'leri için bir Bluetooth fare ve / veya klavye kullanır. Tahmin edebileceğiniz gibi, Bluetooth'un aniden kapanması burada bir sorun yaratabilir, çünkü bu cihazların Bluetooth menüsüne erişmesi gerekir.
Neyse ki, izleme paneli olmayan Mac'ler için, bir USB fare bağlamadığınız sürece macOS, Bluetooth'un kapanmasına izin vermez. Ancak bir şeyler ters giderse, Mac'inizdeki Bluetooth'u yalnızca bir fare veya klavye ile yeniden etkinleştirebilirsiniz.
MacBook'ta, yerleşik bir klavye ve izleme dörtgeni vardır, bu da sorunu ortadan kaldırır. Ancak bir iMac'de bunu yapmak için bir USB fare veya klavye bağlamanız gerekir.
Bluetooth'u fare olmadan açmak için tuşuna basın Cmd + Boşluk Spotlight aramasını açmak için Aramak Bluetooth Dosya Değişimi ve bas Dönüş bu yardımcı programı başlatmak için. Uygulama başlar başlamaz, Bluetooth'un devre dışı bırakıldığını bildiren bir pencere görüntülenir.
hit Dönüş Bluetooth'u tekrar açın. Bluetooth panelini açmanız gerekiyorsa, Spot Işığı'nı tekrar açın ve şunu yazın Bluetooth.
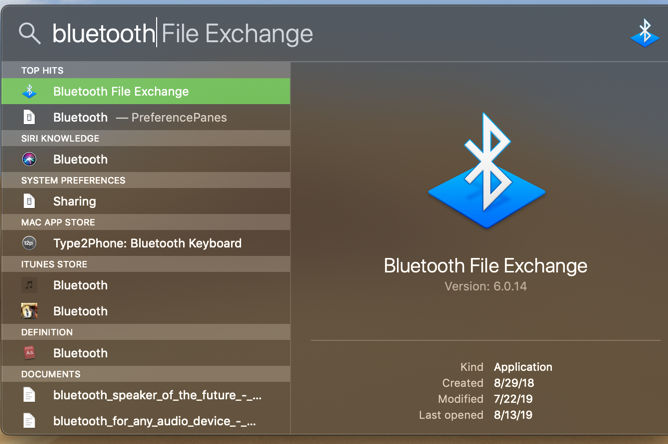
Klavyeniz yoksa, Bluetooth menü çubuğu simgesine veya Sistem Tercihleri paneline erişmek için farenizi kullanın.
Son hendek çabası olarak, kullanışlı USB cihazınız yoksa, güç kablosu hariç Mac'inizle olan her şeyi çıkarmayı deneyin. Ardından, arkadaki düğmeyi kullanarak kapatın. Bluetooth cihazlarınızın şarjlı ve açık olduğundan emin olun, ardından Mac'inizi yeniden başlatın. Daha sonra Bluetooth kurulum sihirbazını tetiklemeli ve cihazlarınızı tekrar bağlamalıdır.
Mac için Gelişmiş Bluetooth Ayarları
Bu genel bakışı sonuçlandırmak için, birkaç ek Bluetooth ayarının da farkında olmalısınız. Bunları altında bulabilirsiniz ileri düğmesine basın.
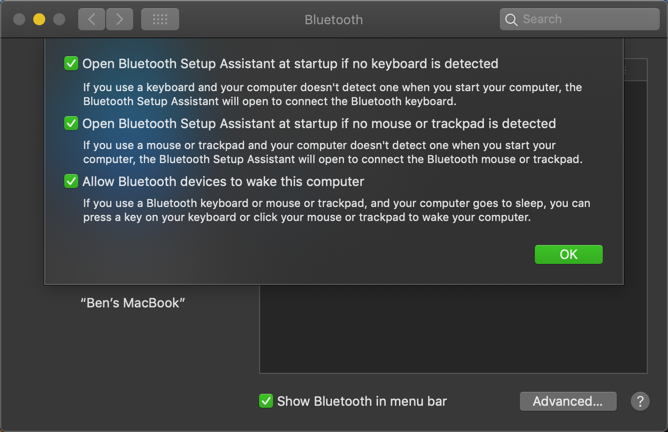
İlk iki seçenek eşleştirme kolaylığı içindir. Yukarıda belirtildiği gibi, bilgisayarınızı klavye, fare veya izleme dörtgeni bağlı olmadan açarsanız Mac'inizin Bluetooth Kurulum panelini otomatik olarak açmasını sağlarlar. Bu, Bluetooth aksesuarınızı kolayca eşleştirme moduna geçirmenize ve bağlamanıza olanak tanır.
Bluetooth aygıtlarının bilgisayarı uyandırmasını istiyorsanız üçüncü seçeneği etkinleştirin. Açıkken, klavyedeki bir tuşa basmak veya bağlı bir Bluetooth cihazında fare düğmesine tıklamak bilgisayarı uyku modunda uyandırır.
Mac Bluetooth Sorunlarını Giderme
Mac'inizde Bluetooth sorunu mu yaşıyorsunuz? Bir bilgisayara kaç Bluetooth cihazı bağlayabileceğiniz konusunda pratik bir sınırlama olduğunu unutmayın. Aynı anda üç veya dörtten fazla cihazınız varsa, düşük performansla karşılaşabilirsiniz ve daha fazla cihaz ekleyemezsiniz. Yalnızca düzenli olarak kullanmayı planladığınız cihazları eşleştirmeye çalışın.
Ayrıca Bluetooth'un bir mesafe sınırı olduğunu unutmayın. Bu genellikle 30 feet civarındadır, ancak tam olarak kullandığınız cihazlara bağlıdır. Diğer kablosuz cihazlardan kaynaklanan parazit veya engeller de bu menzili etkileyebilir.
Menü çubuğunuzda "kullanılamıyor" simgesini görürseniz veya Mac'inizde Bluetooth kullanırken başka sorunlarla karşılaşırsanız, sisteminizde bir donanım sorunu olabilir. Takip et Mac Bluetooth sorun giderme kılavuzumuz Bluetooth Kullanılamıyor mu? Mac Bağlantı Sorunlarını GidermeCihazlar eşleşmiyor, hoparlörler çalışmıyor veya dosyalar aktarılmıyor mu? Mac'inizde Bluetooth sorunları olduğunda yapmanız gerekenler. Daha fazla oku Sorununuzla ilgili yardım almak için.
Mac'inizde Bluetooth'un keyfini çıkarın
Artık Mac'inizde Bluetooth'u açma ve nasıl kullanacağınız hakkında her şeyi biliyorsunuz. Çoğu durumda, bir cihazı eşleştirdikten sonra, sorunsuz bir şekilde çalışmalıdır. Kablosuz aygıtların ve neredeyse evrensel desteğin kullanım kolaylığı, Bluetooth'u çekici bir yardımcı program haline getirir.
Daha fazla bilgi edinmek için göz atın sık sorulan Bluetooth sorularına cevaplarımız Bluetooth Nedir? 10 Sık Sorulan Sorular, Sorulan ve CevaplananBluetooth nedir ve nasıl çalışır? Bluetooth'a, neden bu kadar yararlı olduğuna ve nasıl kullanılacağına bakıyoruz. Daha fazla oku .
Ben, Editör Yardımcısı ve MakeUseOf'un Sponsorlu Yayın Yöneticisi'dir. Bir B.S. Grove City College Bilgisayar Bilişim Sistemleri'nde, Cum Laude ve büyük dalında Onur ile mezun oldu. Başkalarına yardım etmekten hoşlanır ve video oyunları konusunda bir araç olarak tutkudur.


