İlan
Eski günlerde, oyun oynamak için arkadaşlarınızla ve ailenizle bir araya gelin. Şimdi, bilgisayar oyunları ve mobil cihazlarla, elektronik olarak oynanan oyunlar.
Apple’ın Oyun Merkezi, mobil oyunları oynamayı tekrar sosyal bir etkinlik haline getirmeye çalışıyor. Bugün Game Center'ın ne olduğuna, neden kullanacağınıza ve imzalamanın Mac ve iOS cihazlarınızda en iyi şekilde nasıl kullanılacağına bakacağız.
Varsayılan bağımsız Game Center uygulamasını kullanan ve nereye gittiğini merak edenler için iOS 10 ve macOS Sierra'daki Game Center'a ne olduğunu açıklayacağız.
Oyun Merkezi Nedir?
Game Center, dünyanın her yerinden insanlarla oyun oynamanıza izin veren Mac ve iOS'ta bulunan bir sosyal oyun hizmetidir. Oyun oynayacak kişileri bulabilir, skor tablolarına puan gönderebilir, başarılarınızı ve oyun ilerlemenizi takip edebilir ve puanlarınızı yenmek için arkadaşlarınıza meydan okuyabilirsiniz.

Game Center, diğer oyunculara karşı oynadığınız oyunlar için yararlıdır, bu oyun bugün mevcut birçok oyunu içerir. Bazı solo oyunlarda veya bilgisayarı oynadığınız oyunlarda bile bulunur, böylece puanınızı başkalarının görmesi ve yenmeye çalışması için gönderebilirsiniz.
Apple cihazı kullanıyorsanız, Game Center bağlı kalmanıza ve sizin için yerel olmayan arkadaşlarınızla ve ailenizle bir etkinlik paylaşmanıza olanak tanır.
Game Center Uygulamalarına Ne Oldu?
İOS 10 ve macOS Sierra'dan önce, Game Center, iCloud hesabınız üzerinden oyunlara ve diğer oyunculara bağlanan varsayılan bir bağımsız uygulamadır. Uygulamada, arkadaş ekleyebilir ve onları sizinle oyun oynamaya davet edebilir ve yüksek puanlarına meydan okuyabilirsiniz.
Apple, Game Center uygulamasını hem iOS 10 hem de macOS Sierra'da kaldırdı; bu, Game Center hizmetinde sahip olduğunuz arkadaşlarınızı limboda bıraktı. Oyun Merkezi seçenekleri Ayarlar iOS ve üzeri uygulamalarda Sistem Tercihleri Mac'te, ancak birkaç seçenek var. Oyun Merkezi ayarlarında yeni arkadaş ekleyemez, arkadaşlarınızın kim olduğunu, hangi oyunları oynadıklarını veya yüksek puanlarını göremezsiniz.
Ben harap bc Apple Game Center uygulamasını kaldırdı, beni Angry Birds Blast 297 seviyesinden seviye 1 (bir yıl boyunca ilerleme) taşındı ??
- payt (@pandronikidis) Instagram Profilini Görüntüle 22 Haziran 2017
İOS 10'dan itibaren, Game Center'ı kullanarak arkadaşlarınızla bağlantı kurmanın tek yolu onu destekleyen uygulamalarda. Ve çoğu zaman, oyun geliştiricisi App Store'daki açıklamada belirtmedikçe, yükleyene kadar hangi uygulamaları Game Center'ı desteklediğini bilmezsiniz.
Bu günlerde Game Center, oyun geliştiricilerin istedikleri takdirde oyunlarına dahil edebilecekleri bir araçtır. Bir oyun Game Center'ı içeriyorsa skor tablolarına, zorluklara, başarılara ve ekran kaydına erişebilirsiniz. “Belki” dediğimize dikkat edin - oyun geliştiricilerin istemiyorlarsa tüm Game Center özelliklerini dahil etmeleri gerekmez.
Bazı geliştiriciler, bazı Game Center özelliklerinin kendi uygulamalarını oluştururlar. Örneğin, mevcut bir arkadaşınıza meydan okuma daveti göndermenizi sağlayan bir uygulama bulabilirsiniz. Bununla birlikte, onlara meydan okumak için skor tablolarında adlarına dokunmanız gerekir. iMessage ile paylaşıldı İOS için iMessage Uygulamaları ile Yapabileceğiniz 12 Harika ŞeyİMessage ile metin, ses, resim ve video mesajları göndermekten çok daha fazlasını yapabilirsiniz. Daha fazla oku .
Mac'inizde Game Center'ı kullanma
İronik olarak, Game Center size tavsiye etmemizin nedeni Mac App Store'dan oyun satın almaktan kaçının Mac App Store'dan Oyun Satın Almak Neden Önlemelisiniz?Mac App Store, uygulamaları, oyunları ve uygulama içi satın alımları yakalamak için iPhone ve iPad kullanıcıları tarafından kullanılan mağazaya bir mum tutmaz. Daha fazla oku . Ancak bazen başka seçeneğiniz yoktur, bir pazarlık alın veya uygunluğu tercih edin. Bu durumda Game Center'ı kullanmaktan keyif alabilirsiniz.
Bir Mac'te Game Center hesabını kullanmak için, hesabı internet hesabı olarak eklemeniz gerekir. Bunu yapmak için şu adrese gidin: Apple Menüsü> Sistem Tercihleri. Ardından, İnternet Hesapları.

Mac'inizde oturum açtığınız tüm hesapları solda listelenmiş olarak görürsünüz. Eğer görmezsen Oyun Merkezi listede sağ bölmede aşağı kaydırın ve Başka Hesap Ekle.

Sağdaki liste genişler. Aşağı kaydırın ve Oyun Merkezi hesap.

Game Center hesabınızda oturum açmak için Apple Kimliğinizi kullanın. Game Center hesabınız için zaten giriş yapmış olan iCloud hesabını kullanabilirsiniz (mavi düğme) veya Başka bir hesap kullan birden fazla Apple kimliğiniz varsa.
Örneğimiz için, Game Center hesabımız için başka bir Apple Kimliği kullandık:

Girin Apple kimliginiz ve Parola ve tıkla oturum aç.
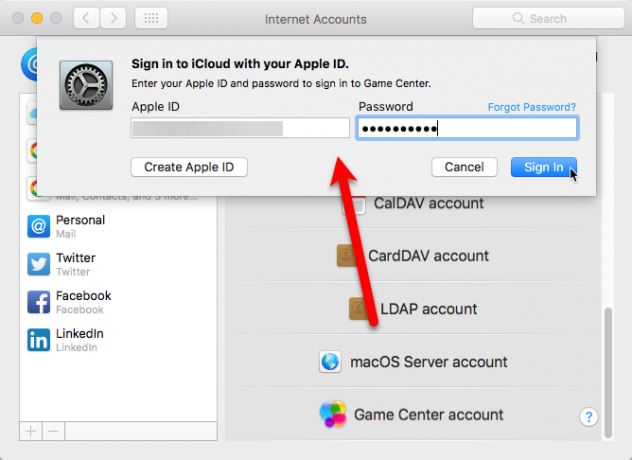
Benzersiz bir takma ad girin. Halihazırda kullanımda olan birini seçerseniz bildirim alırsınız. Diğer oyuncuların gerçek adınızı bilmelerini istemiyorsanız, Halka açık profil Kutu. Tıklayın Devam et.
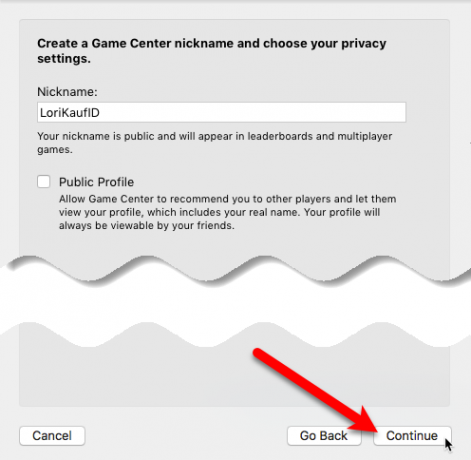
Game Center hesabınızın listeye eklendiğini göreceksiniz. Oyun Merkezi ayarlarına erişmek için üzerine tıklayın. Takma adınızı Düzenle düğmesine basın veya kapatın Yakındaki Çok Oyuncululara İzin Ver yakındaki diğer oyunculardan davet almak istemiyorsanız.

Mac Bildirimlerini Yönetme ve Oturumu Kapatma
Mac'inizde Game Center hesabınızda ilk kez oturum açtıktan sonra, Oyunların hesabınıza eklendiğini göreceksiniz. Bildirimler içindeki liste Sistem Tercihleri. Bu, artık tek başına bir uygulama olmasa da, herhangi bir uygulama gibi Mac'inizdeki Oyun Merkezi için bildirimleri ayarlamanıza veya kapatmanıza olanak tanır.
Adresine git Apple Menüsü> Sistem Tercihleri ve tıkla Bildirimler.

seçmek Oyunlar uygulamalar listesinde. Seç Oyunlar uyarı stili ve aşağıdaki kutuları işaretleyin veya işaretlerini kaldırın. Oyunlar uyarı stili almak istediğiniz veya almak istemediğiniz bildirimleri seçmek için.
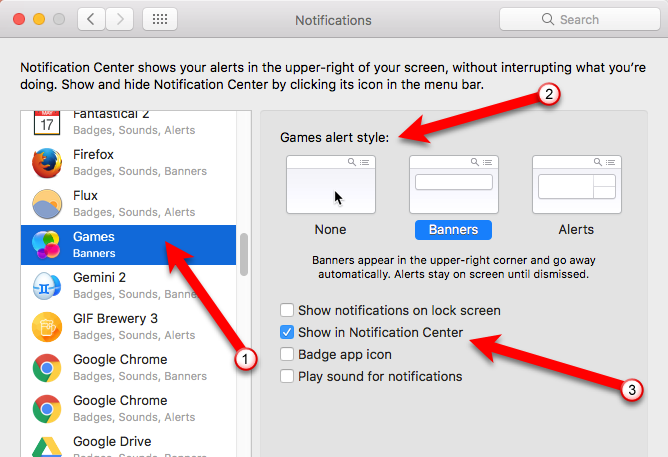
Artık Game Center'ı kullanmak istemiyorsanız, Game Center hesabınızdan çıkış yapabilir veya Mac'inizden kaldırabilirsiniz. Adresine git Apple Menüsü> Sistem Tercihleri ve tıkla İnternet Hesapları. Ardından, listeden Game Center hesabınızı seçin ve eksi düğmesini tıklayın.

Tıklayın Hesabı Kapat hesabı devre dışı bırakmak, ancak Mac'inizden silmek istemiyorsanız. Gelecekte yeniden etkinleştirebilirsiniz.
Game Center hesabınızı Mac'inizden silmek için, Tümünü Kaldır.
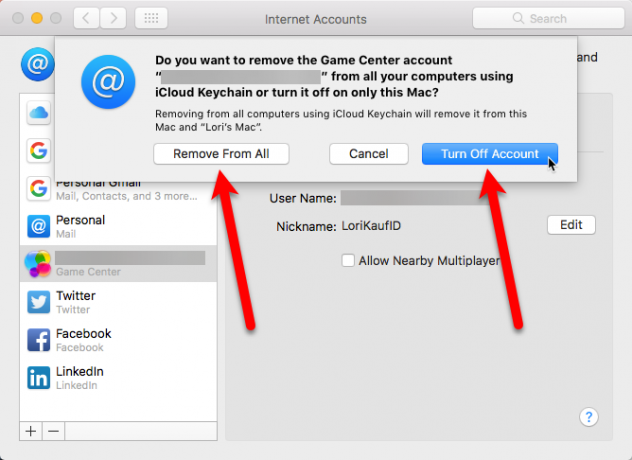
İPhone ve iPad'inizde Game Center'ı kullanma
Game Center, artık bağımsız bir uygulama olmasa da iOS cihazınızda da mevcut. Game Center'ı kullanmak için, Ayarlar Uygulamanın.
Öğesine dokunun. Ayarlar Ana ekranda simgesine dokunun ve Oyun Merkezi. Ardından, Oturum aç üzerinde Oyun Merkezi ekran.
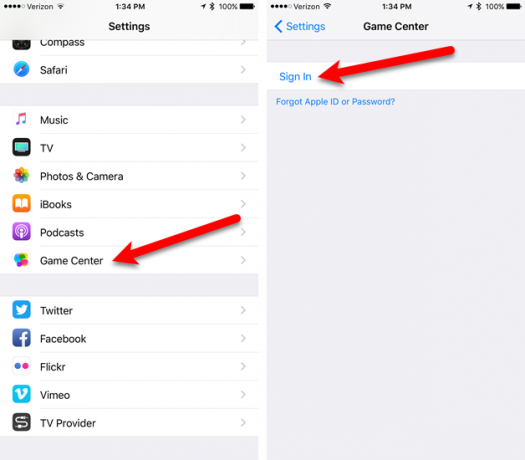
Tıpkı Mac'te olduğu gibi, Game Center hesabınızda oturum açmak için Apple Kimliğinizi kullanın. Game Center hesabınız için zaten giriş yapmış olan iCloud hesabını kullanabilirsiniz (mavi düğme) veya Başka bir hesap kullan birden fazla Apple kimliğiniz varsa.
Game Center hesabımız için başka bir Apple Kimliği kullandık. Şu anda oturum açmış olduğunuz iCloud hesabınızı kullanmak için oturum aç'a dokunursanız, oturum açmış olduğunuz Oyun Merkezi ekranına yönlendirilirsiniz. Ayarlar Uygulamanın.
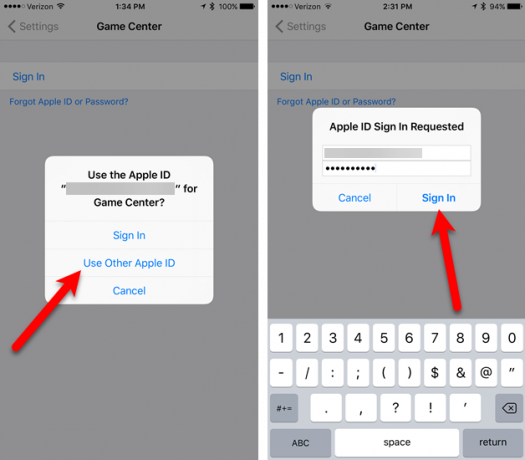
Benzersiz bir takma ad girin. Halihazırda kullanımda olan birini seçerseniz bildirim alırsınız.
Üzerinde Oyun Merkezi ekranında Ayarlar uygulamasını kapatın. Yakındaki Oyuncular kaydırıcı düğmesi (yakındaki diğer oyunculardan davet almak istemiyorsanız beyaz olur. Takma adınızı değiştirmek için altındaki mevcut takma adınıza dokunun. Oyun Merkezi Profili.
Game Center hesabınıza bağlı arkadaşlarınız varsa (Game Center bağımsız bir uygulama olduğunda) Tüm Game Center Arkadaşlarını Kaldır. Bu işlem kesindir ve geri alınamaz. Oyun Merkezi ayarlarında da arkadaş ekleyemezsiniz. Her oyunda hangi yeteneklerin mevcut olduğuna bağlı olarak sadece her ayrı oyunda arkadaş ekleyebilir ve onlara meydan okuyabilirsiniz.
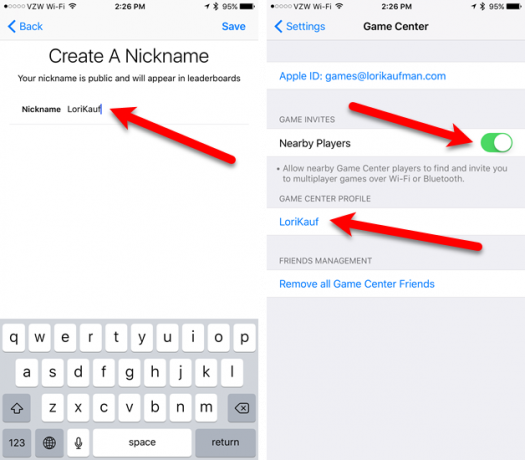
Oyun Merkezi İzinlerini Kısıtlama
Ebeveynler veya veliler Game Center veya işletim sisteminin diğer bölümlerine kısıtlamalar uygulayın. Öğesine dokunun. Ayarlar ekranında değilseniz, Ayarlar Uygulamanın. Dokunmak Genel, ve sonra Kısıtlamalar.
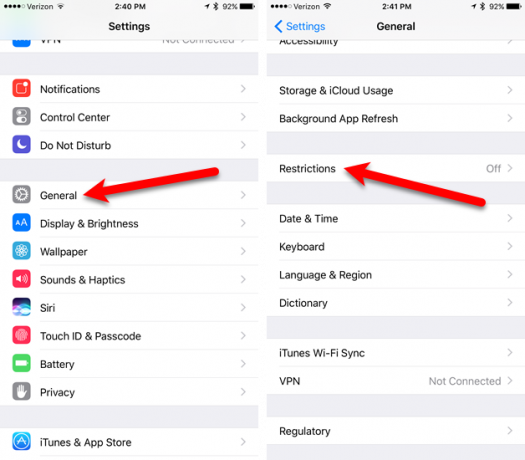
Dokunmak Kısıtlamaları etkinleştir üzerinde Kısıtlamalar ekranına girin ve ardından Kısıtlamalar Şifre. Senin için önemli şifreyi unutma çünkü iyileşmesi zor.

Game Center'ın çok oyunculu oyunlarda çalışmasını, arkadaş eklemenize izin vermesini veya oyunun ekran kaydı özellik. Kısıtlamak istediğiniz özellikler için kaydırma düğmelerine dokunun.
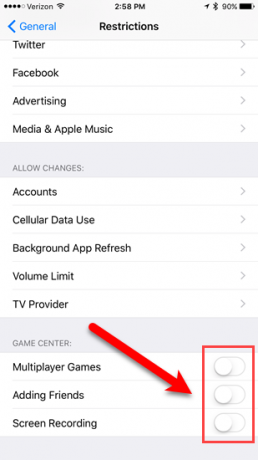
İOS'ta Bildirimleri Devre Dışı Bırak ve Oturumu Kapat
Game Center'da ilk kez oturum açtıktan sonra, Oyunlar eklendi Bildirimler içindeki liste Ayarlar Uygulamanın. Bu, artık tek başına bir uygulama olmasa da, herhangi bir uygulama gibi Oyun Merkezi için bildirimleri ayarlamanıza veya kapatmanıza olanak tanır.
Dokunmak Ayarlar dokunun. Sonraki musluk Bildirimler ve sonra Oyunlar uygulamalar listesinde. Öğesine dokunun. Bildirimlere İzin Ver bildirimleri kapatmak için kaydırma düğmesine basın. Bildirimleri devre dışı bırakmak istemiyorsanız, bildirimleri şurada gösterme gibi belirli bildirim türlerini kapatabilirsiniz. Bildirim Merkezi'nde veya Kilit Ekranında, ses çalma veya uygulama simgesinde bir rozet gösterme.
Ayrıca aşağı kaydırabilir ve herkesten mi yoksa yalnızca kişilerinizden mi uyarı alacağınızı seçebilirsiniz.
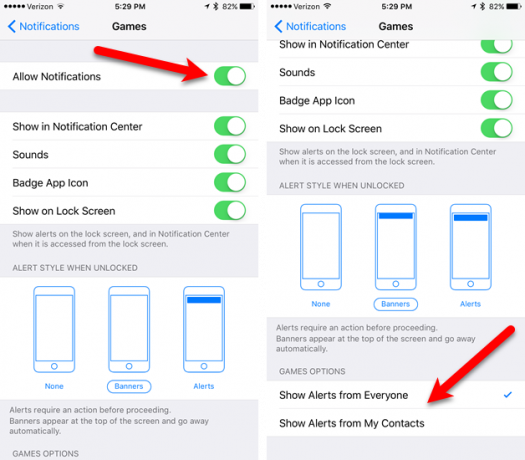
Game Center'ı artık iOS cihazınızda kullanmak istemiyorsanız, Game Center hesabınızdan çıkış yapabilir veya kaldırabilirsiniz.
Öğesine dokunun. Ayarlar Ekranınızda simgesine dokunun ve ardından Oyun Merkezi'ne dokunun. Oturumu kapatmak için Apple Kimliğinize ve ardından Oturumu Kapat iletişim kutusunda.

Oyun Merkezi Nasıl Öldürülür
İOS 11'den başlayarak Game Center'ı kapatabilirsiniz. Sadece Ayarlar Ekranda simgesine dokunun ve ardından Oyun Merkezi'ne dokunun.
Öğesine dokunun. Oyun Merkezi kapatmak için kaydırma düğmesine basın. Düğme kapalıyken beyaza döner.

Apple’ın oyun aboneliği hizmeti Apple Arcade sayesinde Mac ve iPhone / iPad'iniz için daha da fazla oyun seçeneğiniz olduğunu unutmayın. İşte Apple Arcade ile oyun oynamaya nasıl başlayabilirsiniz Apple Arcade ile Oyun Oynamaya Nasıl BaşlanırApple Arcade, bir aylık fiyata yüksek kaliteli oyunlara sınırsız erişim sağlar. Nasıl başlayacağınız aşağıda açıklanmıştır. Daha fazla oku .
Lori Kaufman, Sacramento, CA bölgesinde yaşayan serbest bir teknik yazardır. Çok çeşitli konular hakkında nasıl yapılır makaleleri yazmayı seven bir alet ve teknoloji meraklısı. Lori ayrıca gizemleri, çapraz dikişleri, müzikal tiyatrosu ve Doctor Who'yu okumayı sever. LinkedIn ile bağlanın LinkedIn.

