İlan
Windows Görev Zamanlayıcı, Microsoft'un icat ettiği en kullanışlı ve kullanışlı eski araçlardan biri olmalıdır ve bu makalede size bunun doğru olmasının yedi nedenini göstereceğim.
Oh, tabii ki, Windows zamanlayıcısını tüm bu sıkıcı görevleri zamanla Windows Görev Zamanlayıcı ile Otomatikleştirebileceğiniz 4 Sıkıcı GörevZamanınız tekrarlanan görevlerle boşa harcanamayacak kadar değerlidir. Size görevleri nasıl otomatikleştireceğinizi ve zamanlayacağınızı gösterelim. Birkaç harika örneğimiz de var. Daha fazla oku sabit diskinizi birleştirmek veya geçici dosyaları temizleme Windows 7'yi Eski Dosyalardan Otomatik Olarak TemizlemeWindows, Windows 7'de önemli ölçüde değişmeyen bir durum olan sanal toz toplama yöntemine sahiptir. Bu eski dosyalar yer kaplar ve sabit disk parçalanmasına katkıda bulunur. Bunların hiçbiri ... Daha fazla oku , ama bu ne eğlenceli?
Neden otomatik e-posta göndermek gibi gerçekten kullanışlı bir şey yapmıyorsunuz? otomatik Facebook yayını Tüm Facebook Fotoğraflarınızı ve Videolarınızı Otomatikleştirmek için IFTTT'yi Kullanma [Facebook İpucu veya Haftanın Hack'i]Herkes fotoğraflarını ve videolarını saklamak için Facebook'u kullanmaz, ancak alternatif fotoğraf ve video depolama alanı henüz en iyi sosyal entegrasyona sahip görünmüyor. Alternatiflerin çoğu daha fazlası için tasarlanmıştır ... Daha fazla oku veya Tweet, ya da çalar saat hile yapmadığında uyanmanıza yardımcı olmak için sabah biraz müzik ya da video başlatmak?
Bu makalede bunları ve daha fazlasını nasıl yapacağınızı göstereceğim.
1. Otomatik E-posta Gönder
Meşgul bir insansınız ve bu yoğun çalışmaların çoğu genellikle insanlara durum güncellemeleri göndermek veya patronuna e-posta gönderme E-postalarınızı Yanıtlamak için Meşgul Kişiler Almak için 6 YolE-posta gönderme söz konusu olduğunda, bir kişiyi "cevapla" düğmesine basmaya ve size cevap vermeye teşvik edecek ya da caydıracak tamamen farklı kurallar vardır. E-posta başarısının kurallarını öğrenin. Daha fazla oku rapor. Öyleyse, neden e-posta yoluyla bilgi gönderilmesini otomatikleştirmiyor ve yapılacaklar listenizden kaldırmıyorsunuz?
İşte bir örnek: Her ay personelime bir performans raporu göndermem gerekiyor.
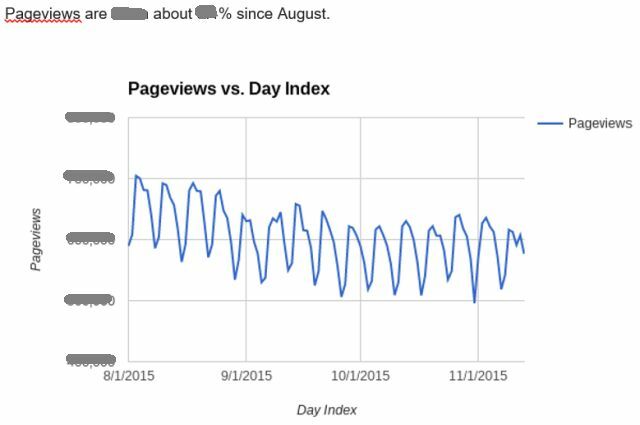
Bu rapor bir Word Belgesinde c: \ users \ ryan \ belgeler \ muo belgeler \ muo-report.docx içinde saklanır.
Bu e-postayı sıfırdan yazmak ve rapor verilerini doğrudan e-postaya yazmak için her ay zaman ayırabilsem de, neden rapor belgesini yalnızca ayın 14'üne kadar oluşturmakla kalmaz, otomatik bir komut dosyasının e-postayı Word belgesiyle göndermesini sağlar ekli?
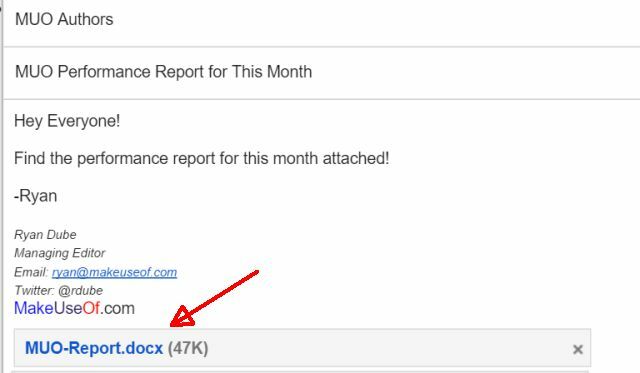
Tabii ki, bu sadece bunu gerçekleştirmek için çalıştırabileceğiniz basit bir toplu iş değil. Bunun çalışması için PC'nizde SendEmail'i ayarlamanız gerekir. SendEmail indir, ve sonra rehberimi kullan SendEmail ve Windows Görev Zamanlayıcı'yı Kullanarak Otomatik E-postalar Göndermeİşiniz ne olursa olsun, genellikle bir noktadaki herkes günlük, haftalık veya aylık durum raporlarıyla bir patronu veya amirini e-posta ile göndermelidir. Daha fazla oku ayarlamak için.
Hazır olduğunuzda, e-postanızı sabit bir zamanlamaya göre gönderebilmeniz için zamanlanmış görevi oluşturma zamanı gelmiştir. SendEmail'i Gmail gibi bir hizmetle kullanmak için sendemail.exe dosyasını kaydettiğiniz klasöre gidin ve aşağıdaki komutu yazın:
sendEmail -o tls = evet -f [email protected] -t [email protected] -s smtp.gmail.com: 587 -xu [email protected] -xp YOURPASSWORD -u "sendEmail'den merhaba" -m " sen? SendEmail'i komut satırından test ediyorum. "Bir dosya eklemek için bir "-a" parametresi de eklemeniz gerekir (size aşağıda göstereceğim). Artık e-postaları komut satırı biçiminde gönderebildiğinize göre, raporunuzu bir zamanlamaya göre göndermek için zamanlanmış bir görev kullanabilirsiniz!
Bu ilk adımda bir görev oluştururken size yol göstereceğim - aşağıdaki sonraki bölümlerde, nasıl yapılacağını bildiğinizi varsayacağım görevi oluştur ve planla Windows Görev Zamanlayıcısını Kullanarak Programları Otomatik Olarak Çalıştırma Daha fazla oku .
İlk olarak, Görev Zamanlayıcı'yı (Windows 10'da) Başlat düğmesini tıklayın Tüm Uygulamalarve “program“, Sonra seçin Görev Zamanlayıcısı uygulamalar listesinden. Ana pencereler açıldığında, Görev Oluştur…
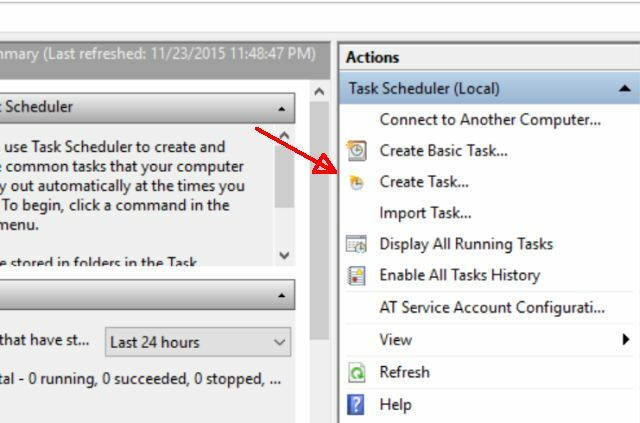
Ardından, görevinizi adlandırın. Bu durumda buna “MUO Raporu Gönder” diyeceğim. Ayrıca kullanıcı hesabım altında da çalışacak, ancak bir bilgisayarda birden fazla kullanıcınız varsa ve kendi zamanlanmış görevlerini istiyorlarsa, doğru kullanıcının seçildiğinden emin olun.
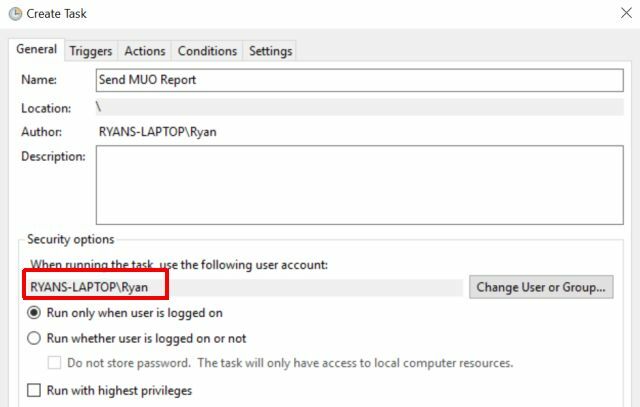
Üzerinde tetikleyiciler sekmesinde, e-postalarınızın gönderilmesini istediğinizde takvimi ayarlayın. Bu örnekte, her ayın 15'ine gidiyorum.
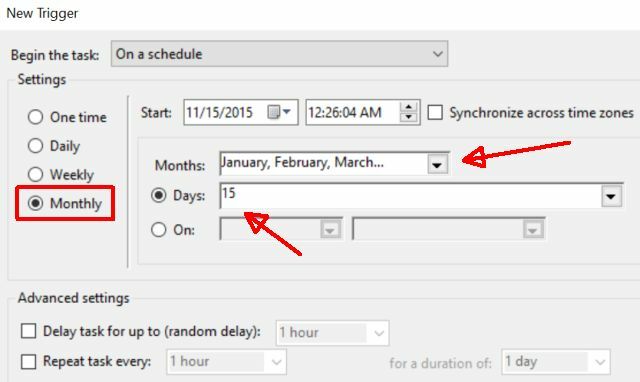
Aksiyon sekmesi büyünün gerçekleştiği yerdir. Bu, Görev Zamanlayıcı'ya sendEmail.exe dosyasını (nereye kaydettiğiniz her yerde) çalıştırmasını söyleyeceğiniz yerdir. Bağımsız değişken ekle (isteğe bağlı) alanı tüm ek parametrelerin gittiği yerdir.
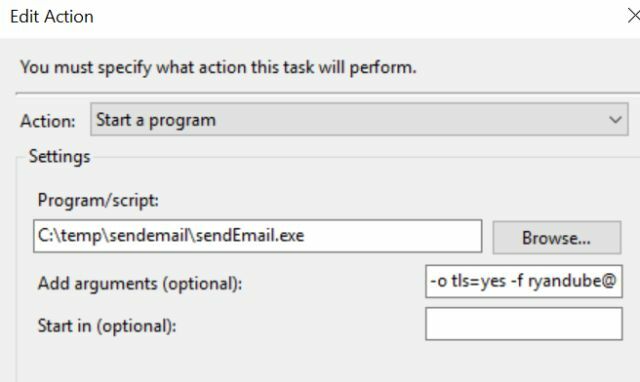
Kontrol edilecek bir diğer önemli ayar da Koşullar sekmesi.
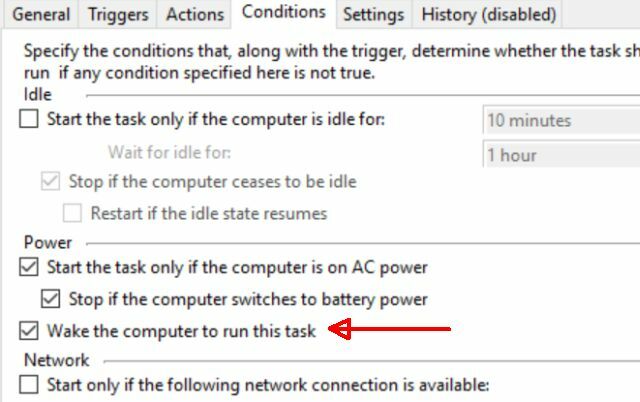
Emin olun Bu görevi çalıştırmak için bilgisayarı uyandırın seçili veya bilgisayardan bir süre uzaklaşırsanız ve bu e-postayı sizin için otomatik olarak göndermek istiyorsa, bunu yapamaz.
Bu görev çalıştırıldığında, e-postanın gelen kutunuzda dosya eklenmiş olarak göründüğünü görürsünüz.
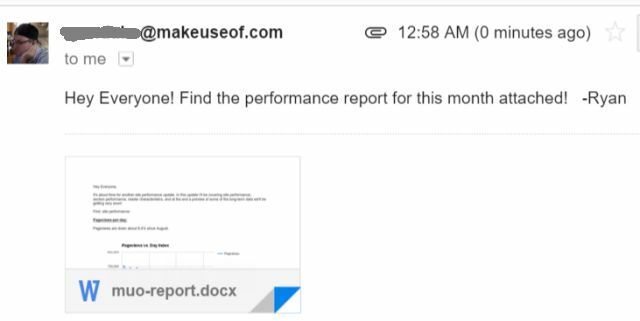
Şimdi tek hile, e-posta gönderildiği tarihten önce Word belgesini güncellemeyi hatırlamaktır!
Hepsi bu kadar! Artık dosyalara eklenmiş olarak kişilere e-posta göndermeyi planlayabilirsiniz tüm olasılıkları düşün SendEmail ve Windows Görev Zamanlayıcı'yı Kullanarak Otomatik E-postalar Göndermeİşiniz ne olursa olsun, genellikle bir noktadaki herkes günlük, haftalık veya aylık durum raporlarıyla bir patronu veya amirini e-posta ile göndermelidir. Daha fazla oku !
2. Tarayıcınızı Açın ve Düzenleyin
Sabah ilk uyandığımda, bir tahıl veya başka bir kolay kahvaltı yaptıktan sonra, genellikle dizüstü bilgisayarı ateşlerim ve açarım favori teknoloji haber sitelerim Google Haberler RSS Yayınlarını Kullanmanın 5 İlginç Yolu Daha fazla oku .
Bilgisayarınız tarayıcınızı ve tüm favori haber web sitelerinizi, sabah ilk ve tek başına açmış olsaydı, bu hoş olmaz mıydı? Evet, mümkün.
Görevi yukarıda açıklandığı gibi ayarlamanız yeterlidir. Her gün için tetiği sabah 8'de (veya her kalktığınızda) ayarlayın ve tetiği böyle ayarlayın.
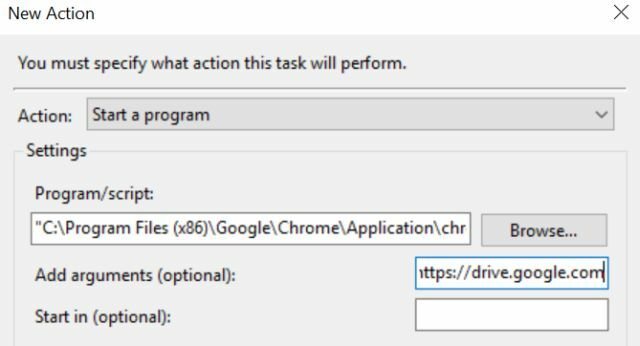
Bunu nasıl yapacağınız aşağıda açıklanmıştır. İçinde Program / komut dosyası: alanında, yürütülebilir tarayıcının konumuna göz atın. Bu durumda, Chrome.exe. Firefox veya başka bir tarayıcı da olabilir.
Bağımsız değişken ekle (isteğe bağlı): alanı parametreleri içerir. Parametreler temel olarak tarayıcının sizin için otomatik olarak açılmasını istediğiniz web sayfalarının tümüdür. Bu nedenle, “//www.makeuseof.com/wp-admin/” yazarsanız https://news.google.com/ https://mail.google.com” (her biri bir boşlukla ayrılır) - tarayıcı bu üç web sitesini başlatır ve açar.
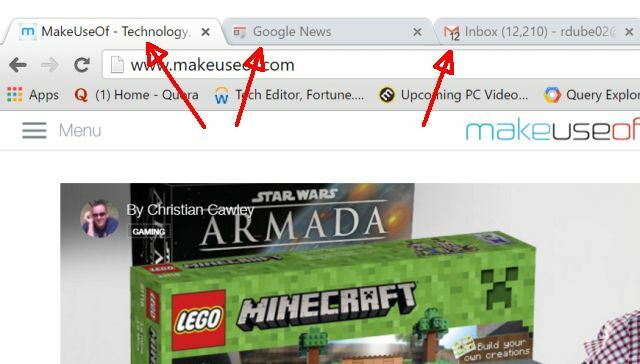
Bu, bilgisayarınızın sabah tüm ağır kaldırmaları yapmasına izin vermenin en basit ve en hızlı yollarından biridir ve yapmanız gereken tek şey arkanıza yaslanıp kahvenizi yudumlarken birkaç web sitesinin tadını çıkarmaktır.
3. Journal Her Gün Nasıl Hissettiğiniz
Rob daha önce yazmıştı günlük tutmak ne kadar önemli Verimliliğinizi Arttırmak İçin Bu Basit Alışkanlığı Başlatın: Günlük KaydıGünlük kaydı, yetersiz bir kariyer aracı ve birçok başarılı insanın temel alışkanlığıdır. Verimliliği artırmaktan hesap verebilirliği korumaya kadar, günlük kaydını neden iş gününüze bir verimlilik aracı olarak tanıtmayı düşünmeniz gerektiğini keşfediyoruz. Daha fazla oku , ama aynı zamanda her gün yapmayı unutması en kolay şeylerden biri. Bu yüzden Windows Görev Zamanlayıcı'yı böyle bir şey için kullanmak beyinsizdir!
Bunu ayarlamak için aşağıdakilerden birini kullanmanız gerekir: Visual Basic Komut Dosyası VB Komut Dosyası Kullanarak Telnet Komutlarını OtomatikleştirmeToplu işler ve daha yakın zamanda Windows komut dosyaları yazmak, ağ ve sistem yöneticilerinin büyük çoğunluğunun işlerini nasıl daha hızlı gerçekleştirdiği ve istiyoruz ... Daha fazla oku (VBS) bilgisayarınızda Görev Zamanlayıcı'dan arayabileceğiniz bir yere kaydedilmiştir. VBS betiği temel olarak kullanıcıdan (siz) günlük girişlerinizi girmesini ister ve bunları günlük istatistiklerinizin günlüğünü depolayacak bir CSV dosyasına ekler.
İşte senaryo. Sadece kopyalayıp bir metin dosyasına yapıştırın ve “logtoexcel.vbs” olarak kaydedin.
Seçenek Açık Dim strMood. Dim strWeight. Dim str Egzersiz. Dim strDiet 'Ruh hali, kilo, egzersiz, diyet istemi strMood = Inputbox ("Mutluluk Seviyesi (1-10):") strWeight = Giriş Kutusu ("Bugünün ağırlığını girin:") strExercise = Giriş kutusu ("Kaç dakika çalıştınız ?:") strDiet = Inputbox ("Bugün iyi yediniz mi ?:") Dim objFSO, objFolder, objShell, objTextFile, objFile. Dim strDirectory, strFile, strText. strDirectory = "c: \ temp" strFile = "\ MyDailyLog.csv" strText = strMood & "," & strWeight & "," & strExercise & "," & strDiet 'Dosya Sistemi Nesnesini Oluşturun. Set objFSO = CreateObject ("Komut dosyası oluşturma. FileSystemObject ") 'OpenTextFile Yöntemi bir Const değerine ihtiyaç duyuyor. 'ForAppending = 8 ForReading = 1, ForWriting = 2. Const ForAppending = 8 Set objTextFile = objFSO.OpenTextFile _. (strDirectory & strFile, ForAppending, True) 'strText'i dosyaya yazmak için Anahtar Bölüm. Bu VBScript'i her çalıştırışınızda strText yazar. objTextFile. WriteLine (strText) objTextFile. WScript'i kapatın. Çıkın.Bu .vbs dosyası başlatıldığında, önce izlemek istediğiniz tüm faktörleri sorar. Bu örnekte ruh hali, kilo, egzersiz ve diyet kullandım.
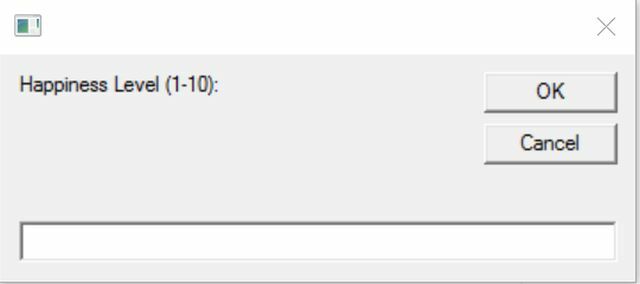
Bu yanıtlar değişkenlere kaydedilir ve daha sonra bu örnekte c: / temp / dizininde saklanan çıktı dosyanıza iletilir.
İlk olarak, orada MyDailyLog.csv dosyasını oluşturun ve ilk satırda başlığı oluşturun. Bu dosyayı oluşturduktan sonra günlük girişlerinizi toplamaya hazırsınız!
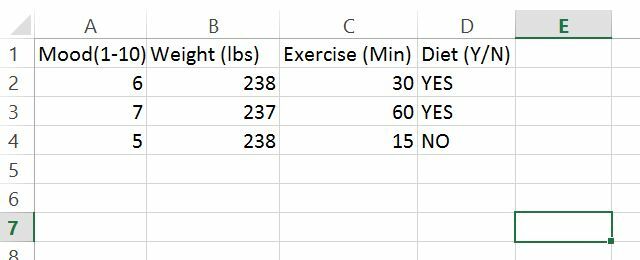
Sadece yeni bir görev oluşturun (bu makalenin ilk bölümünde yaptığınız gibi) ve görev için .vbs dosyasını kaydettiğiniz komut dosyasını çalıştıracak şekilde ayarlayın.
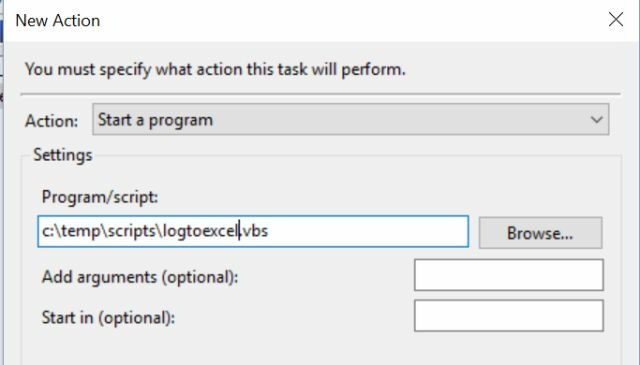
Görevi, genellikle çevrimiçi olarak haberleri okurken veya e-postanızı kontrol ederken her akşam çalışacak şekilde ayarlayın ve istatistiklerinizi tekrar izlemeyi asla unutmayacaksınız!
4. Sabah Müzik Çalın
mu çalar saatin Android için En Komik Rahatsız Edici Çalar Saat Uygulamalarıİşte Android için en iyi çalar saat uygulamalarından bazıları. Belki sizi kızdırırlar, belki de sizi uyandırmaya yardım ederler! Daha fazla oku seni her gün uyandırmaktan korkunç bir iş çıkarıyor mu? Erteleme yaptınız ve sonra tekrar uyudunuz mu? İşte Görev Zamanlayıcı'yı kullanan bir çözüm. Sadece sizi uyandıracağını bildiğiniz bir şarkıyı tetikleyecek şekilde yapılandırın.
Bunu herhangi bir Windows PC'de yapma komutu: wmplayer “c: \ songname.mp3”
Uyanmak istemeden yaklaşık yarım saat önce bu yüksek sesli ve neşeli şarkıyı başlatmak için yeni görevinizi ayarlayın.
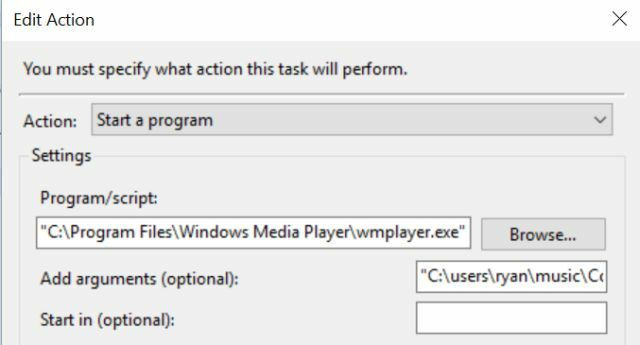
Wmplayer.exe için tam yolu vermeniz gerektiğini fark edeceksiniz ( Araştır düğmesi bunu daha kolay hale getirecektir). Sonra, Bağımsız değişken ekle (isteğe bağlı): alanında, müzik dosyanızın tam yolunu alıntılarla belirtin.
Ve eğer uyanmak istemeden 30 dakika önce bu müzik işe yaramazsa, uyanmak istemeden önce 15 dakika daha da iğrenç bir şarkıyı başlatmak için başka bir görev ayarlayın. Son olarak, sadece 5 dakika önce başka bir şey (belki de yüksek sesli, boynuzlu bir boynuz olmalı!).
Not: Bilgisayar uykuda olsa bile görevi çalışacak şekilde yapılandırmanız gerekir ve yatağa giderken bilgisayarınızı gece kapatmamaya dikkat etmeniz gerekir. Uyumaya devam ederse sorun yoktur, ancak bu görevin çalışması için bilgisayarın açık olması gerekir!
Bu arada, sadece başlamak istiyorsan tam bir oynatma listesi Apple Music ile Çalma Listeleri Nasıl Oluşturulur, Paylaşılır ve KeşfedilirÇalma listeleri, Apple'ın devasa müzik akışı kütüphanesinden kendi kişisel koleksiyonlarınızı keşfetmeyi, paylaşmayı ve oluşturmayı kolaylaştırır. İşte böyle. Daha fazla oku 30 dakika öncesinden şarkıların bu komutunu kullanabilirsiniz: wmplayer / Çalma Listesi Çalma ListesiAdı
5. Her Sabah Video Oynatın
İşte benim gibi iseniz ve ses sizin için kesmiyorsa, uyanmak için başka bir yaklaşım. Neden dizüstü bilgisayarınızı odanızdaki büyük TV'ye bağlamıyorsunuz ve videoyu başlatmak VLC'deki Tüm YouTube Oynatma Listeleri Nasıl İzlenirYouTube oynatma listelerini seviyor musunuz, ancak bunları tarayıcınızın dışında izleyebilmenizi ister misiniz? Basit bir uzantı sayesinde VLC'yi iş için kullanabilirsiniz. İşte böyle. Daha fazla oku sabah kendini uyanmak için mi? Bu, sizi yataktan çıkaracağınızı bildiğiniz manzaraları ve sesleri seçmenizi sağlar.
Bunu yapmanın bir yolu, yukarıdaki ses zamanlanmış görevine benzer, ancak tam ekran seçeneğini kullanmaktır: wmplayer “c: \ videoname.wmv” / tam ekran
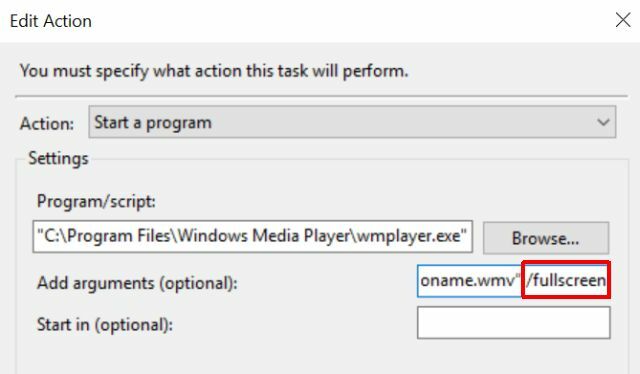
Bağımsız değişkenler alanında, dosya adını tırnak işaretleri içinde tutmayı unutmayın. /fullscreen dizenin sonunda, bunların dışına geçin.
Ses ile aynı kural - bilgisayar uykudayken bile çalışmayacak şekilde ayarlayın - veya çalışmaz - ve bilgisayarınızı gece boyunca açık bırakmayı unutmayın.
6. Aylık Yedeklemeleri Buluta Taşıyın
Eminim PC'nizde veya dizüstü bilgisayarınızda kaybetmekten kesinlikle nefret edeceğiniz birçok dosya depolarsınız. Belki de (sürekli eklediğiniz) kaydedilmiş müzik dosyaları koleksiyonunuzdur, belki de bu büyük roman Romancılar, Senaristler ve Hikaye Anlatıcıları İçin 6 Dinlemeli PodcastYazılı bir çöküşe mi takıldınız? Hikaye fikirleriniz bitti mi? Yayıncılık endüstrisi hakkında şaşkın ve şaşkın mısınız? Profesyonel bir kelime ustası olma konusunda rehberliğe ihtiyacınız var mı? Çok var ... Daha fazla oku üzerinde çalışıyorsun. Veriler ne olursa olsun, PC'nizde korkunç bir şey olması durumunda sık sık yedek almak çok iyi bir fikirdir.
Yedekleme, Zamanlanmış Görevler için uygun olan en iyi şeylerden biridir, ancak dosyalarınızı buluta kaydedebileceğinizde neden yerel bir sabit diske kaydetmelisiniz? Bunun açık bir avantajı, eğer cennet yasaklanmışsa - bir ev yangını varsa, bilgilerinizin hala güvende olmasıdır.
Bunu kurmanın ilk adımı elbette OneDrive'ı yükle, Google sürücüveya yüklemenizi sağlayan başka bir bulut depolama hizmeti eşleştirilmiş bir sürücü olarak PC'nizde Ubuntu'daki Dosyaları OneDrive ile Senkronize EtmeMicrosoft, OneDrive ile aldığınız ücretsiz depolama alanını artırdı, bu yüzden en sevdiğiniz Linux dağıtımında kullanmak isteyebilirsiniz. Ancak, Microsoft'un Ubuntu için resmi bir istemcisi yok. Daha fazla oku .
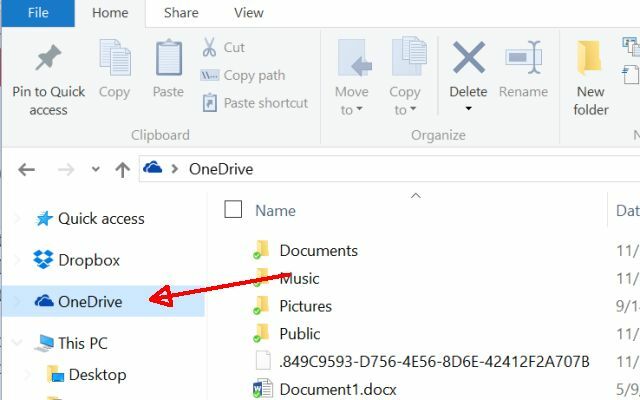
Sonra yükleyin Microsoft'tan SyncToy. Ardından, en sevdiğiniz müziklerin depolandığı veya aldığınız yerel klasörünüz arasında bir klasör çifti oluşturun üzerinde çalıştığınız özel roman ve bulut sürücünüzdeki bu dosyaları düzenli olarak yedeklemek istediğiniz sürücü temeli.
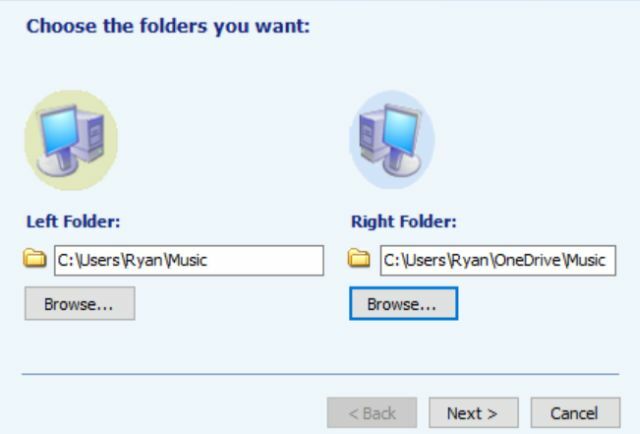
Bir sonraki ekranda senkronize etmeyi veya katkıda bulunmayı seçeceksiniz. Senkronize ederseniz, değişiklikler her iki yönde de gider. Katkı oluşturursanız, yalnızca yerel sürücünüzdeki yeni dosyalar buluta gider, ancak sildiğiniz dosyalar buluttan silinmez. Son olarak, klasör çiftine bir ad verin.
Şimdi, tek yapmanız gereken bu komutu zamanlanmış görev olarak çalıştırmak: c: \ program dosyaları \ synctoy 2.1 \ synctoycmd.exe -R “SyncMyMusic”
Görev Zamanlayıcı'da şöyle görünür:
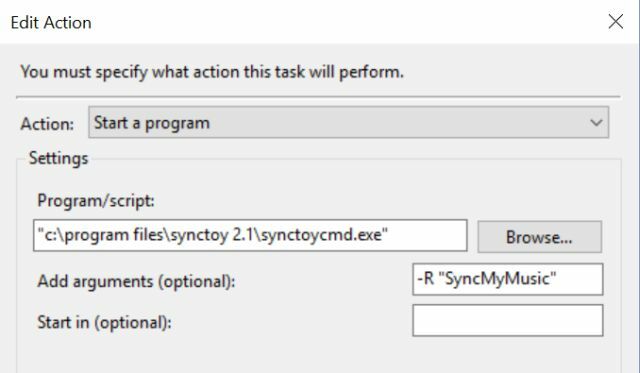
Koy Program / komut dosyası: alanın tamamını tırnak işaretleri arasında ve istediğiniz bağımsız değişken alanı için -R önce ve sonra oluşturduğunuz klasör çiftinin adı tırnak içine alınır.
Bu görevi her gün çalışacak şekilde (veya sizi güvende hissettiren herhangi bir sıklıkta) ayarlayın ve her şey tamam demektir. Unutun, dosyalarınızın her zaman bulutta güvenli bir senkronize kopyasına sahip olacaksınız!
7. Facebook ve Twitter'da yayınla
Elbette, FBCMD öldü, ancak yine de Curl'u kullanarak komut satırından Facebook'a gönderebilirsiniz. Bunu henüz yapmadıysanız, PC'nizde Curl kurulumu FBCMD Öldü Şimdi Komut Satırından Facebook'a Nasıl GönderilirBilgisayarınızda bir komut penceresi açtığınızı, tek bir satır komutu yazdığınızı ve bir tarayıcı veya başka bir uygulama açmadan anında Facebook'a yayınladığınızı düşünün. Daha fazla oku böylece Facebook yayınlarını komut satırı üzerinden yayınlayabilirsiniz.
Kurduktan sonra, komut satırından Facebook'a aşağıdakileri kullanarak mesaj gönderebilirsiniz: c: \ temp \ curl \ curl -X POST https://maker.ifttt.com/trigger/post_facebook/with/key/
Şimdi, göndermek için Facebook'u açmak zorunda kalmasanız bile ne kadar havalı olacağını düşünün - sadece sizin gibi bir .vbs komut dosyası oluşturun günlük kaydı için yaptı, ancak size ne göndermek istediğinizi sormasını ve bilgisayarınızın Facebook yayınınızı yapmasına izin vermesini sağlayın sen!
İşte .vbs betiği şöyle görünür:
Seçenek Açık Dim strYourPost. Dim objResult. Dim objShell strYourPost = Inputbox ("Bugün ne yayınlamak istiyorsunuz ?:") strYourPost = Değiştir (strYourPost, "", "% 20") Set objShell = WScript. CreateObject ( "WScript. Kabuk ") objResult = objShell. Çalıştır ("c: \ temp \ curl \ curl -X POST https://maker.ifttt.com/trigger/post_facebook/with/key/bMTAzkaD1qIc7NlGErPGOu? value1 = "& strYourPOst) WScript. Çıkın.Ardından, komut dosyasını bilgisayarınız ilk başlatıldığında veya kahvenizi her sabah saat 8'de çalışacak şekilde zamanlamak için Zamanlanmış Görev'i kullanın.
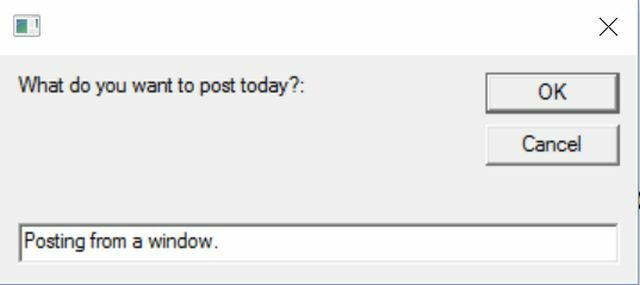
Saniyeler içinde yayınınız Facebook'a gönderilecek ve tüm kedi gönderileri tarafından dikkatiniz dağılmayacak.
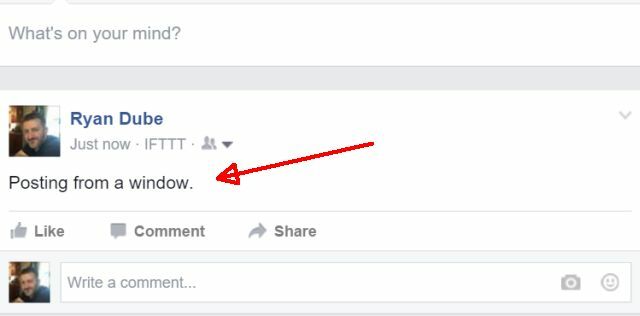
Bu, sosyal ağın verimliliğinizde yemek yemesine izin vermeden ailenizi ve arkadaşlarınızı güncel tutarken, hayatı basitleştirmenin harika bir yoludur.
Bu arada, Twitter ile aynı şeyi yapabilirsiniz. Twt adlı bir program.
Bu uygulamayı yükledikten sonra, komut isteminden Tweet yazmak yazmak kadar basittir: twt Bunu komut isteminden gönderiyorum!
Bu durumda bir vbs koduna gerek yoktur çünkü komut olarak “twt” yi ve bağımsız değişken alanında Tweet'inizi kullanarak bir görev zamanlayabilirsiniz. Basit!
Görev Zamanlayıcı'yı kullanma
Gördüğünüz gibi, Windows Görev Zamanlayıcı, PC'nizi taramak veya yerel yedeklemeler yapmaktan çok daha fazlası için iyidir. E-posta gönderme, buluta erişme, Facebook ve Twitter'a gönderme - bunlar buzdağının sadece görünen kısmıdır.
Bunu bir komut satırında veya bir Windows komut dosyasında gerçekleştirebiliyorsanız, Görev Zamanlayıcı ile zamanlayabilirsiniz. Tek gereken biraz yaratıcılık ve biraz dirsek yağı ve hayal ettiğinizden çok daha fazla otomatikleştirebilirsiniz.
Umarım yukarıdaki otomasyonlar Windows'da planlayabileceğiniz şeyler hakkında düşünmeye başlamanıza yardımcı oldu. Başka hangi fikirlerin var? Görev Zamanlayıcı ile ilginç bir şeyi otomatikleştirdiniz mi? Düşüncelerinizi ve deneyimlerinizi aşağıdaki yorumlar bölümünde paylaşın!
Resim Kredileri:Endüstriyel robot PP77LSK tarafından Shutterstock üzerinden
Ryan Elektrik Mühendisliği lisans derecesine sahiptir. 13 yıl otomasyon mühendisliği, 5 yıl BT'de çalıştı ve şu anda bir Uygulama Mühendisi. MakeUseOf'un eski bir Genel Yayın Yönetmeni, Veri Görselleştirme üzerine ulusal konferanslarda konuştu ve ulusal TV ve radyoda yer aldı.